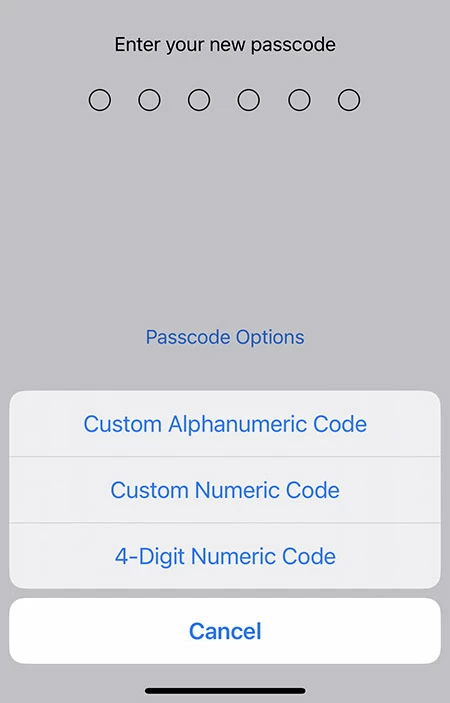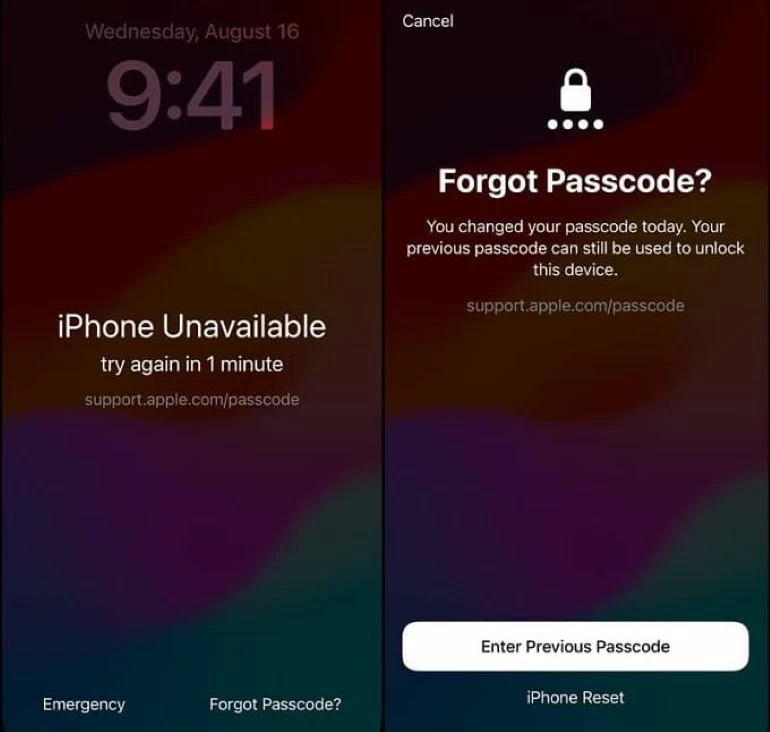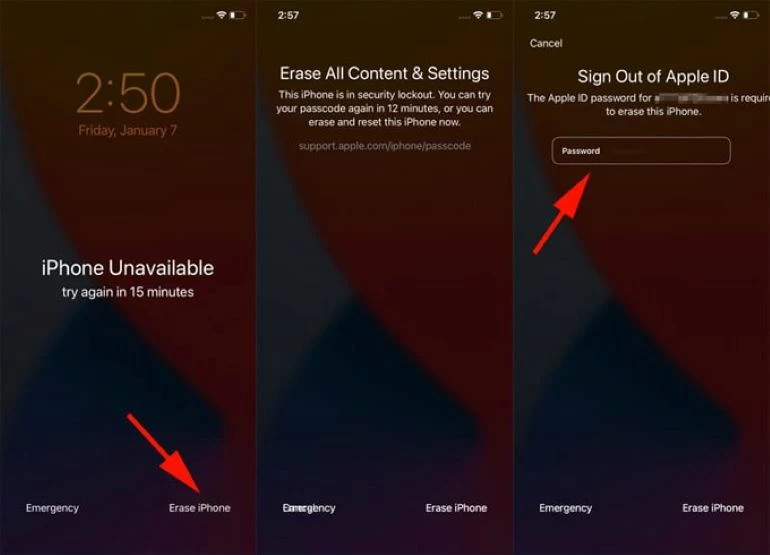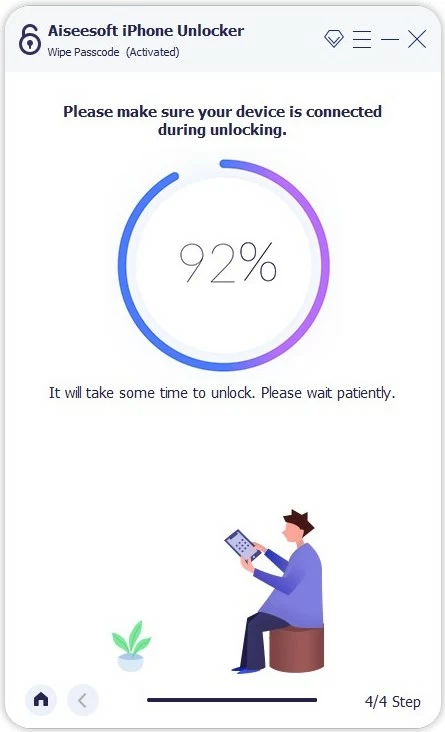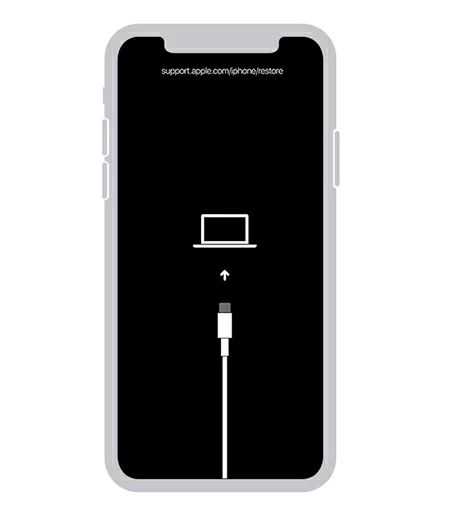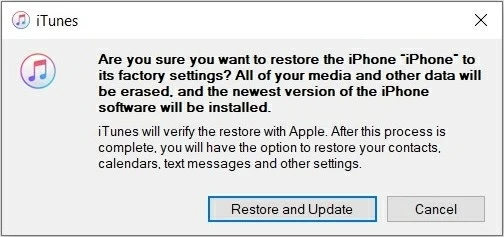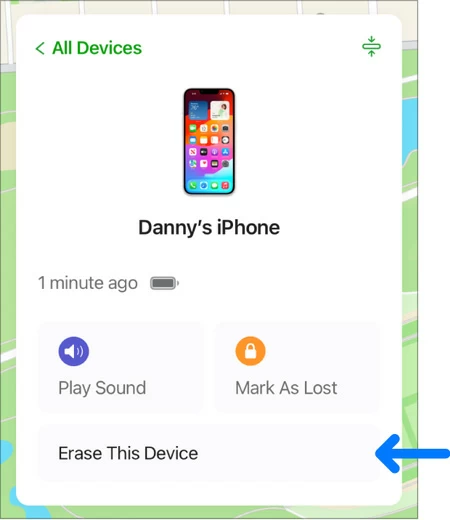How to Reset Passcode on iPhone Even If You Forgot It
Forgot your iPhone passcode and don't know what to do? Explore this ultimate guide for efficiently resetting your iPhone passcode and getting access back.

Mark Anderson
Updated on Jan 15, 2025

There are a couple of methods to reset an iPhone passcode even if you forget the unlocking code.
When you forget your iPhone passcode, entering several incorrect attempts can lead to iPhone Unavailable or Security Lockout error. If you're locked out and can't recall the correct passcode, the only option left is to reset your iPhone passcode to regain access.
This guide will show you how to reset passcode on iPhone in different ways, whether you've bought a second-handed device locked by the previous owner, or your passcode is not working. We'll cover all possible methods for iPhone passcode reset, ensuring you can set a new one for data protection.
For a more efficient reset process, the iPhone Unlocker can help remove various forgotten passwords and iOS locks, enabling a seamless passcode reset on iPhone with just a few clicks.
Quick View: iPhone Passcode Reset
Typically, you can't reset iPhone passcode without entering the current one. However, Apple provides several options to reset a forgotten passcode on iPhone using your Apple ID, iTunes, or iCloud's Find My feature. If you remember your passcode, you can easily reset it in Settings. Otherwise, after multiple failed attempts, you'll want to rely on 3rd-party iOS passcode-reset tools.
Keep in mind that resetting the passcode requires erasing all data and settings. If you've backed up your iPhone with iCloud or a computer, try restoring your data once the passcode is reset on your iPhone successfully.
How to Reset iPhone Passcode Before You Forgot It
Resetting your iPhone passcode is fairly simple if you know your current passcode or if you remember the previous one changed within the last 72 hours.
Reset Passcode on iPhone via Settings
The easiest way to reset your iPhone passcode without losing any data is by entering your current passcode and creating a new one in Settings. Here's what to do for straightforward iPhone passcode reset:
- Open the Settings app and tap Face ID & Passcode (or Touch ID & Passcode) > Change Passcode.
- Enter your iPhone passcode and set a new 4-digit or 6-digit code for privacy security.

Reset iPhone Passcode in iOS 17 or Later
The updated Passcode Reset option in iOS 17 makes it easier than ever to reset an iPhone passcode directly from the lock screen. If you've changed your passcode within the last 72 hours and remember the previous one, you can use it once to temporarily unlock your iPhone and reset the passcode immediately.
Here's how to reset iPhone passcode without data loss via Forgot Passcode in iOS 17 and later:
- On your lock screen, enter incorrect passcodes more than five times until the iPhone Unavailable screen appears.
- When you're able to, tap Forgot Passcode? button from the bottom-right corner.
- Tap Enter Previous Passcode and enter the old passcode.
- Follow the onscreen instructions to set a new passcode for your iPhone.

This option is available only for iOS 17 and later, and you can reset your iPhone passcode this way only within 72 hours. If you can't follow the above steps, read on to learn more about how to reset a forgotten passcode on iPhone.
How to Reset Passcode on iPhone If You Forgot It
If you've completely forgotten the passcode to unlock your iPhone, the only way to reset it is by erasing your device, which will remove all current settings and data, including the lock screen and passcode. However, if you've backed up your iPhone to iCloud or synced it with a Mac or PC, you can restore your data after successful passcode reset on iPhone.
iPhone Passcode Reset on iOS 15.2 or Newer
If your iPhone was updated to iOS 15.2 or later before you forgot the passcode, you can perform a wireless passcode reset on iPhone by using the Erase iPhone option, which shows up on the lock screen when you input multiple wrong passcodes in a row.
This method requires both your Apple ID password and an active internet connection to proceed. Here's how to reset passcode on iPhone when you forget it:
1. On the lock screen, keep entering passcode incorrectly until it says iPhone Unavailable try again in X minute(s).
2. Then tap Erase iPhone option at the bottom and tap it again.
Since iOS 17, you should tap Forgot Passcode? button on the unavailable screen and tap Start iPhone Reset to continue.
3. Enter your Apple ID password to sign out of your Apple account used on this phone.
4. The erasing process starts automatically to permanently delete all your data.
5. When your iPhone restarts, follow the setup steps to set it up and create a new passcode.
Afterward, you can get into your iPhone without passcode and regain full functionality. If available, restore your data from an iCloud backup or computer backup during the setup process.

Keep in mind that if you enter more than 10 incorrect passcodes on the lock screen, your iPhone will be permanently locked and the Erase iPhone or Forgot Passcode option will no longer be available. Seek assistance if you're unsure how many attempts you have to unlock your iPhone.
Reset Passcode on iPhone via iPhone Unlocker
If you're unable to reset iPhone passcode through Apple's standard methods, a reliable alternative is to use an efficient passcode-removal tool like iPhone Unlocker. This powerful software is designed to bypass or remove various types of passcodes on iPhone and iPad, including 4-digit and 6-digit passcodes, Apple ID passwords, iCloud activation codes, and more.
Compatible with the latest iOS 18/17 and earlier versions, this passcode unlocker provides extensive support for passcode reset on iPhone and is especially helpful when you forget your passcode and don't have access to your Apple ID.
Win Download Mac Download
Simply connect your iPhone with computer and run this iOS unlocking software. Its straightforward interface will guide you through the easy steps for lock screen erasing and forgotten iPhone passcode reset without Apple ID:
1. Open iPhone Unlocker on computer and choose Wipe Passcode mode.

2. Connect the iPhone you want to reset passcode for.
Tip: If the locked device cannot be recognized, click the link and follow its onscreen instructions to enter iOS Recovery Mode.

3. Click Start button to download a proper iOS firmware for passcode reset on this Phone.

Note: Confirm the device information before downloading. It may take a while depending on your network speed.

4. When prompted, enter 0000 in the box and click the Unlock button to start iPhone unlocking.

Do not unplug the iOS device until the unlocking process is complete. After that, your iPhone will be reset and ready for a new passcode.

Once the passcode is removed and your iPhone is reset to factory settings, you're able to restore your data from a recent backup either in iCloud or on computer.
Passcode Reset on iPhone via iTunes Recovery Mode
iTunes Recovery Mode is another effective way for iPhone passcode reset when your device shows iPhone Unavailable with no Erase iPhone option after 10 unsuccessful attempts, or if it's running an iOS version earlier than 15.2. To use this method, you'll need a Mac or Windows PC with iTunes installed and a USB cable to connect your iPhone. Here's how to reset the passcode and unlock your iPhone through Recovery Mode:
1. Open iTunes on your computer.
- If you're using Windows, macOS Mojave 10.14 and the earlier, open the iTunes.
- For macOS 10.15 and higher, launch the Finder instead.
2. Power off the iPhone you wish to reset passcode on.
- For iPhone with Face ID, press and hold both Volume down button and side button; when the power off slider appears, drag it to turn off the iPhone.
- For iPhone without Face ID, long-press the Side button or top button until the power off slider shows up; drag the slider to power off your device.
3. Connect the locked iPhone to computer via a cable while holding the right button simultaneously.
- On iPhone 8 and later, hold the Side button tight while quickly connecting the device with computer.
- On iPhone 7 and 7 Plus, press and hold the Volume down button and immediately plug the iPhone into your computer.
- On iPhone 6 and earlier, keep holding the Home button and link iPhone to computer at the same time.
Important: Don't release the button until an image of a computer and a cable appears on the screen.

4. Reset your iPhone in its Recovery Mode to remove the passcode you forgot.
- When a dialog box pops up, select Restore and choose Restore and Update on the next.
- This will reset your iPhone to factory settings and erase all your content and settings.

5. Set up your iPhone and create a passcode for new use.
- Keep the iPhone connected until it reboots with passcode erased.
- When you see the Hello screen, go through the setup steps and use a new iPhone passcode.
- If backups are available, restore your data from the latest backup to prevent data loss.
Reset iPhone Passcode Without Computer by iCloud Find My
If the Find My feature was enabled on your iPhone before you forgot your passcode, and you know your Apple ID and password, iCloud offers a wireless option for remotely resetting the passcode on your iPhone even if it's locked.
This method is useful when you can't access a computer and your iPhone is still operational. Explore how to reset forgotten iPhone passcode using iCloud's Find My feature:
- Open a browser on your spare device and visit iCloud.com.
- Sign in with the same Apple ID and password associated with the locked iPhone.
- When you're in, choose Find My option.
- Click All Devices at the top and choose the iPhone that needs a reset.
- Select Erase This Device to erase your iPhone and its passcode.
- After erasing, set up your iPhone as new and restore from a backup if there's any.

To prevent data loss while iPhone passcode resetting, ensure there's a recent backup available to restore your data and settings before you start the process.
FAQs about Passcode Reset on iPhone
- How can I reset my iPhone if I forgot passcode?
- To reset iPhone when you forgot passcode, simply take the following steps to perform a full reset on iPhone without passcode:
-
- Open iTunes on your PC or Mac.
- Connect your iPhone and force it to enter Recovery Mode.
- Select Restore on the pop-up message.
- When the restore process completes, your iPhone will be reset to factory settings.
- Can I recover my passcode without resetting my iPhone?
- Yes. If you're using iOS 17 or later and the passcode has been changed within the last 72 hours, it's possible to use the old passcode for temporary access and set a new passcode right away, allowing you to unlock your iPhone without resetting it:
-
- On your lock screen, enter wrong passcode attempts for more than 5 times in a row.
- When you see the iPhone Unavailable or Security Lockout screen, tap the Forgot Passcode button at the bottom.
- Tap Enter Previous Passcode and input the passcode changed in last 72 hours.
- Follow the onscreen prompts to make a new passcode on iPhone without reset.
- Will my iPhone unlock if I reset the forgotten passcode?
- If you reset the passcode by erasing your iPhone through iCloud, iTunes, Erase iPhone button or other third-party options, your iPhone will be reset to factory settings and everything on it will be erased permanently, including the passcode you forgot. That is, the iPhone will be unlocked with no passcode or lock screen, allowing you to set it up again from the scratch for new use.


About Mark Anderson
Mark is a passionate content creator with years of experience in technical field. He has written a variety of niches and always shares a unique insight into the world of Internet & technology.
 iPhone UnlockerRemove iPhone & iPad lock screen
iPhone UnlockerRemove iPhone & iPad lock screen iPhone Data TransferTransfer and manage your iPhone & iPad data
iPhone Data TransferTransfer and manage your iPhone & iPad data Android UnlockerRemove Google FRP lock and bypass screen locks
Android UnlockerRemove Google FRP lock and bypass screen locks iPhone Data RecoveryRecover deleted files from iPhone, iPad
iPhone Data RecoveryRecover deleted files from iPhone, iPad Location ChangerFake a GPS location easily
Location ChangerFake a GPS location easily Video DownloaderDownload videos from 1000+ sites
Video DownloaderDownload videos from 1000+ sites