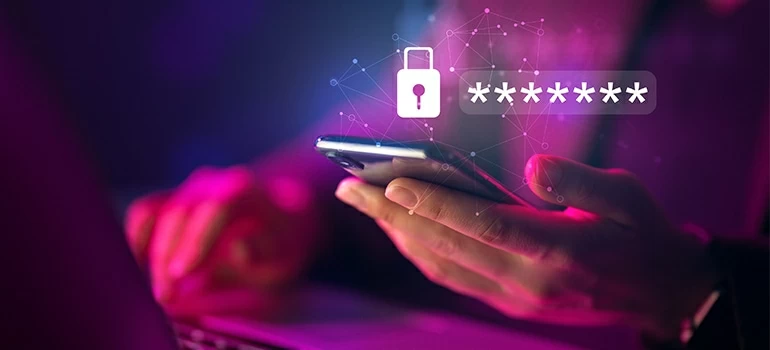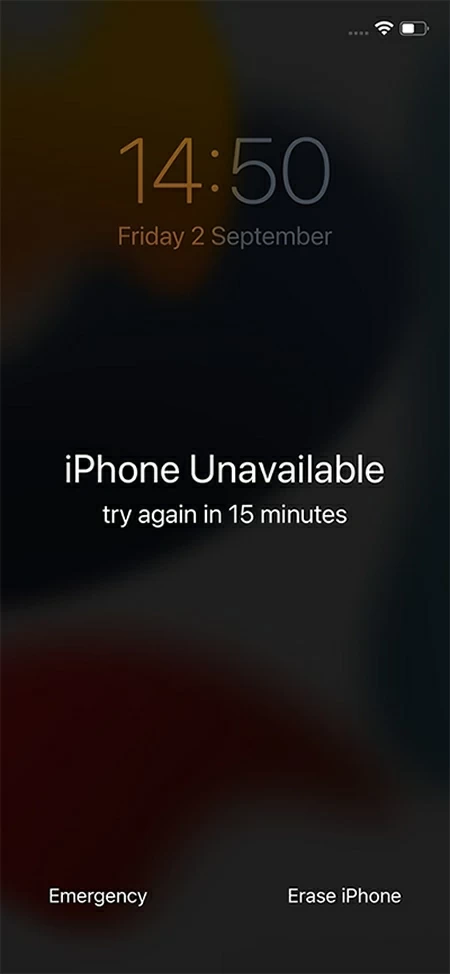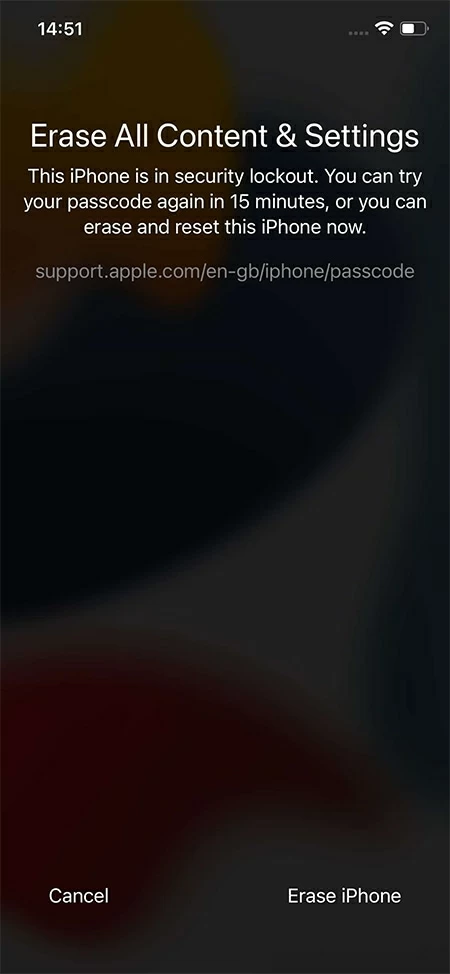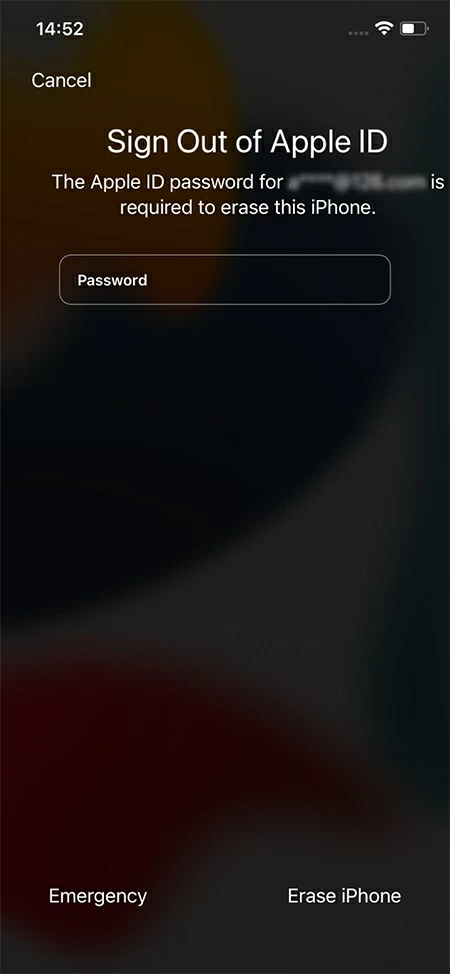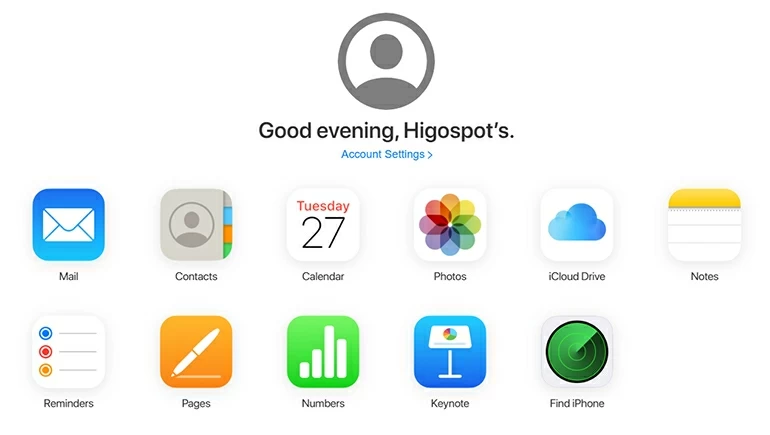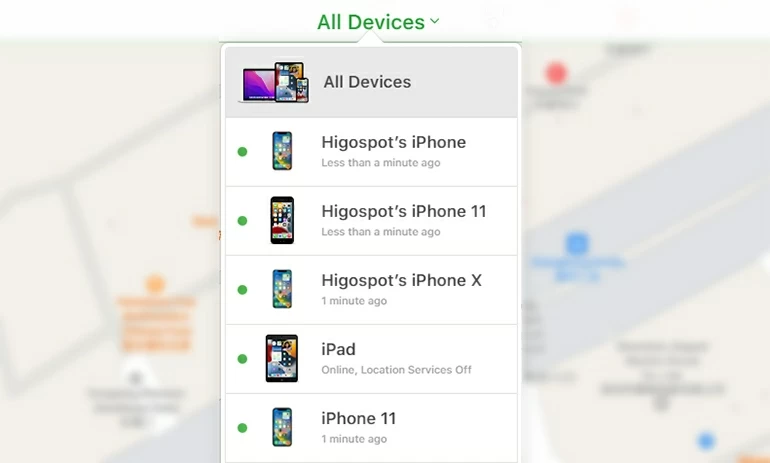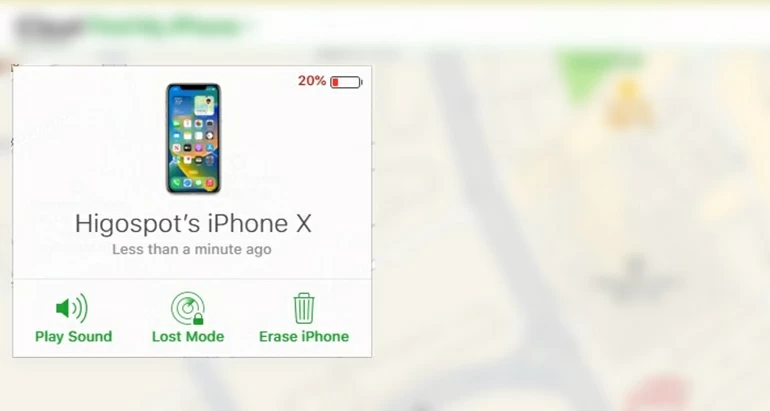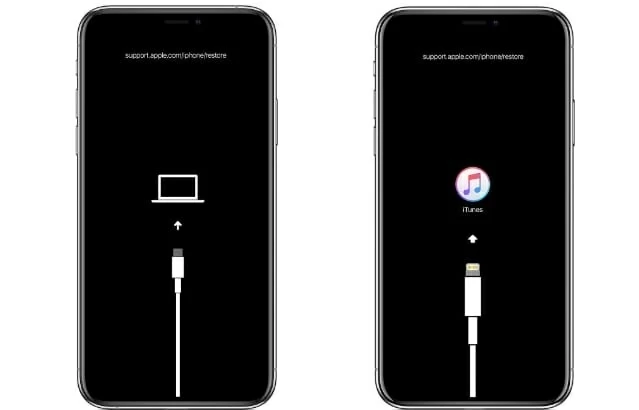How to Bypass iPhone Passcode without iTunes [Solved]
If you want to bypass iPhone passcode locked screen but no access to iTunes to do that, follow this guide and you will get everything you need to know about bypassing iPhone passcode without iTunes.

Katrin Gray
Updated on Oct 13, 2025

When you are unable to use iTunes to bypass the iPhone passcode, there're still several simple ways to get past the Locks.
Long time to leave your iPhone alone that didn't make a note of the passcode? Then try to unlock the iPhone with iTunes but it doesn't work? Don't worry, you can bypass iPhone passcode without iTunes, but the data on the device will be lost and the device will be restored to factory settings.
Alternatively, you might have an iPhone saying unavailable because of too many wrong attempts, but the iTunes doesn't install properly on your computer or it won't for the device into Recovery mode. We're here to help you bypass an iPhone without iTunes if you don't know that passcode.
Bypassing your iPhone passcode without iTunes will delete everything stored on your iPhone, but if you have your data backed up to iCloud or computer, you should be able to get it back after your iPhone is bypassed.
This guide will tell you all about how to bypass a locked iPhone without iTunes. Let's get started.
Table of Contents
Bypass iPhone passcode with iTunes if you can
Before getting around this problem without other options and restoring your iPhone to its factory settings to bypass the iPhone passcode your forgot to, consider if there's chance of bypass your iPhone with iTunes on your computer.
If you can run iTunes as usual, follow the instructions below to bypass your iPhone passcodes.
1. Turn your iPhone off and don't connect to your computer.
2. Put it into Recovery mode, and then plug it into the machine. The method of entering Recovery mode for restoring your iPhone to get past the Lock passcode screen differs slightly.
3. Launch iTunes and click your iPhone icon in the upper left corner.
4. Then choose the "Restore" button, when a pop-up window pops up prompting you to update or restore the device.
5. Wait until the process is complete, and you can set your iPhone up and create a new passcode again.
Bypass iPhone passcode without iTunes via iPhone Unlocker
If iTunes doesn't work to bypass iPhone passcode in unknown reason, you may want to try other options to get past the locked iPhone screen and regain access to the device. iPhone Unlocker can be a reliable replacement in this case.
Free Download Free Download
This efficient 3rd-party tool enables you to bypass not only lock screen passcode on iPhone without iTunes, but also Screen Time passcode and Apple ID. With its intuitive interface, you do not need to be a tech expert to use it.
After the iPhone is bypassed, your passcode will be removed, and you can re-enter the device to set it up and restore data and settings from recent backups.
To bypass passcode on your iPhone without iTunes or Finder:
Step 1: Download and open iPhone Unlocker on your Mac or PC. For the purpose of bypassing iPhone passcode, select "Wipe Passcode" to proceed.

Step 2: Plug your locked iPhone into the computer and it should be recognized by the tool. If not, you can hit the link of "Device connected but not recognized?" on the screen for what to do exactly.
Step 3: Confirm the device information of your iPhone, and click "Start" to begin downloading the firmware for your device. Make sure you have selected the correct device information in the screen so that the firmware can bypass the passcode you can't remember on the iPhone.

Step 4: After you download the firmware, click "Unlock" on the screen. Enter the number required in the field when you see a waring window and click "Unlock" again to unlock your iPhone and bypass the passcode.

Step 5: Wait patiently for the program to erase and bypass the iPhone passcode. When it has done, set up your iPhone and create a new password. This procedure also applies to bypassing iPad passcode if you don't want to rely on iTunes.
Bypass iPhone passcode without iTunes via Apple ID
Whether you need to bypass your iPhone passcode without iTunes or passcode, you need to erase the device and reset it to factory defaults. And now, Apple adds a new "Erase iPhone" feature in newer iOS 15.2 version and late, and makes the whole process really easy.
Assuming you are ok to go ahead and bypass the iPhone passcode without iTunes using Erase iPhone feature in iOS 15.2 and later, follow these steps:
1. Keep entering random passcodes to your iPhone 7 times until you see a message of "iPhone Unavailable try again in 15 minutes."
2. Tap the Erase iPhone option. It's located on the bottom right of the screen. If you can't see this option, your iPhone might not be connecting to a Wi-Fi network or Cellular data. Try the method outlined above.

3. In "Erase All Content & Settings" window, tap Erase iPhone to confirm that you will delete everything, not just bypass the Lock passcode.

4. According to your Apple ID, enter the iCloud password to sign out. Erasing your iPhone to remove the lock screen and passcode can take a few minutes, but once it's done head to the setup process and select a backup to restore data.

The best thing of using Erase iPhone feature to get past iPhone passcode lock without iTunes is you don't download extra software to complete it, and no computer involved, as long as you remember Apple ID and password.
Bypass iPhone passcode without iTunes via iCloud
Suppose you can't get into the screen where has the Erase iPhone option in the bottom corner or you have an older iOS version on your device, you can choose to not use iTunes to bypass your iPhone passcode and erase all the contents but with iCloud.
How to use iCloud bypass your passcode on iPhone without iTunes:
We'll use a computer browser to execute the erase process.
1. Navigate to iCloud.com and log in with your Apple account credentials. Hit "Find iPhone" in the menu beneath your portrait.

2. You will then see a map. Click "All Devices" on the top, and pick up the iPhone that needs passcode bypassing.

3. In the 3 offered options, select "Erase iPhone."

4. Input your Apple ID password if required.
5. Enter a phone number. This is a useful option for who lose its iPhone but need someone to contact when he finds the device. The phone number will appear on the screen when your iPhone passcode is bypassed.
6. Give it a few minutes to erase your iPhone and reset the passcode. The Lock screen will also be removed, as well.
Something to be noted when using iCloud to reset passcode and bypass iPhone screen without iTunes:
- You have turned on Find My iPhone in Settings.
- Network connection is enabled.
- You know your Apple ID and password.
Bypass iPhone passcode without iTunes via Finder (Mac required)
If you are using a Mac with macOS Catalina or later, or you can borrow one from a friend, you have a quick way to bypass a locked iPhone without passcode and iTunes. You can enter the Recovery mode in Finder and use its Restore feature to bypass your iPhone passcode you've forgotten to. Follow the tutorial and make sure your macOS version is Catalina or newer.
Step 1: Launch Finder on your Mac. It doesn't matter it's an iMac or MacBook.
Step 2: Plug your iPhone into the computer, and reboot it into Recovery Mode.
- For iPhone 8 or later: quickly press and release the Volume up button and the Volume down button in sequence. Press and hold the Side button until you see the Recovery Mode screen.
- For iPhone 7 and iPhone 7 Plus: keep pressing the Volume down button and the Side button together, let go only when the Recovery Mode screen comes in sight.
- For iPhone 6s and earlier: long-press the Home button and the Side button, don't loosen the grip until the Recovery Mode screen shows up.

Step 3: To bypass your iPhone passcode, hit "Restore" when you get a prompt. This will delete all data and settings.
Step 4: Click "Restore and Update" in the next screen. Then your iPhone will begin to restore your iPhone and bypass the passcode.
Bypass Passcode on iPhone without iTunes FAQs
You can bypass your iPhone passcode without iTunes easily on your own. Below you will learn more about bypassing iPhone passcodes.
Can you bypass an iPhone without computer?
Yes, you can bypass the iPhone passcodes without computer by hitting the "Erase iPhone" button on an iPhone that displays Unavailable or Security Lockout message, and then entering your Apple ID password.
How do I reset a passcode on iPhone when it's locked without iTunes?
It's easy to reset iPhone passcode when you can't remember it and get locked out of. But this at the same time erase all your device data and restore to its factory settings.
To reset passcodes on your iPhone without iTunes:
Method 1. Use Erase iPhone feature, iOS 15.2 or later available.
Method 2: Use iCloud Find My, you need to sign in to iCloud.com with your Apple ID and password.
Method 3: Use iPhone Unlocker, simply connect the iPhone into computer and follow the prompts onscreen to reset passcode.
Method 4: Use Finder. Put the iPhone into recovery mode, and restore it and reinstall iOS software.
How can I bypass an unavailable iPhone without passcode?
If your iPhone is saying Unavailable or Security Lockout, it's probably because you have entered too many incorrect passcode and the device locks itself automatically. To bypass the unavailable message without passcode, you may use the "Erase iPhone" feature on the screen, along with your Apple ID password to get iPhone passcode bypassed without iTunes, computer, or iCloud. After that, you may need to set your iPhone up and redownload any files you have on iCloud.
How do I use iTunes to bypass iPhone passcode?
If you have ever synced your iPhone to iTunes, you can:
1. Connect the iPhone to computer.
2. Run iTunes, and select your phone icon in the upper left corner.
3. Click the Restore iPhone button on the screen to bypass the passcode.
4. Restore your data.
If you don't have a sync history with iTunes, you need to force a factory reset on your iPhone in the Recovery Mode. Then you choose the Restore option and follow the instructions to reset your iPhone passcode.


About Katrin Gray
Katrin Gray is the Junior Editor at HigoSpot. With a bachelor's degree in Computer Applications, he has been covering Microsoft Windows, Apple macOS, iOS, Android, Social Media, Gaming, and more as a professional writer for over 5 years.
 iPhone UnlockerRemove iPhone & iPad lock screen
iPhone UnlockerRemove iPhone & iPad lock screen iPhone Data TransferTransfer and manage your iPhone & iPad data
iPhone Data TransferTransfer and manage your iPhone & iPad data Android UnlockerRemove Google FRP lock and bypass screen locks
Android UnlockerRemove Google FRP lock and bypass screen locks iPhone Data RecoveryRecover deleted files from iPhone, iPad
iPhone Data RecoveryRecover deleted files from iPhone, iPad Location ChangerFake a GPS location easily
Location ChangerFake a GPS location easily Video DownloaderDownload videos from 1000+ sites
Video DownloaderDownload videos from 1000+ sites