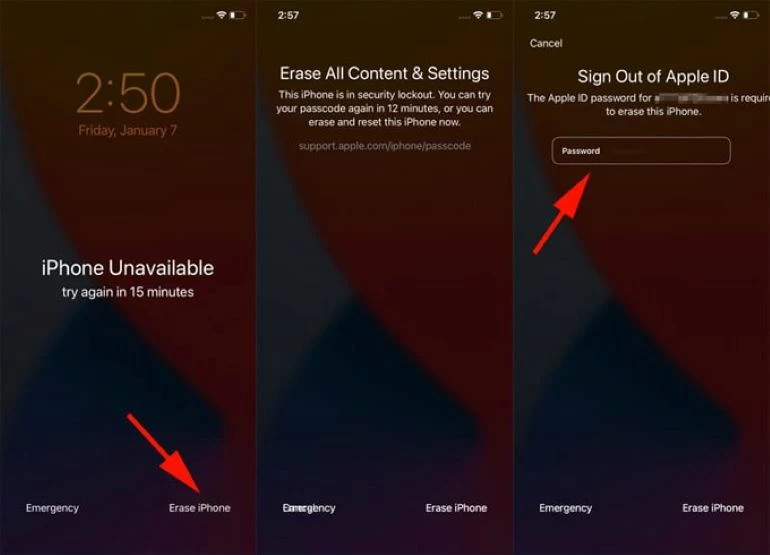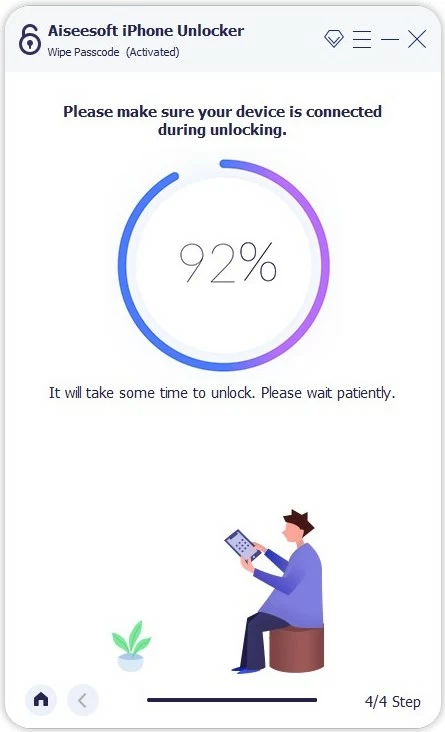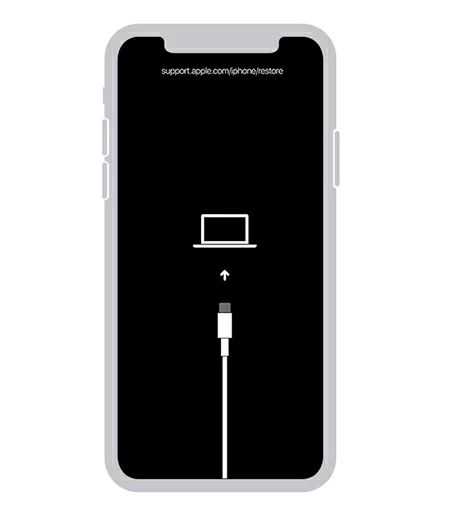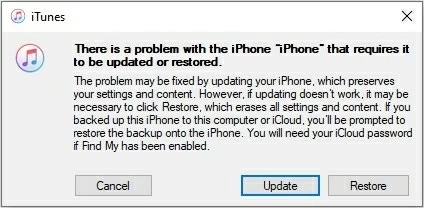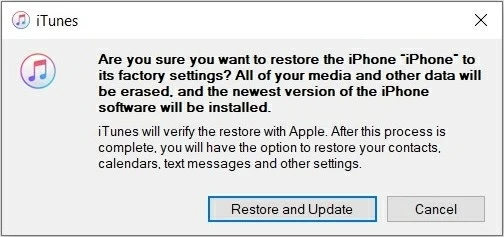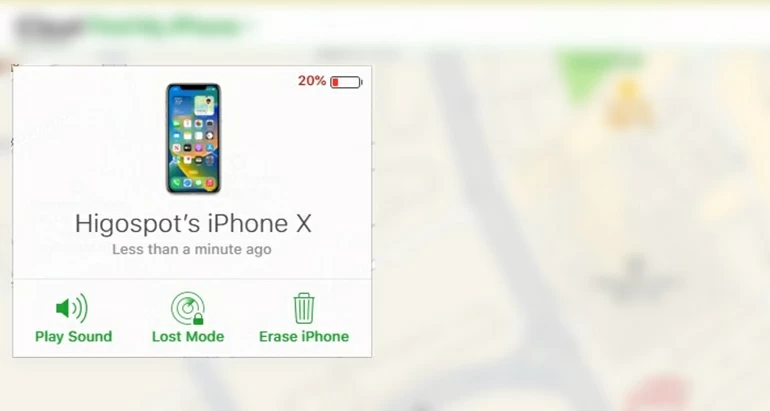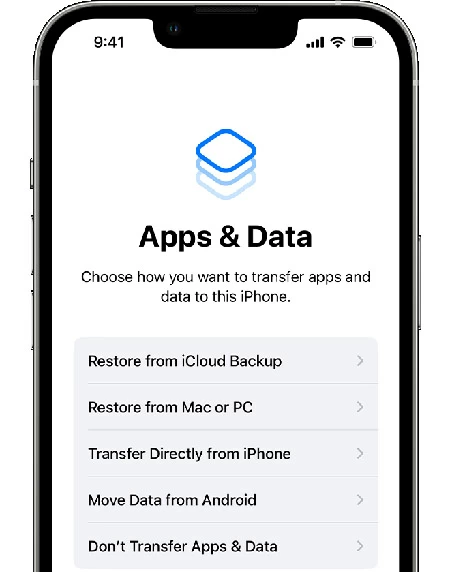How to Factory Reset iPhone When Locked
If your iPhone is locked and you can't remember the passcode, this guide will show you effective ways to factory reset a locked iPhone to help you regain access.

Mark Anderson
Updated on Oct 15, 2025

You can easily reset a locked iPhone from lock screen, with iCloud, or using the Restore button in iTunes.
Have you ever forgotten your iPhone passcode or encountered the iPhone Unavailable error due to multiple incorrect attempts? In such cases, it might be essential to factory reset the locked iPhone to regain access.
You can use the direct reset option from the lock screen for iOS 15.2 or later, or opt for a wireless reset on the locked iPhone using iCloud. The Restore button in iTunes also helps to wipe a locked iPhone. For a more efficient approach, the user-friendly iPhone Unlocker tool offers simple steps to fully reset a locked iPhone or iPad without passcode, requiring just a few clicks.
This guide covers detailed steps on how to reset a locked iPhone. The process will erase all of your current content and settings, but thankfully, it's possible to restore your iPhone data after a factory reset from iCloud or iTunes backups.
Table of Contents
Can you factory reset iPhone when locked?
Yes. Resetting a locked iPhone enables you to regain the access without a passcode. It helps you to use your iPhone again when the password is forgotten. However, performing a factory reset on locked iPhone erases all existing data on the device, so make sure to back up your important data before proceeding. Alternatively, you can restore lost data from a previous iCloud or iTunes backup after the reset.
How to reset locked iPhone from lock screen
If the device is with iOS 15.2 or above and connected to a cellular or Wi-Fi network, you can use your Apple ID and password to erase and reset the locked iPhone without computer from its lock screen. Here's how to reset a locked iPhone to factory settings from lock screen when you forgot the passcode:
1. On iPhone lock screen, enter wrong passcode for several times until the iPhone Unavailable, try again alert appears.
2. When you're able to, tap the Erase iPhone option in the bottom-right corner on the screen.
3. Tap the Erase iPhone option and tap it again to confirm.
TIP: If you have a locked iPhone with iOS 17 or later, it shows Forgot Passcode? option, tap it and tap Start iPhone Reset to confirm.
4. Enter your Apple ID password as required to sign out of your Apple account.
5. Wait for the Erase iPhone process to wipe out everything on the device.

After factory resetting the locked iPhone, all of your data and settings will be permanently deleted. When the iOS device restarts, follow the onscreen prompts to set it up again and restore your data from either iCloud or iTunes backups.
How to factory reset a locked iPhone without passcode or iTunes
Another way to regain access to a locked iPhone involves the use of iPhone Unlocker software. It's a highly efficient tool that enables you to reset a locked iPhone without iTunes or a passcode. With just a few clicks, it has the capability to remove any forgotten password, screen time lock, or Apple ID from an iPhone or iPad seamlessly.
Win Download Mac Download
Whether your iPhone is currently unavailable, experiencing a security lockout, or you've forgotten the screen passcode, consider this all-encompassing solution for factory resetting your locked iPhone and restoring access. No expert skills are necessary; here's the simple guide on how to factory reset locked iPhone without a passcode, covering iPhone 15 and iOS 17.
Step 1. Install and open iPhone Locker on your computer.

Step 2. Choose Wipe Passcode and connect the locked iPhone via a USB cable. If necessary, force the device into Recovery Mode by following onscreen instructions.

Step 3. Confirm device info and click Start to proceed.

Step 4. A suitable iOS firmware will be downloaded to the iPhone for factory reset.

Step 5. When it prompted, enter 0000 in the input box and hit Unlock to start resetting.

Ensure your device remains connected until the iPhone factory reset is completed. Once done, the device is unlocked with all data erased. You can then set up your iPhone as a new one from the scratch. If you have an earlier iTunes or iCloud backup, use it to restore your lost data.

How to factory reset locked iPhone with iTunes Restore button
For Apple users, iTunes is also a reliable way to get locked iPhone factory reset to default settings by using its equipped Restore option. To wipe a locked iPhone using iTunes, you'll need to put your device into Recovery Mode first, so that it can be recognized correctly for a factory reset. If possible, use an older iTunes backup to restore your iPhone data after the resetting.
Depending on which model you're using, the steps may vary. Follow these steps for how to factory reset iPhone with iTunes when it's locked:
1. Open the latest version of iTunes on your computer and link the locked iPhone.
TIP: For Windows PC, macOS 10.14 or earlier, open the iTunes; for macOS 10.15 or later, launch the Finder on Mac.
2. Then use the right combination of buttons to put your iPhone into Recovery Mode.
- For iPhone 8 or later: Quickly press the Volume up button and the Volume down button in sequence, then press and hold the Side button. Release the buttons when Recovery Mode screen appears.
- For iPhone 7 series: Keep holding the Volume down button and the Side button at the same time; when you see Recovery Mode screen, release both buttons.
- For iPhone 6s or earlier: Press and hold the Side / Top button and the Home button simultaneously until Recovery Mode icon displays, then release both buttons.

3. On the prompted message box in iTunes, choose Restore option.

4. Select Restore and Update to begin factory resetting on the locked iPhone.

When the locked iPhone is reset to factory settings, all data will be wiped out. You're able to set up and use it again. If it takes too long for iTunes to reset the device, you may re-enter the Recovery Mode on iPhone and repeat the resetting steps above.
How to reset a locked iPhone to factory settings via iCloud
If you have enabled Find My before your iPhone gets locked, you can effortlessly perform a wireless factory reset on the locked iPhone by logging into iCloud on another device with your Apple ID and password. Ensure that the iOS device has an active network connection, and follow these steps to reset a locked iPhone without a computer using iCloud when you've forgotten the passcode:
Note: The process will erase your iPhone and wipe out all current data and settings. To avoid data loss, you may restore your data from a previous iCloud backup after returning the locked iPhone to factory settings.
- Visit iCloud.com on another iPhone or iPad.
- Sign in with the same Apple ID and password you used on the locked iPhone.
- Once in, select Find My icon from the main menu screen.
- Select All Devices at the top to find all your Apple devices.
- Choose the iPhone you wish to reset and tap Erase iPhone.
- Confirm with Erase iPhone button to start resetting your iPhone.

Restore data after resetting the locked iPhone
Factory resetting your locked iPhone lets you regain the access and all its feature. However, as mentioned before, the process will erase the device and wipe out everything on the device. To prevent losing data, try restoring data from an iCloud backup or iTunes backup that you've previously created. Here's what to do for data restoration after you get your iPhone reset to factory settings:
- When your iPhone restarts, follow the onscreen instructions to go through the setup process.
- In the Apps & Data screen, choose Restore from iCloud Backup.
- Enter your Apple ID and password to sign in.
- Choose the latest backup in iCloud and download it.
- Wait for it to restore data from that backup to your iPhone.
Alternatively, you have the option to restore data from a Mac or PC after the iPhone reset if you own recent backups stored on your computer.

FAQs
- Can I unlock my iPhone without losing data?
- The answer to this question is no unless you created a backup before the phone was locked. Because unlocking your iPhone by factory resetting will delete everything you have stored on your iPhone, including data. But if you have a backup, you can restore the lost data from the backup.
- How to use iCloud to back up data?
- First, go to "Settings" and tap [your name]. Then choose "iCloud" and select the "iCloud Backup" option. Next, turn on the "Back Up This iPhone" option, so that when your iPhone is connected to the Internet, iCloud will automatically back up your data every day. If you need to back up manually, choose the "Back Up Now" option.
- What should I do if my iPhone screen shows iPhone Unavailable?
- When your iPhone shows iPhone Unavailable, it means you have entered the wrong password many times. If you can't enter the correct password then you will be locked out of iPhone. But you can try the Erase iPhone, iTunes, Find My and iPhone Unlocker methods described in this article to solve this problem.


About Mark Anderson
Mark is a passionate content creator with years of experience in technical field. He has written a variety of niches and always shares a unique insight into the world of Internet & technology.
 iPhone UnlockerRemove iPhone & iPad lock screen
iPhone UnlockerRemove iPhone & iPad lock screen iPhone Data TransferTransfer and manage your iPhone & iPad data
iPhone Data TransferTransfer and manage your iPhone & iPad data Android UnlockerRemove Google FRP lock and bypass screen locks
Android UnlockerRemove Google FRP lock and bypass screen locks iPhone Data RecoveryRecover deleted files from iPhone, iPad
iPhone Data RecoveryRecover deleted files from iPhone, iPad Location ChangerFake a GPS location easily
Location ChangerFake a GPS location easily Video DownloaderDownload videos from 1000+ sites
Video DownloaderDownload videos from 1000+ sites