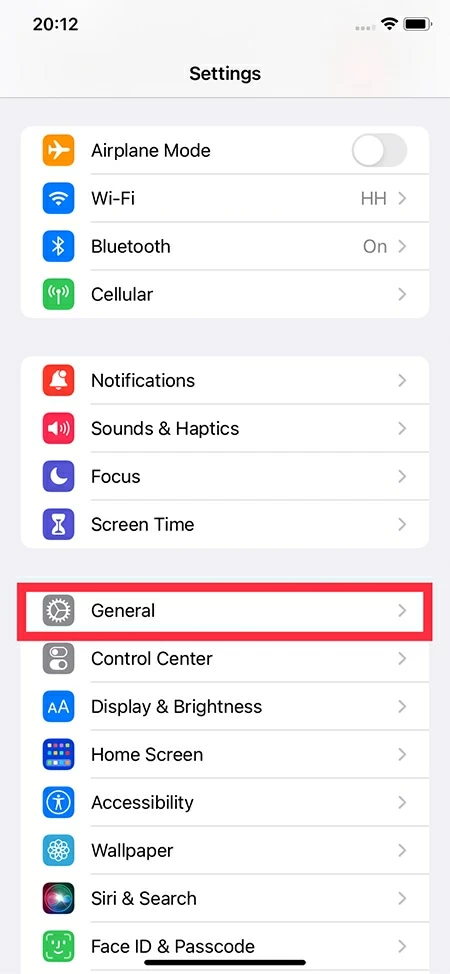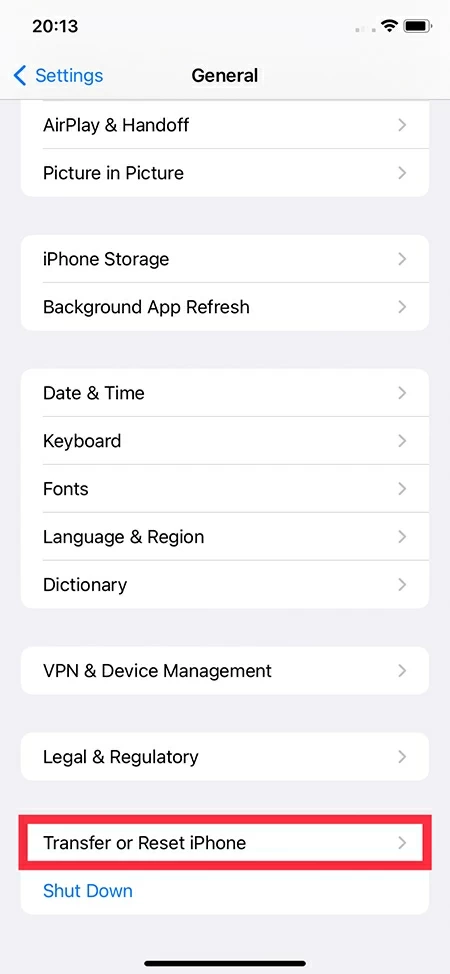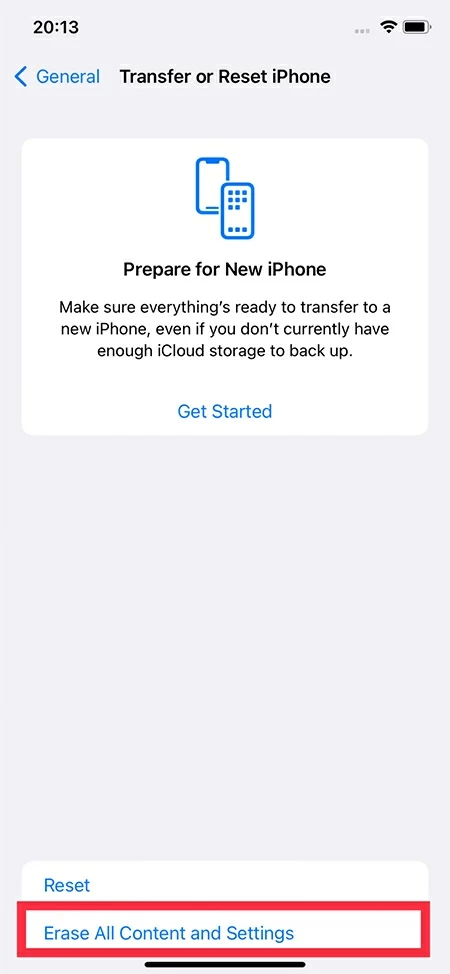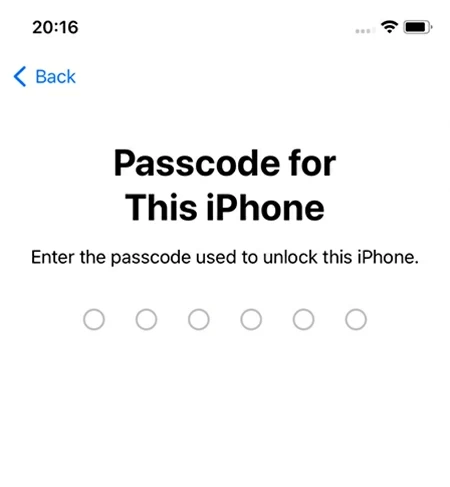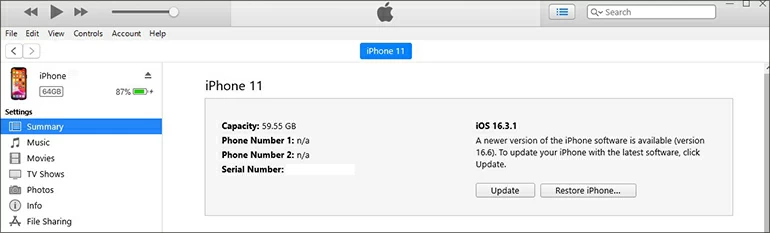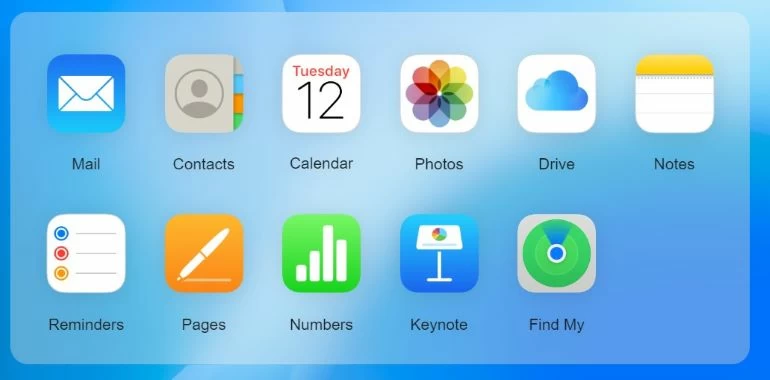How to Reset iPhone to Factory Settings [with or without Passcode]
If for some reason you want to factory reset your iPhone, then whether you have a passcode or not, this article will guide you to easily reset an iPhone to factory settings.

Alice Estelle
Updated on Oct 13, 2025

You can reset your iPhone to the factory settings with or without the passcode.
When your iPhone has a serious malfunction, such as not being able to connect to the network, app not launching, or the iPhone memory being full, it may be necessary to reset your iPhone to factory settings to bring it back to normal. Most importantly, if you forget your iPhone passcode, resetting iPhone to factory settings can also help you bypass the passcode.
When you perform a factory reset on your iPhone, your iPhone is restored to its original state without any data. This guide will show you how to reset iPhone to factory settings and some important tips. Whether you have a passcode or not, you can find a solution here.
Table of Contents
How to factory reset iPhone
Before resetting your iPhone to factory settings
To reset an iPhone to its factory settings, all your data stored on iPhone, including photos, messages, music, videos, apps and so on, will inevitably be erased. So before restoring your iPhone to its factory settings, go to iCloud or iTunes/Finder to create a backup of your iPhone so that you can get back your deleted data from the backup after the reset process is over.
Tip: To create a backup using iCloud, go to Settings > [your name] > iCloud > iCloud Backup, enable "Back Up This iPhone" and tap "Back Up Now."
How to reset iPhone to factory settings
After unlocking iPhone and signing out of your iCloud account in Settings > [your name], you can follow the steps to reset iPhone to default settings with passcode:
1. Navigate to "General" in your Settings app.

2. Swipe up from the bottom of the screen to access "Transfer or Reset iPhone."

3. Select "Erase All Content and Settings."

4. Tap on "Continue" to proceed.

5. Enter the passcode to unlock iPhone. Then the iPhone will automatically upload your data to iCloud. If you have already backed up, tap "Skip Backup."

6. When an inquiry message appears at the bottom of the screen, tap "Erase iPhone" to begin factory reset process.

The time it takes to reset your iPhone to its default settings depends on the number of files on your device. Once the process is over, your iPhone will start with a Hello screen and show up as brand new. Then you'll be able to follow the prompts to set up your iPhone and restore your data from a backup.
How to reset iPhone to factory settings without passcode
It's important to note that resetting an iPhone to its factory settings from Settings requires a passcode. But what if you forgot iPhone passcode? You need to reset iPhone to factory settings without passcode to regain access. Here will provide you with available solutions.
How to reset an iPhone to factory settings via iPhone Unlocker
iPhone Unlocker is a program dedicated to solving iOS password-related problems, allowing you to easily remove screen passcode, Apple ID and password, and Screen Time passcode. Not only does it have a clean and user-friendly interface, it is also compatible with all versions of iPhone and iPad. Without relying on the Internet or any technical requirements, you can reset iPhone to its factory settings in a few simple clicks.
Win Download Mac Download
Here's how to factory reset iPhone without passcode with iPhone Unlocker:
1. Launch iPhone Unlocker on the computer and select the "Wipe Passcode" option.

2. Connect your iPhone to the computer. If the software doesn't detect your iPhone, click "Device connected but not recognized?" and follow the instructions to put iPhone into recovery mode.

3. Confirm your device information and click "Start." The software will then automatically download the appropriate firmware package for your device.

4. Enter "0000" into the blank field and hit "Unlock" to reset the iPhone to factory settings and erase all data, including the passcode.

Wait for the process to complete and you can unlock iPhone without passcode or Face ID and set the iPhone up from scratch.
How to factory reset iPhone without passcode using iTunes
To reset iPhone to the factory settings, Apple officially recommends using iTunes. But this requires that your iPhone has Find My turned off and has been previously synced with iTunes. Here are the steps to restore iPhone to factory settings without passcode via iTunes.
Note: Launch Finder if you're on macOS Catalina or later. If you're using macOS Mojave or older or Windows, open the up-to-date iTunes.
1. Plug the iPhone into your computer using the USB-to-lightening cable.
2. Open the latest version of iTunes and click on the "iPhone" icon in the upper left corner.
3. Navigate to the Summary tab and click "Restore iPhone."
4. Click "Restore and Update" to start wiping all your settings and data from the device.

How to reset iPhone to factory settings with iCloud
If Find My on your locked iPhone is enabled, you can try iCloud to wirelessly erase your iPhone to bring your iPhone back to its original factory settings. But note that your iPhone needs to have an internet connection.
1. Open icloud.com in your browser and sign in to your Apple ID.
2. Locate "Find My" option and click on it.

3. Click on "All Devices" at the top of the page and choose the device you want to erase.
4. Select "Erase iPhone" and then "Erase" to start factory resetting iPhone without passcode.
Bonus: The difference between the various reset options on the iPhone
The iPhone's general setting has some options for resetting. One of these options is "Erase All Content and Settings," which will reset an iPhone to factory settings and completely delete all data on the iPhone. It is useful if you want to sell the phone or clear the memory.
However, sometimes you just want to return iPhone settings to their defaults instead of factory resetting the iPhone. Luckily, the iPhone gives you separate options for that as well.
- Reset All Settings: Restore all settings to their defaults, including network, keyboard dictionary, location settings, privacy settings, etc. without losing any data.
- Reset Network Settings: Remove your network settings, including your cellular data and saved Wi-Fi and password.
- Reset Location & Privacy: For security reasons, this option deletes location and personal information that you have saved or set up.
FAQs
- Can I recover my data after factory resetting my iPhone?
- If you have created a backup in iCloud or iTunes, you can retrieve the deleted data from the backup after the reset process.
- After your iPhone restarts with the Hello screen, follow the instructions to set up your iPhone. And when you come to the App & Data step, select "Restore from iCloud Backup" or "Restore from Mac or PC."
- How to restart iPhone?
- When your iPhone is running slow or apps are stuck, you can try restarting your iPhone.
-
- For iPhone X, 11, 12, 13, or later: Press and hold the Volume up or down button and the Side button until the shutdown slider appears, then drag the slider to turn off iPhone.
- For iPhone 6, 7, 8, or SE (2nd or 3rd generation): Press the Side button until the shutdown slider appears, then drag the slider to turn off iPhone.
- For iPhone SE (1st generation), 5, or earlier: keep pressing the Top button until the shutdown slider appears, then drag the slider to turn off iPhone.
- How do I reset my iPhone as a new user?
- Visit your iPhone's Settings app and tap on General > Reset > Erase all Contents and Settings, then enter the passcode to factory reset your iPhone.


About Alice Estelle
Alice Estelle has been a newspaper editor and a book editor with extensive writing experience. She also has deep research in the field of mobile software and is keen on exploring and solving various problems of iOS and Android systems.
 iPhone UnlockerRemove iPhone & iPad lock screen
iPhone UnlockerRemove iPhone & iPad lock screen iPhone Data TransferTransfer and manage your iPhone & iPad data
iPhone Data TransferTransfer and manage your iPhone & iPad data Android UnlockerRemove Google FRP lock and bypass screen locks
Android UnlockerRemove Google FRP lock and bypass screen locks iPhone Data RecoveryRecover deleted files from iPhone, iPad
iPhone Data RecoveryRecover deleted files from iPhone, iPad Location ChangerFake a GPS location easily
Location ChangerFake a GPS location easily Video DownloaderDownload videos from 1000+ sites
Video DownloaderDownload videos from 1000+ sites