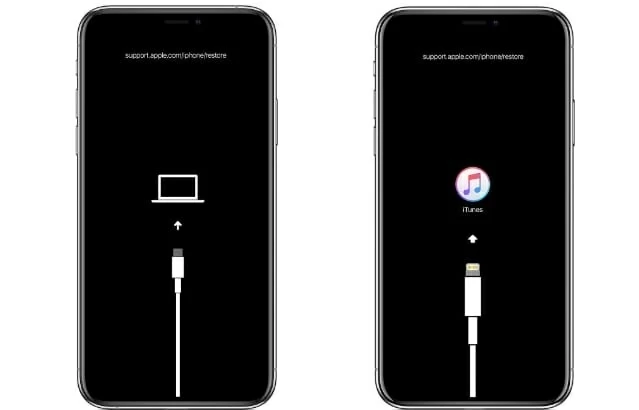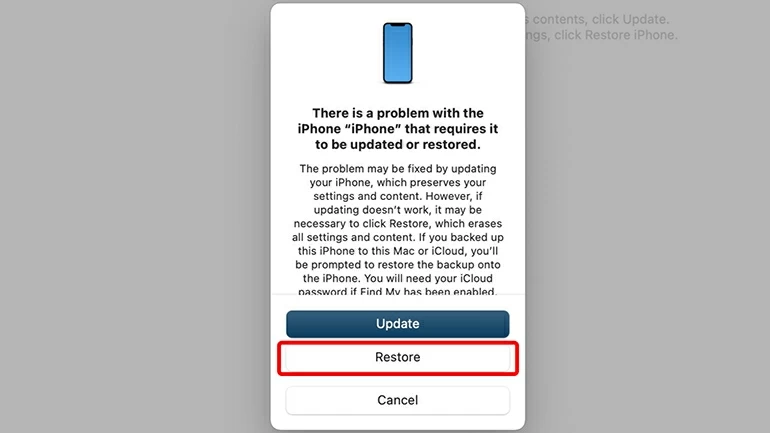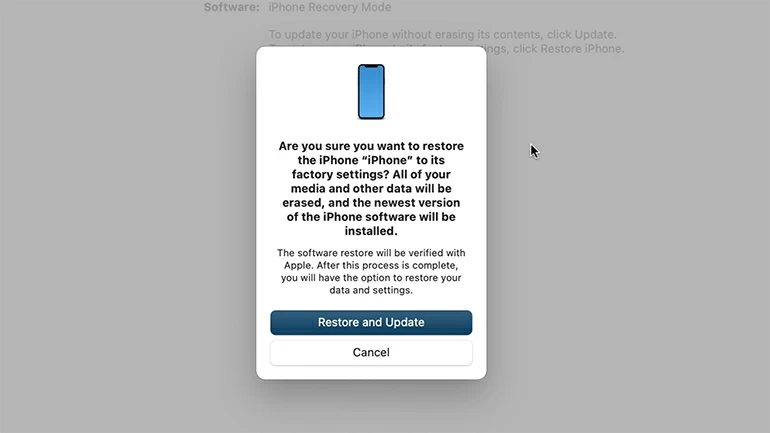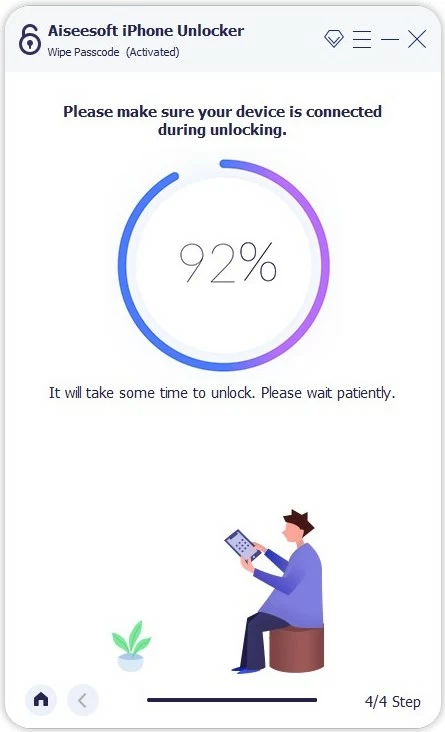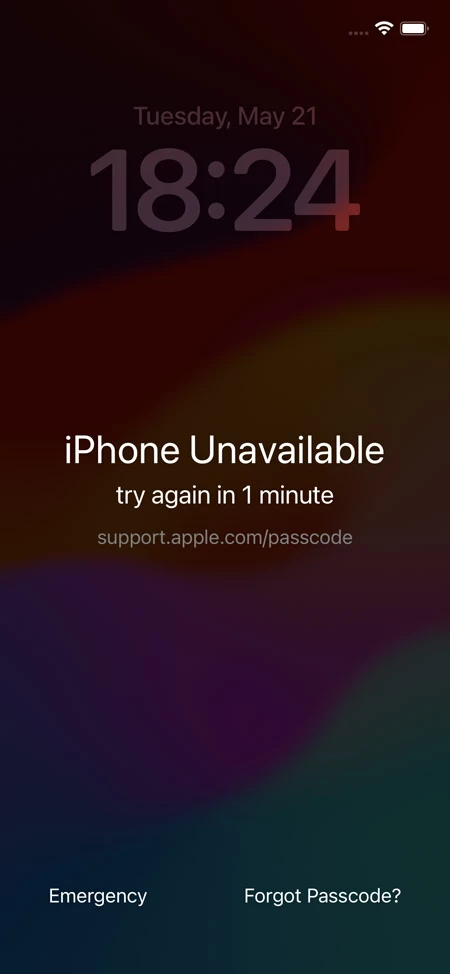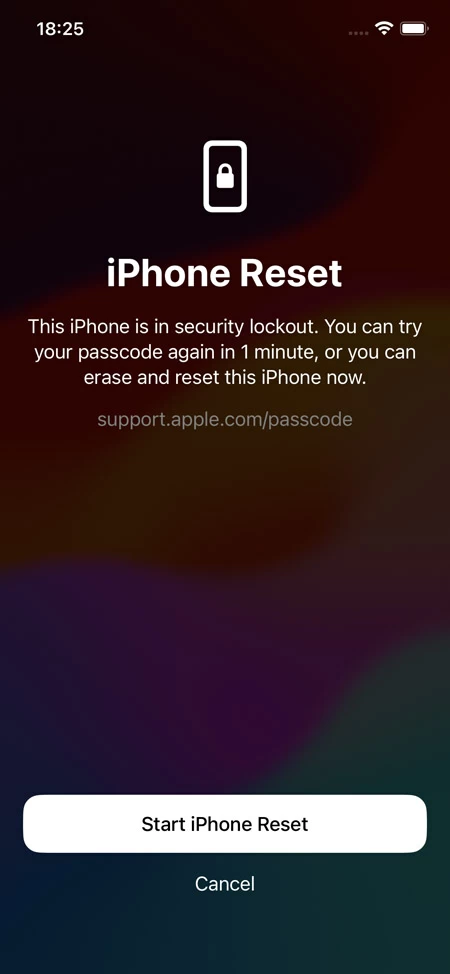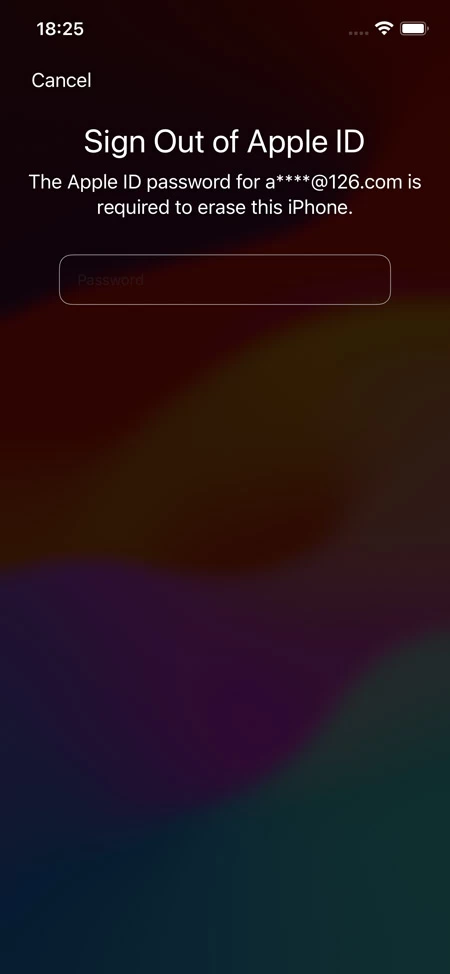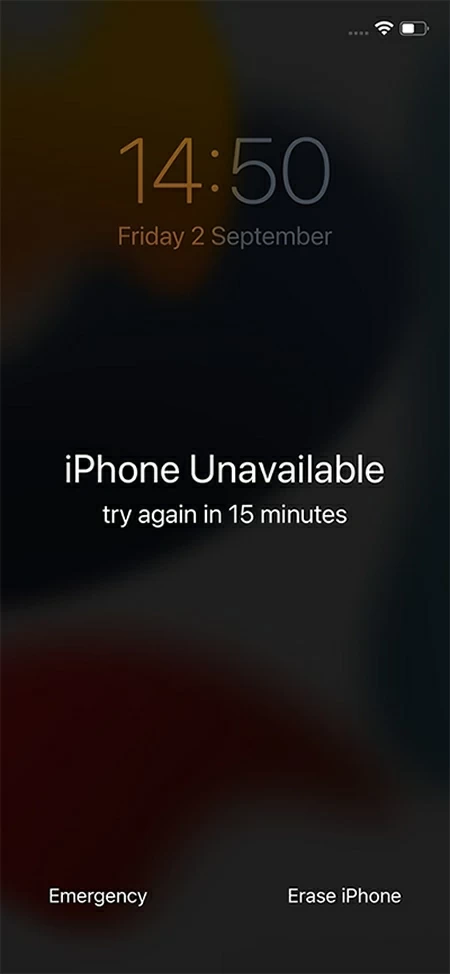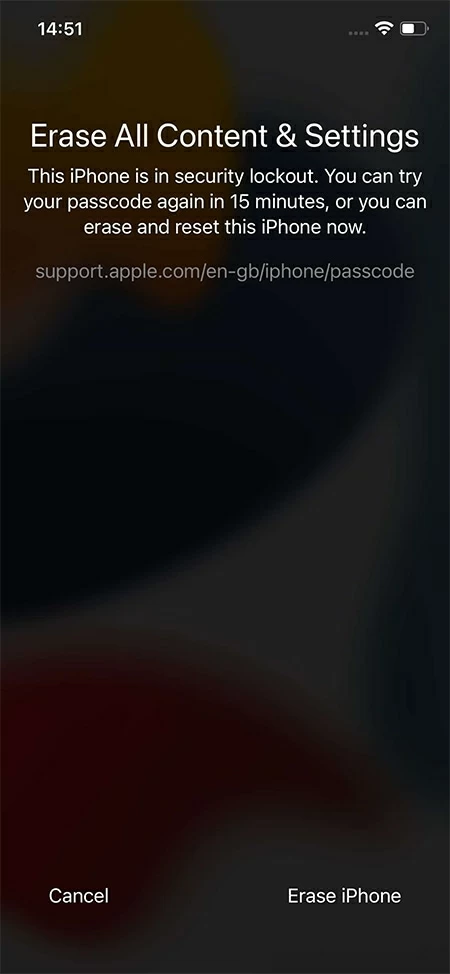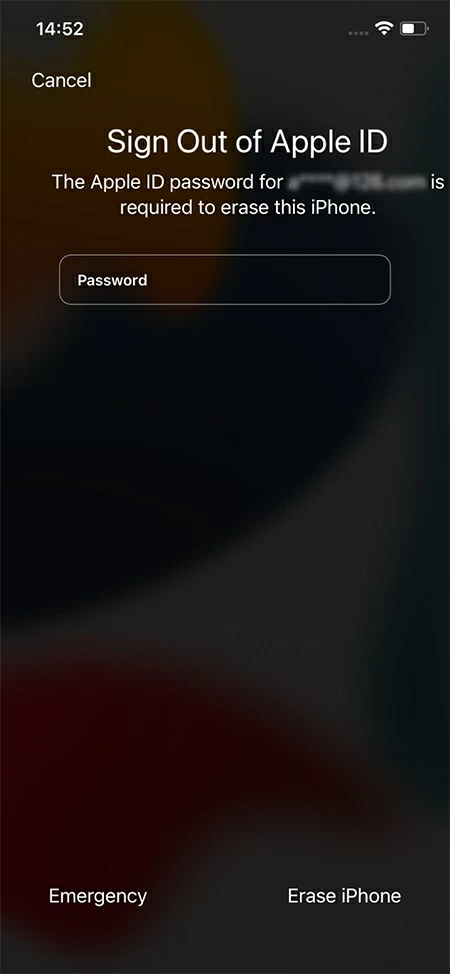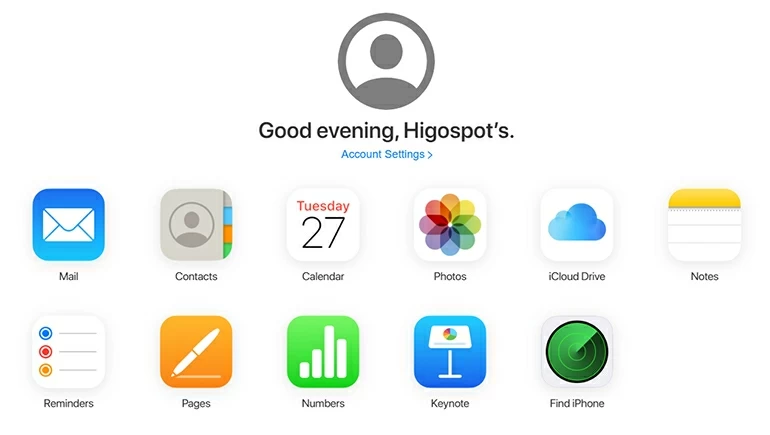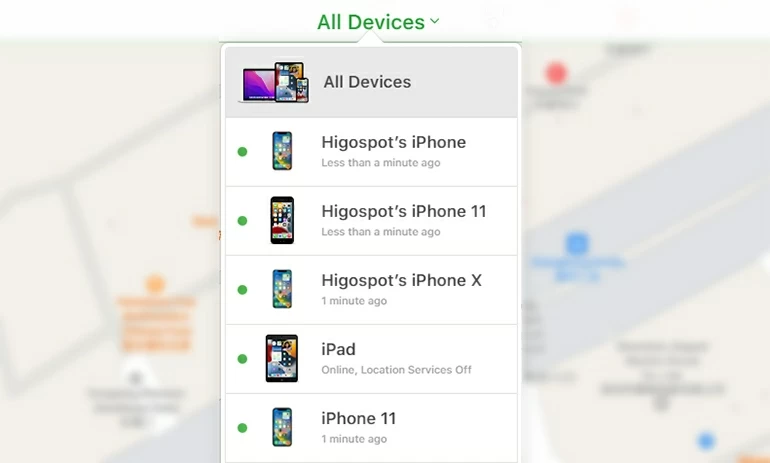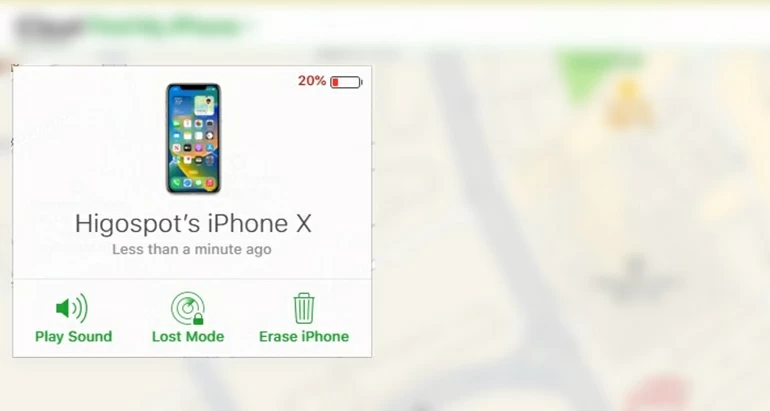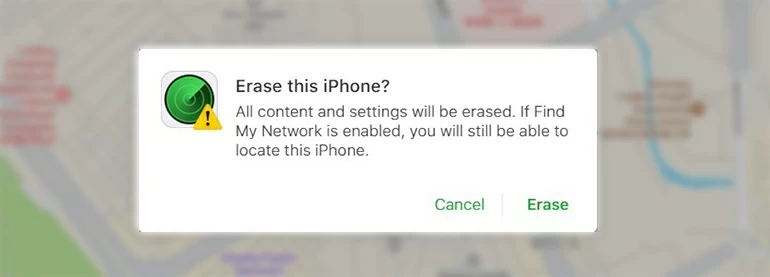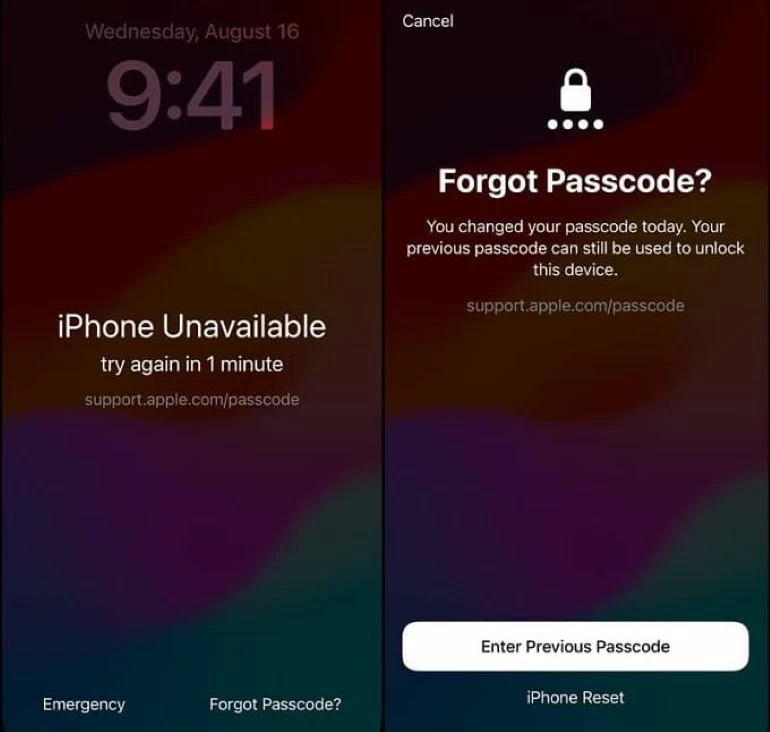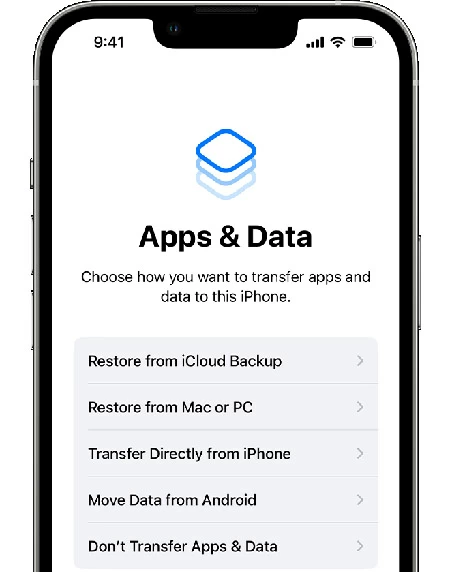How to Unlock iPhone When You Forgot the Passcode
If you forgot iPhone's passcode and iPhone doesn't unlock, you may be worrying that you will be locked out permanently. This article explains how to regain access to iPhone if forgotten passcode.

Ajay Walmsley
Updated on Oct 13, 2025

You can easily unlock your iPhone if you can't remember your passcode, unless you restore the phone.
What if your iPhone became locked and you forgot passcode to get into it? That's frustrating.
Not being able to remember iPhone's passcode is a fairly common issue. With an incorrect passcode being entered five times, iPhone Unavailable screen appears to lock you out. Luckily, it's possible to unlock an iPhone if you forgot the passcode. We'll walk you through 5 different ways to unlock iPhone with forgotten lock passcode by a reset, after which you can regain access to the device and set it up, then restore from a backup.
Useful Tip: Putting the locked iPhone into recovery mode is an official route to reset the passcode you forgot. iTunes/ Finder, as well as Higospot iPhone Unlocker installed on the computer are the feasible tools to unlock the iPhone efficiently.
Free Download Free Download
Table of Contents
About forgetting passcode and locking iPhone
iPhone screen passcode is the security settings that protects device's data. Here are some situations you might be in when forgotten the passcode:
- You just forgot the lock passcode and get locked out of iPhone. You have passcode attempts for login but you don't make many tries that could lock iPhone completely.
- You didn't remember the original passcode and entered various passcodes wrong too many times, rendering "iPhone Unavailable" screen popping up due to Apple's security lockout measure. If the passcode is input incorrectly 10 times, you will see "iPhone Unavailable" with no timer any more.
- You changed your passcode but forgot the new one and locked yourself. The good news for iOS 17 and newer versions is that, Passcode Reset function gives you 72 hours to use the old passcode to unlock iPhone and change the screen passcode again. If this is your case, skip to this method below to get into iPhone.
How to unlock an iPhone when you forgot the passcode
Due to security settings, you cannot unlock iPhone without passcode. So if you truly forgot passcode on the locked iPhone, resetting iPhone is your only option to regain access. This means that iPhone restores to a totally-clean state, along with all data including the lock code being erased.
To reset iPhone if you forgot passcode and are locked out, you can use a computer to put your iPhone into recovery mode and restore it via iTunes/ Finder or the 3rd-party trustworthy iPhone Unlocker tool, or use Find My to erase iPhone. If you're using iOS 15.2 and later, reset the iPhone wirelessly to remove the forgotten passcode.
After the reset, complete the setup process with your Apple ID & password, and restore iPhone from a backup. So you need to make sure you have a backup for your iPhone; or else use the device on its out-of-box status.
Unlock iPhone via Recovery Mode on a computer
If you have a PC running on Windows 10 or later or a Mac nearby, you can connect your iPhone to iTunes or Finder, and place it into recovery mode, then do a reset to erase everything on the iPhone. Here's how to get into iPhone when forgot phone passcode using computer:
1. Switch off your iPhone as you did normally.
2. Force iPhone to enter recover mode. You need to long-press a correct button based on your iPhone model while you attaching your device with the computer with the Apple-approved USB cable.
- For locked iPhone 8 or later: Press and hold the Side button while connecting the phone till the Recovery Mode screen is displayed.
- For locked iPhone 7 and iPhone 7 Plus: Press and hold Volume down button while connecting the device until you see the Recovery Mode screen.
- For locked iPhone SE (1st gen), iPhone 6s and earlier: Press and hold the Side button while connecting your iPhone until the Recovery Mode screen shows up.

3. iTunes should detect the iPhone once it's in the recovery mode, and pops up an alert "There is a problem with the iPhone that requires it to be updated or restored."
4. Select Restore button in the prompted window to unlock your iPhone when you didn't remember the passcode.

5. Click Restore and Update button to confirm again that you're sure to restore iPhone to factory settings. The process begins, downloading the software for your device and deleting all data and settings.

Soon your iPhone you forgot the passcode to is unlocked, and you'll be able to access the device. Use your own Apple ID to set iPhone up and restore a recent backup to it. It's essential to know that any data stored in the phone will be wiped, and all preferences will return to default settings.
Note: If you don't have a PC or Mac, borrow one from someone to reset the iPhone, or just skip to this method of resetting iPhone passcode from iPhone Unavailable screen without connecting to computer. This is also works in case you have a Samsung Chromebook or any brand of Chromebook that is not supported iTunes or Finder.
Unlock iPhone forgotten passcode by Higospot iPhone Unlocker - Efficient and Easy
Higospot iPhone Unlocker, an effective third-party passcode removal tool, offers a more solid approach for unlocking your iPhone when you cannot remember the passcode on the lock screen, or iPhone display "iPhone Unavailable," "Security Lockout," "iPhone is disable connect to iTunes." Likewise, once it's installed, connect your iPhone to your computer, place it into recovery mode and then restore it to factory condition, which erases your passcode when forgotten as well as other content and settings on the device. Plus the software is working for any iOS version of an iPhone forgetting passcode and being locked.
Free Download Free Download
Step 1- Download and install the application on your Mac or PC, then launch it.
Step 2- Select Wipe Passcode mode and hit Start button to proceed.

Step 3- Plug your locked iPhone into the computer with a USB cable, and go to "Device connected but not recognized" for guides of making your iPhone enter Recovery Mode.

Step 4- When your phone is detected, verify your device information.

Step 5- Go on with Start button to download the latest iOS for your iPhone. Wait for a while before it's done.

Step 6- Lastly, enter "0000" in the blank, and click Unlock button to trigger the iPhone forgotten passcode unlocking process.

How much time it would take to unlock the iPhone passcode depends on the speed of your computer network.

After you do all the steps above, your iPhone will be unlocked and the passcode you didn't remember will be removed. You'll be able to get your data back from your backup in iCloud or your computer.
Unlock an iPhone after forgot passcode by resetting iPhone wirelessly
If your iPhone is updated to iOS 15.2 or later and connected Wi-Fi or cellular network, then you can use your Apple ID and password to reset iPhone without a computer to.
You need to input the passcode incorrectly on the locked screen until the "iPhone Unavailable" or "Security Lockout" message appears with the passcode reset option laying at the lower right of the screen, then use the option to get out of the situation where you forgot phone passcode for iPhone and find yourself locked out of the device.
Restore iPhone and unlock passcode in iOS 17 or newer:
- From the iPhone Unavailable screen, tap Forgot Passcode?.

- On the iPhone Reset screen, choose Start iPhone Reset. Keep in mind this will remove anything on the iPhone, but if you have a backup previously, you don't need to worry about losing data - because after reset, you can use that backup to restore your data.

- Enter your Apple ID password to sign out of your Apple account. This is the confirmation for the erasure, which is undone.

- Wait for your iPhone to wipe itself completely.
- When finished, iPhone restarts with the Hello screen. Tap on it and start to set up iPhone from the scratch, including the action to choose an available backup to restore, and download data from iCloud.
Restore iPhone to unlock passcode for iOS 15.2 and higher version to iOS 16:
iPhone unlocking forgotten passcode process in previous version of iOS is almost the same. This can be done with a reset, rendering the lock code you forgot deleted permanently.
- When you get an "iPhone Unavailable" pop-up on the locked iPhone, tap Erase iPhone.

- On the Erase All Content and Settings screen, tap Erase iPhone at the bottom again. The screen states that your iPhone is in security lockout and requires a reset if you need to get into the iPhone without a passcode.

- Fill in with your Apple ID passcode to sign out and to confirm to erase and reset the iPhone. You can restore your data if it's been backed up prior to forgetting passcode and getting locked out.
- Tap Erase iPhones once more to have your iPhone unlocked. This will take some time to finish.

- When iPhone unlocked, you can start it anew or restore any backup you had during the following set-up process.
Unlock iPhone by remotely wiping passcode via Find My iPhone
If you have the "Find My iPhone" feature turned on—which is originally designed for wiping a stolen device remotely, you can use it to unlock the iPhone that you forgot the passcode on. For this remote wipe to work, you'll also have to know the Apple ID credentials and get your iPhone connected to the Internet.
Steps on unlocking a locked iPhone when you forgot passcode via Find My iPhone, with or without computer.
1. Navigate to iCloud Find My iPhone in a browser on a phone - no matter it's running iOS or Android system, or on a computer.
2. Sign in to your Apple ID account.
Note: The Apple ID account should be the same with the one signed in the iPhone that is locked with forgotten passcode.

3. Above the map with the locations of all your devices, click All Devices and select the iPhone that you'd like to unlock.

4. Select Erase iPhone among the three options.

5. Hit Erase as the last step to get your iPhone begin to reset and unlock the forgotten passcode.

What if you change passcode on iPhone and forgot the new one? How to unlock iPhone?
If you just change your passcode and don't remember what the new passcode is, iOS 17 Passcode Reset trick will have you back. Apple offers you three days to reset the new passcode with the previous passcode, without resetting the whole device. In other words, you can use your old passcode to unlock iPhone within 72 hours of changing your passcode, and create another new passcode. Here's how to use Passcode Reset to unlock iPhone if you forgot the just-changed passcode:
1- For your iPhone lock screen, unlock your iPhone with the wrong passcode five times until "iPhone Unavailable" message appear.
2- Tap Forgot Passcode.
3. Tap Enter Previous Passcode. The option will be visible if you've changed your passcode less than 72 hours.
4- Input the passcode you used on iPhone.
5- Now set a new passcode for your iPhone. Or you can use your old passcode again if you want.
6- Wait for a while and you'll be taken back to your iPhone's Home screen. This won't delete your data.

Don't Miss: If you forgot iPhone passcode, how to unlock an iPhone without restoring
How unlock iPhone with forgotten password without deleting data?
When your iPhone turns out to be locked with the passcode being forgotten, the only way is to erase and restore iPhone to factory settings. That means that there's no way to unlock iPhone with forgotten passcode without deleting stuff off of the device. Whichever method mentioned above - iTunes/ Finder, iPhone Unlocker, iPhone Passcode Reset and Find My iPhone - you choose to use for unlocking, your iPhone wipes itself clean and returns to the status when it first came out of the box.
Only if you have a backup of the data currently on your phone, you're able to restore your iPhone from that backup after the reset process, in a way to ensure that you don't lose your memorable pictures, essential contacts and messages, and any other important info.
After you've successfully fixed the issue and now get into your iPhone without passcode, set up iPhone and restore from your backup to recover your storage. Here's how:
- Once iPhone resets and restarts on the Hello screen, swipe it up to open.
- Follow the on-screen instructions to have your iPhone set up.
- When you see Transfer Your Apps & Data screen, you can choose a method to restore your backup. If you have an iCloud backup, tap on From iCloud Backup, then sign in with your Apple ID and password to restore iPhone from the iCloud backup. If you have a computer backup in iTunes or Finder, select From Mac or PC to restore your data from iTunes/ Finder backup.



About Ajay Walmsley
Ajay Walmsley has 6 years of experience writing and editing for tech publications, as well as in the tech startup world. She loves to help more users solve various types of issues related to iOS, Android, Windows, macOS.
 iPhone UnlockerRemove iPhone & iPad lock screen
iPhone UnlockerRemove iPhone & iPad lock screen iPhone Data TransferTransfer and manage your iPhone & iPad data
iPhone Data TransferTransfer and manage your iPhone & iPad data Android UnlockerRemove Google FRP lock and bypass screen locks
Android UnlockerRemove Google FRP lock and bypass screen locks iPhone Data RecoveryRecover deleted files from iPhone, iPad
iPhone Data RecoveryRecover deleted files from iPhone, iPad Location ChangerFake a GPS location easily
Location ChangerFake a GPS location easily Video DownloaderDownload videos from 1000+ sites
Video DownloaderDownload videos from 1000+ sites