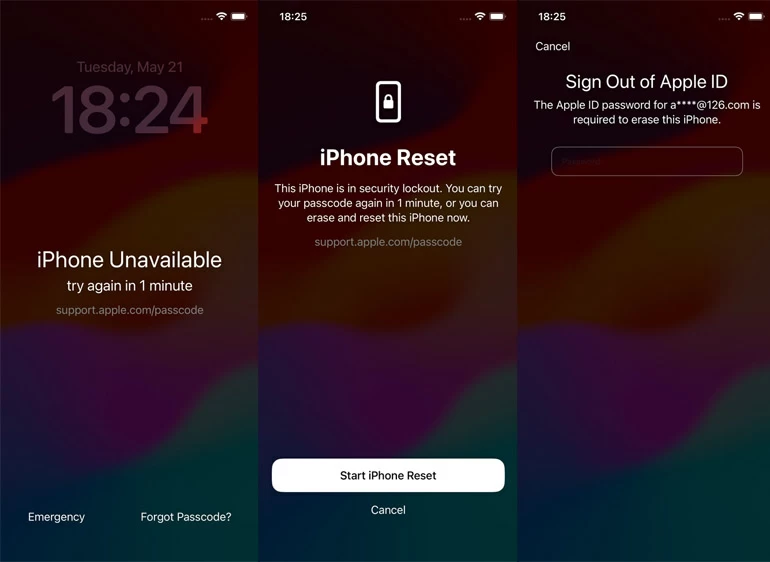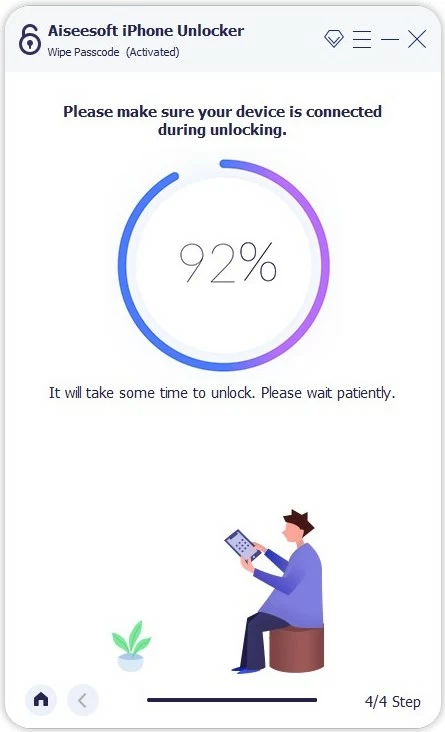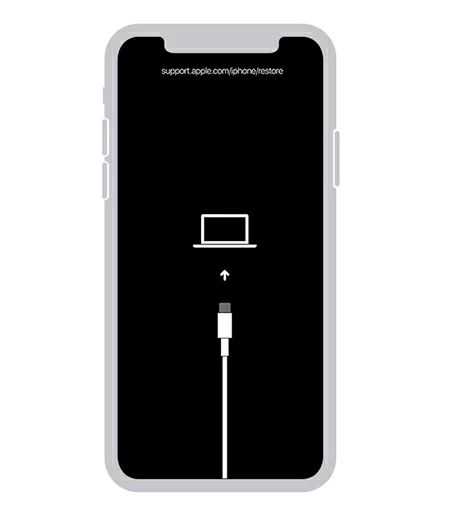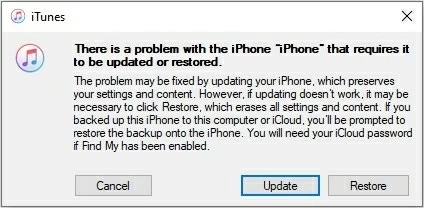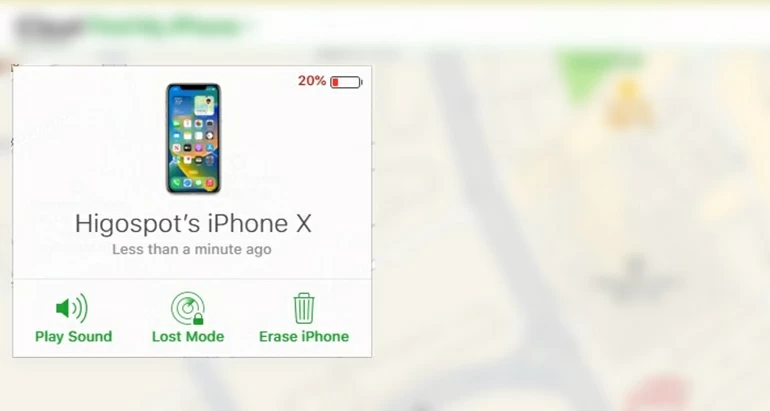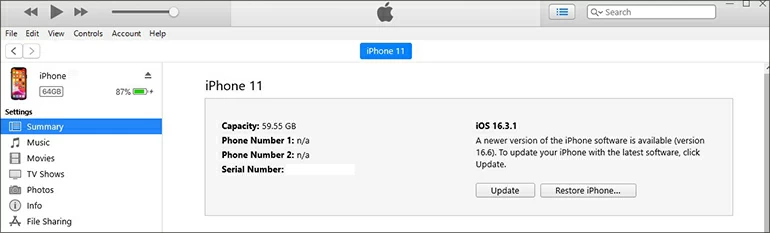How many attempts to unlock iPhone
In this article, you will know everything about how many attempts to unlock your iPhone before it locks you out permanently. Even if you can't remember passcode, you have options to unlock the iPhone.

Katrin Gray
Updated on Jul 3, 2025

How many failed password attempts to unlock an iPhone before it is permanently locked?
KEY TAKEAWAYS
- Typically, iOS gives you 10 passcode attempts before your iPhone gets unavailable or security locked.
- When you forgot the passcode, you can input the passcode incorrectly too many times in a row. After 5 times wrong attempts, the more incorrect entries you do, the longer the iPhone lock time is.
- You can turn off "Erase Data" feature in Settings in case it deletes your data automatically after too many attempts.
- It's easy to use Recovery mode or your Apple ID to unlock the iPhone after too many attempts even if you have no the passcode.
Let's say you're ready to use your iPhone, but it says iPhone Unavailable after incorrect passcode attempts and now you're locked out for 1 hour. You may be wondering if you have to wait for 1 hour before you can enter the right codes to unlock the iPhone.
In this guide, we'll walk you through how to unlock an iPhone if you forgot the passcode, how many attempts to unlock iPhone before it gets locked or unavailable. You will also get answer about the maximum iPhone lockout times, and how to clear lock out times. This article applies for iPad models, too. BTW, if you have no idea how to unlock your iPhone because you can't remember the passcode, try iPhone Unlocker.
Everything about passcode attempts for iPhone
How many attempts to unlock iPhone
For an iPhone that has Lock Screen turned on, every time you want to open the device, you will need to enter the right passcode. If you forget the lock screen passcode and enter it randomly, the phone screen flashes and asks you to try again. You have another 4 attempts left to unlock your iPhone. Namely, Apple allows you to type the wrong passcode up to 5 attempts.
Beginning with the 6th failure of the passcode try, in most cases, you will see a timer "try again in X minutes" beneath the iPhone Security Lockout message telling you of how long there is left to wait before you're able to unlock your iPhone with the passcode again. The waiting time of "Try again in X minutes" will increase to 5, 15, and 60 minutes with each subsequent attempt.
- The first 5 wrong attempts, try it again
- After 6 failed attempts, disable for 1 minute
- After 7 incorrect passcode attempts, lock out for 5 minutes
- After 8 wrong attempts, lock out for 15 minutes
- After 9 wrong attempt, lock out for 1 hour
- The 10th failed attempt, lock out permanently, or erase data automatically
Note, you may get the iPhone locked permanently or reset, depending on your settings. If you don't touch the "Erase Data" feature in Settings app, Your iPhone will be permanently locked without no more passcode attempts. But if you enable this feature before you forgot the passcode, after 10 wrong tries, the device will erase itself and reset to factory settings.
Now that you know how many attempts to unlock iPhone, it's time to find ways to unlock your iPhone and clear lockout times if you forgot the passcode.
Erase iPhone with Apple ID after too many attempts
The best way to unlock your iPhone after too many wrong attempts is to run "Forgot Passcode" feature on your phone screen. This a new feature introduced in iOS 17. It won't involve a computer or any other device to finish the unlock process. You just need to know your Apple ID and password.
One thing to be noted, there is no way to unlock an iPhone without resetting the device and erasing data if you can't remember the Lock Screen passcode. If you're ready to go, follow these steps.
How to remove iPhone lockout times with Apple ID
1. After too many attempts to your iPhone, you should see an iPhone Unavailable message on screen.
2. Tap the Forgot Passcode? option at the bottom of the screen. If you can't see this option, keep entering incorrect passcode until it appears. Still nothing? Your iPhone may not be connecting to a network. go skip to try the next method. For users having iPhone with iOS 15.2 -16, you should see Erase iPhone instead there.
3. Choose Start iPhone Reset to go on.
4. When asked, enter your Apple ID password. This will sign out of your iCloud.
5. Tap Erase iPhone. It factory-resets your iPhone, no matter how many attempts you made previously.

After successfully unlocking your iPhone, the lockout times will be removed. You can now set up the device and restore your data from a recent backup if you have.
This option only works when your iPhone has iOS 15.2 or later. If you can't clear iPhone lock time after too many attempts, don't worry. We have other options available to help you unlock the iPhone.
Use iPhone Unlocker
As the name implies, you can use iPhone Unlocker to unlock your iPhone when it's security locked or disabled due to multiple wrong passcode attempts. It's a cross-platform program that works on Windows and macOS, enabling you to connect the iPhone to the machine and use it to remove iPhone lock out times without hassle. It also can clean MDM, reset Face ID, remove Apple ID, and even bypass iCloud Activation lock – all via a simple, slick interface.
Win Download Mac Download
To unlock your iPhone and clear iPhone lockout times, follow this guide.
1. Click the link above to download the program on your computer. Open it after installation. The program interface is well designed, easy to use even the beginner.
2. To unlock an iPhone because of too many incorrect passcode entries, select "Wipe Passcode" option from the interface. It supports removal of all types of iPhone screen lock and clears the longest iPhone lockout time.

3. Connect the iPhone with a USB cable, and boot it from recovery mode to be recognized. You can click on the link of "Device is connected but not recognized" to learn how to enter this mode.

4. Go ahead and confirm your phone model information so it can download the corresponding software for the device.

5. Click "Start" and wait for a moment for it to download the latest iOS software for your iPhone. The download time depends on how fast and stable the network is.

6. When you're ready, enter "0000" in the blank field, and then click on "Unlock" for the final confirmation.

7. Just remember to keep your iPhone plugged into the computer when the program resets the device. After it completes, your iPhone is unlocked, and the lockout time is removed.

You now are able to re-set your iPhone up and add a new code to it.
Use Recovery mode
If you have iTunes installed on your computer, or you're using a Mac, you will also want to try Recovery mode that is built in iTunes or Finder to unlock iPhone after too many passcode attempts. This will restore your iPhone and erase everything on the device, but it at least remove your iPhone lock screen and clear lockout time.
No idea on how to run Recovery mode to clear iPhone passcode lockout times to unlock the device? Check the steps below.
1. Launch iTunes or Finder on your computer. If you haven't used iTunes for a long time, check if there is a new version of iTunes to be update. Make sure you're running the latest version.
2. Turn off your iPhone. Depending on whether your iPhone has Face ID or not, the steps may vary slightly.
3. Plug your locked iPhone with Face ID into the computer, simultaneously hold the Side button and do not release it. Keep holding the button until an image of a computer and a cable appears on the phone screen. You're in Recovery mode.
4. If your iPhone has Home button instead, when it connects to your computer, simultaneously hold the Volume down button and don't release it. As soon as you see the Recovery mode appear on the screen, let go of the button.

5. When iTunes/ Finder recognizes your iPhone, a dialogue box should pop up asking you to update the iPhone with latest iOS or restore it to factory settings, click on "Restore" option.

6. Follow the onscreen instructions to set up your iPhone.
Tips
- You must connect your iPhone to computer to enter Recovery Mode so that it can detect your phone.
- If the restore process takes a long time that forces it to exit recovery mode, you should re-enter recovery mode and start the restore process again.
Also see: How to bypass iPhone Passcode
Use iCloud
Actually, the erase iPhone function is generated when you enable Find My on your iPhone. If you don't turn off this feature, you will also sign in to iCloud to find Erase iPhone to remotely erase your iPhone and clear iPhone lockout time so that you can reset your lock screen and regain access to your device in no time. Here's how you can unlock iPhone after too many attempts with iCloud.
To remotely clear iPhone lockout time, simply sign in with the same iCloud account as your iPhone at icloud.com/find.
Choose the iPhone from the "All Devices" list.
When its menu appears, click on the "Erase iPhone" button.

A window will explain that your phone will be erased and unlocked remotely, and all the screen lock information (lockout time, iPhone Unavailable message, etc.) will be deleted.
Select "Erase iPhone" to proceed. You need to wait a while before the erase process is complete. When it's done, your lockout time on the screen will be removed, and you can use the iPhone again.
The only catch is you need to know your Apple ID and password, and the iPhone needs to have a Wi-Fi or data connection for remote erase to work.
Use iTunes
Another possible way you can try to clear lockout time and unlock an iPhone after too many attempts is use iTunes. Provided that your iPhone has been synced with computer in advanced, Apple's iTunes app should detect your device and gives you option to restore your iPhone. Here's how.
1. Update iTunes to the latest version if required.
2. Connect your iPhone to your computer with a USB cable.
3. Open iTunes and locate your device.
4. In Summary section, select Restore iPhone.
5. Wait for iTunes to restore your iPhone completely and thoroughly.

Related article: What to do when you forgot iPad passcode
How to prevent erasing data after too many attempts automatically
iOS adds an Erase Data option in Settings app, giving your choice to decide if deleting all data and settings on the iPhone if it's stolen or missing and experiencing too many unauthorized passcode entries. By default, it's inactive in Settings app, but if have already enable it, your iPhone will erase itself when it gets 10 failed passcode attempts in a row. You can turn it off again to stop your iPhone from erasing the data after too many failed attempts in a row automatically.
Here're steps on stop wiping data and erasing the iPhone after too many attempts automatically.
1. Open Settings app.
2. Scroll down to the page until you see Face ID & Passcode, tap it.
3. Enter lock screen passcode to verify your identity.
4. Scroll down to the bottom of the page and toggle the Erase Data option to OFF.
Done! You don't worry about a deletion of your data automatically no matter how many tries to unlock your iPhone.
FAQs
- How many tries to unlock iPhone?
- If you enter an incorrect passcode on an iPhone, iOS allows you to try it again. It gives you the maximum of 10 attempts to unlock your iPhone. If all attempts are exhausted, your iPhone will disable you permanently, or erase itself.
- Luckily, you don't have to worry about how many attempts to unlock iPhone and what is the longest iPhone lockout time. You can use iPhone Unlocker mentioned in the article to unlock your iPhone.
- What is the longest iPhone lockout time?
- After 5 times of wrong passcode tries, each time you enter the passcode incorrectly, the disable time increases. The nineth failed attempts will get a time delay for 1 hour before you can enter passcode again. However, if you reach the 10th guess, your iPhone will be security lockout permanently.
- Is there unlimited passcode attempts iPhone?
- No, you only have up to 10 times of passcode attempts to unlock your iPhone. If you can't successfully open the device within 10 chances, you will be locked out permanently and need to erase and reset the iPhone.
- Will I lose my data after too many attempts to unlock the iPhone?
- If you don't enable "Erase Data" option in Settings app, you have 10 chances to enter passcode on Lock Screen. If you enable this feature, however, everything on your iPhone will be erased permanently.


About Katrin Gray
Katrin Gray is the Junior Editor at HigoSpot. With a bachelor's degree in Computer Applications, he has been covering Microsoft Windows, Apple macOS, iOS, Android, Social Media, Gaming, and more as a professional writer for over 5 years.
 iPhone UnlockerRemove iPhone & iPad lock screen
iPhone UnlockerRemove iPhone & iPad lock screen iPhone Data TransferTransfer and manage your iPhone & iPad data
iPhone Data TransferTransfer and manage your iPhone & iPad data Android UnlockerRemove Google FRP lock and bypass screen locks
Android UnlockerRemove Google FRP lock and bypass screen locks iPhone Data RecoveryRecover deleted files from iPhone, iPad
iPhone Data RecoveryRecover deleted files from iPhone, iPad Location ChangerFake a GPS location easily
Location ChangerFake a GPS location easily Video DownloaderDownload videos from 1000+ sites
Video DownloaderDownload videos from 1000+ sites