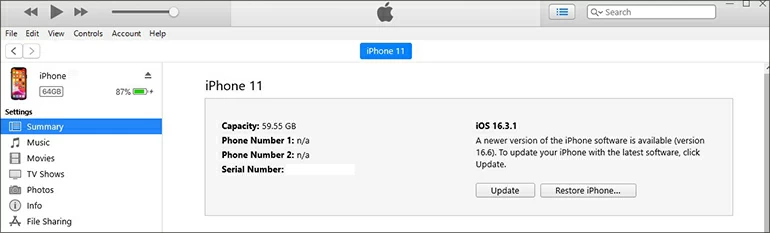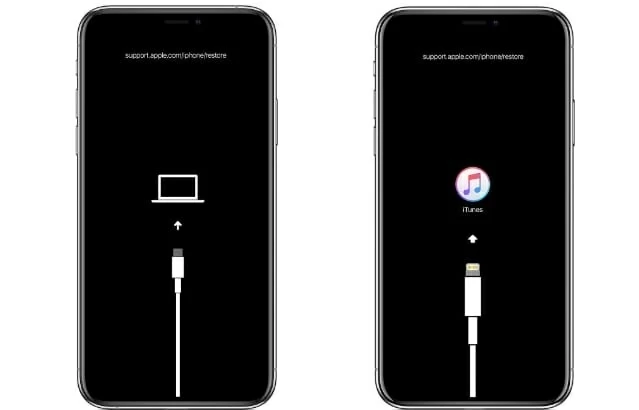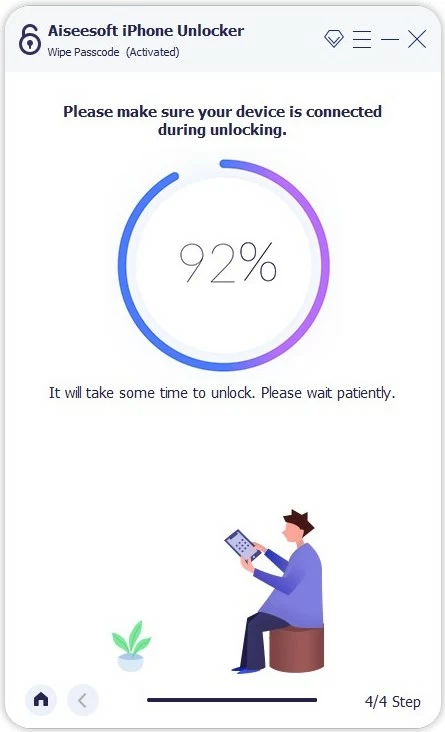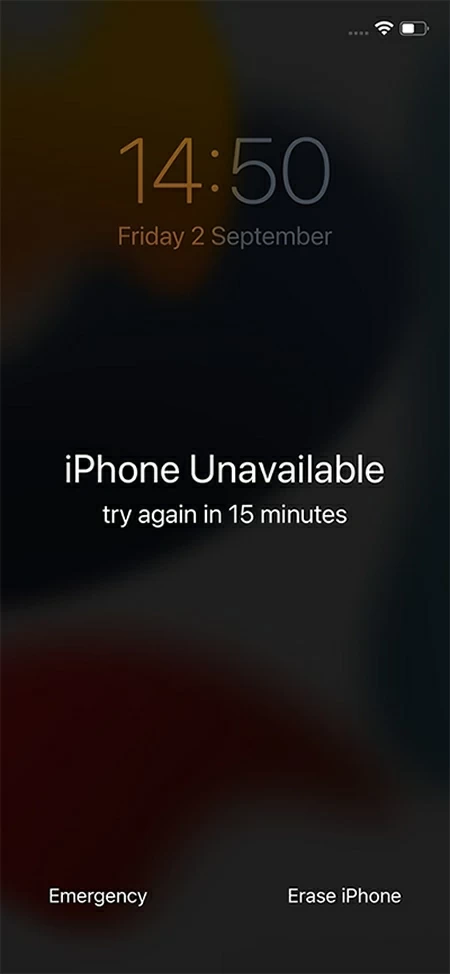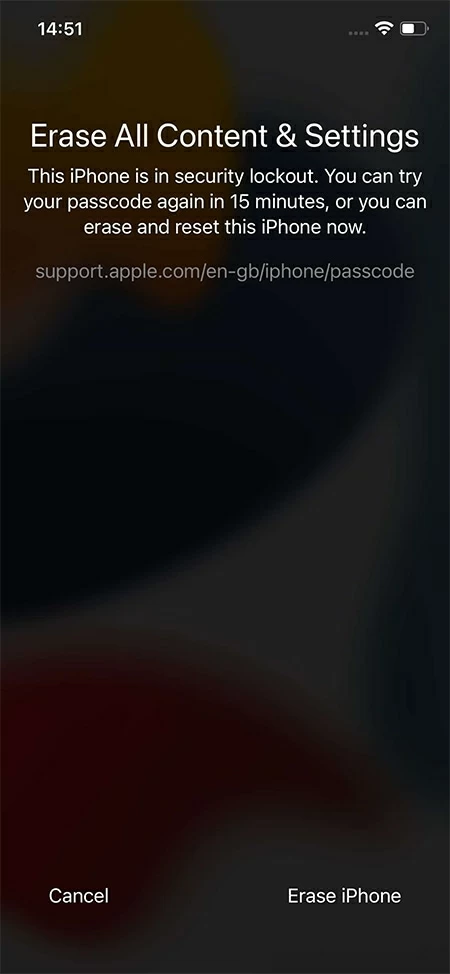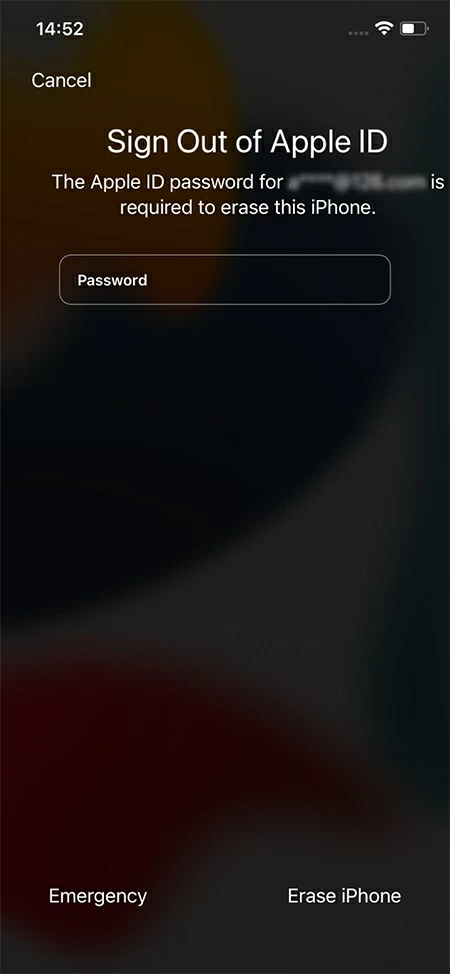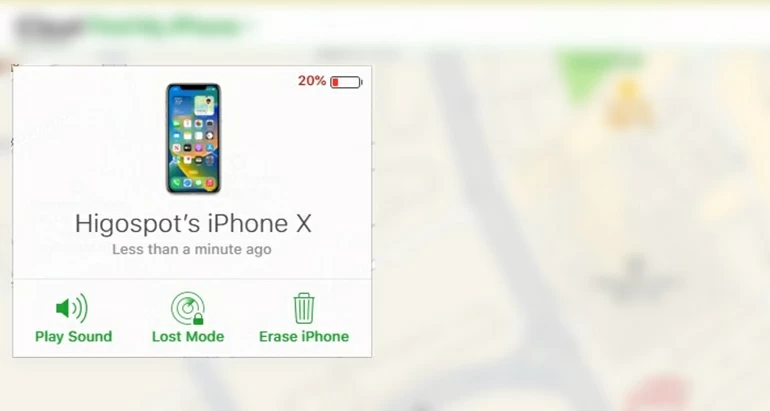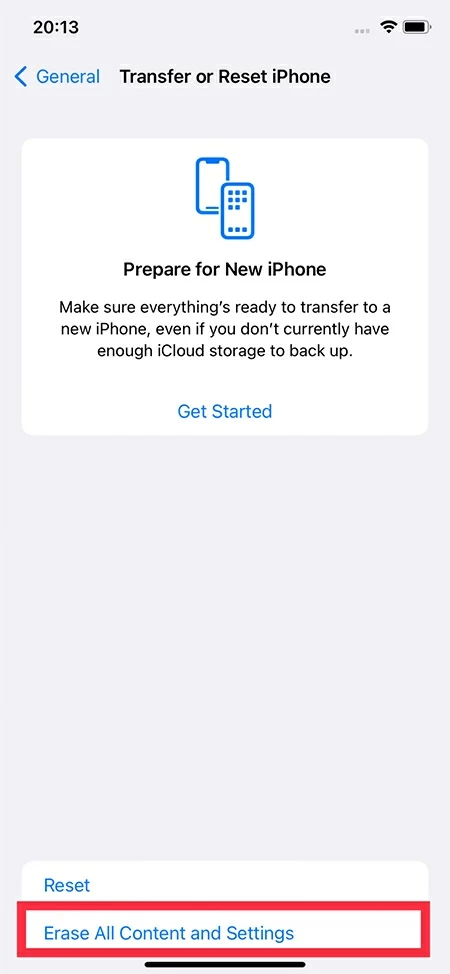How to Factory Reset iPhone without Passcode or iTunes
Locked out due to a forgotten iPhone passcode? Discover the seamless process of performing a factory reset on your iPhone without passcode or iTunes. Your ultimate guide to hassle-free restoration.

Mark Anderson
Updated on Oct 13, 2025

Without iTunes or passcode, there are still ways to factory reset an iPhone within minutes.
Apple users can generally perform a factory reset on iPhone with either passcode or access to a computer with iTunes (or Finder on macOS Catalina and later). But what if you've forgotten your iPhone passcode? Is there any possibility to factory reset iPhone without passcode or iTunes?
Well, when you can't remember the passcode, you may get into your iPhone using Face ID or Touch ID. However, if you keep trying wrong passcode attempts, the iPhone turns unavailable or security lockout. In that case, a full reset on iPhone is necessary to regain the device's features.
In this guide, we'll explore multiple ways to factory reset iPhone without using passcode or iTunes. Among the available reset solutions, the iPhone Unlocker stands out as an exceptionally efficient and user-friendly approach to reset iPhone to factory settings with no passcode or iTunes in just a few clicks.
Free Download Free Download
Important: Performing a factory reset on an iPhone will erase all device data and settings, so make sure you have a backup if there's anything you want to keep after regaining device access.
Jump to:
Can You Factory Reset iPhone without Passcode?
Before you get totally locked of your device when you forgot iPhone passcode, there should remain 6 attempts to input the right passcode and reset your iPhone in Settings. Even all of those fail, iTunes can also be used as a backup plan to factory reset your iPhone without passcode, using your computer and a USB cable.
If you don't have access to a computer, scroll down to find more solutions to factory reset an iPhone without passcode or iTunes. Here we'll show you how to reset a locked iPhone without passcode using iTunes:
1. Open the latest version of iTunes on your computer. If you're using macOS Catalina (10.15) or later, you'll use Finder instead of iTunes.
2. Link the locked iPhone to computer through a USB cable.
3. Click the iPhone icon in the upper-left corner of iTunes window.
4. Choose Summary from left menu > Restore iPhone option.
5. Confirm with Restore in the pop-up, and follow its on-screen prompts to update and restore your iPhone.

This way, iTunes will reset your iPhone to factory settings without a passcode. However, if you haven't previously synchronized with your computer, iTunes will not be able to recognize the locked device unless you put your iPhone into Recovery Mode and go with a hard reset. Here's what to do:
- iPhone 8 or later model: quickly press and release the Volume Up button and do the same thing to the Volume Down button continuously, then long-press the Side button until the Recovery Mode screen comes in sight.
- iPhone 7 or iPhone 7 Plus: press and hold both the Side button and the Volume down button until the Recovery Mode screen shows up.
- iPhone 6s or earlier model: hold on to the Side button and the Home button at the same time, release when it displays the Recovery Mode screen.

When iTunes detects your iPhone, there will be a prompt asking whether to update or restore the iOS device. To factory reset your iPhone without using a passcode, select Restore > Restore and Update and finish the process. After reset, you'll regain the access and full features of your iPhone and restore data from an existing backup.
Note: If the whole reset process takes more than 15 minutes, the device will automatically exit from Recovery Mode. In this case, you'll have to put it into Recovery Mode again or try an alternative solution to reset your iPhone without iTunes or passcode.
How to Factory Reset iPhone without Passcode or iTunes
Resetting iPhone to its factory settings without iTunes becomes a hassle-free task when equipped with a reliable iOS unlocking tool such as iPhone Unlocker. This software provides different solutions to remove any digital or biometric lock screen security from iOS devices, including passcode, fingerprint, facial recognition, screen time lock, Apple ID and more.
If you find yourself locked out of your device due to a forgotten passcode, this user-friendly program guides you through the seamless unlocking process with just a few clicks, ensuring an efficient factory reset on iPhone without passcode or iTunes in minutes.
Win Download Mac Download
Here's how to factory reset iPhone without iTunes or passcode. These reset steps are universally applicable to all models of iPhones and iPads, functioning seamlessly across all iOS versions.
Step 1. Launch iPhone Unlocker on computer and head to Wide Passcode
Download and install the software on your PC or Mac; open it and select "Wipe Passcode" from the menu to start.

Step 2. Plug your iPhone into computer via a Lightning cable
Connect your computer with your iPhone and follow the guide in the link of "Device connected but not recognized?" to put your iPhone into Recovery Mode. Wait for it to be detected.

Step 3. Confirm the device information
Check the basic info of your iPhone, and click "Start" to continue.

A proper iOS software will be downloaded to your iPhone accordingly for device resetting.

Step 4. Start unlocking process to reset the locked iPhone
After download, input "0000" in the pop-up dialog box, which is to erase all your content and settings for a complete iPhone reset. Then, hit "Unlock" to begin.

The device unlocking process will be initiated and last for several minutes. Make sure to keep your iPhone connected to the computer before your iPhone is reset to its factory settings completely.

That's the easy steps to factory reset an iPhone without passcode or iTunes. You can restore your digital data files from a previous iCloud or computer backup when your iPhone restarts with no lock screen.
How to Factory Reset iPhone without Passcode or iTunes or Computer via Apple ID Password
If your iPhone is upgraded to iOS 15.2 and newer version, then it doesn't need a passcode or iTunes to get factory reset. The Erase iPhone feature on later iOS versions allows you to make a wireless factory reset on your iPhone without passcode or iTunes by using your Apple ID and the password to it.
Keep your device connected to a stable Internet, and take the steps below to factory reset iPhone without passcode or iTunes or computer:
Step 1. Keep trying incorrect passcodes on your iPhone until you see Erase iPhone option on the lower bottom.
Tip: There should be an iPhone Unavailble or Security Lockout message along with the Erase iPhone tab on the iPhone lock screen.

Step 2. Tap Erase iPhone and press it again to proceed. This is to erase all content and settings on your locked iPhone to perform a total reset.

Step 3. Enter your Apple ID password to sign out of your authorized account.

The erasing process will begin automatically to factory your locked iPhone without using passcode or iTunes. When it comes to end, the iOS device will reboot, enabling you to set it up from beginning and restore your data from any available backup you've created before.
How to Factory Reset an iPhone without Passcode or iTunes by iCloud Find My
Another way to reset your iPhone without passcode or iTunes is by using the Find My iPhone feature in iCloud. This useful solution lets you erase a locked iPhone remotely if you forget the passcode or don't have access to the device. To make this work, your iPhone should have had the Find My feature turned on before you forgot the passcode and it should be connected to the internet as well. The process also required your Apple ID and password to initiate a factory reset on the locked iPhone, without needing a passcode or iTunes.
With Find My iPhone enabled, here's how to reset iPhone without passcode or iTunes using iCloud:
- Visit iCloud.com and sign into your Apple account with the Apple ID and password used in your locked iPhone.
- Once in, check the Find My option in the main iCloud menu.
- Above the map of all your iCloud devices, click All Devices at the top.
- From the expanded list, select the locked iPhone you want to factory reset.
- Hit Erase iPhone on the pop-up window and click Erase to start resetting.
You may also follow the above steps on an iPad or another iPhone, so it's possible to get your locked iPhone reset to factory settings without passcode or iTunes or computer.

Extra Tip: How to Reset iPhone to Factory Settings when You Know the Passcode
Sometimes you may also need a factory reset on your iPhone to speed it up or clear the existing data before giving it away. Here we will show you how to factory reset your iPhone when you remember the passcode.
- Go to your iPhone Settings > General.
- Scroll down and tap Transfer or Reset iPhone.
- Select Erase All Content and Settings and go with Continue.
- Enter the lock screen passcode, and tap Erase iPhone.
- Your iPhone will factory reset itself and erase all current data.



About Mark Anderson
Mark is a passionate content creator with years of experience in technical field. He has written a variety of niches and always shares a unique insight into the world of Internet & technology.
 iPhone UnlockerRemove iPhone & iPad lock screen
iPhone UnlockerRemove iPhone & iPad lock screen iPhone Data TransferTransfer and manage your iPhone & iPad data
iPhone Data TransferTransfer and manage your iPhone & iPad data Android UnlockerRemove Google FRP lock and bypass screen locks
Android UnlockerRemove Google FRP lock and bypass screen locks iPhone Data RecoveryRecover deleted files from iPhone, iPad
iPhone Data RecoveryRecover deleted files from iPhone, iPad Location ChangerFake a GPS location easily
Location ChangerFake a GPS location easily Video DownloaderDownload videos from 1000+ sites
Video DownloaderDownload videos from 1000+ sites