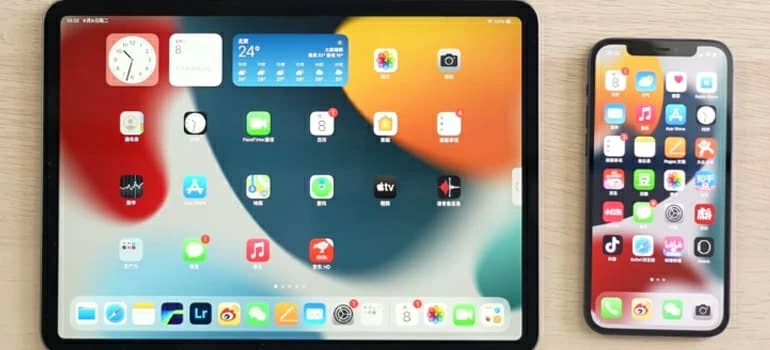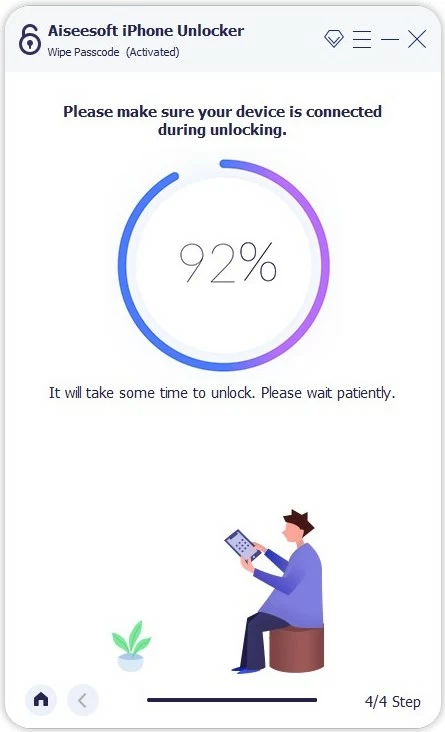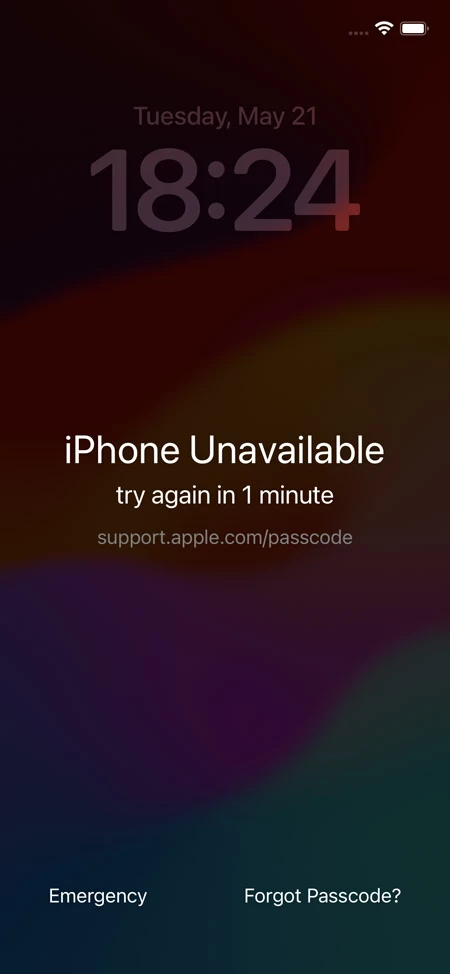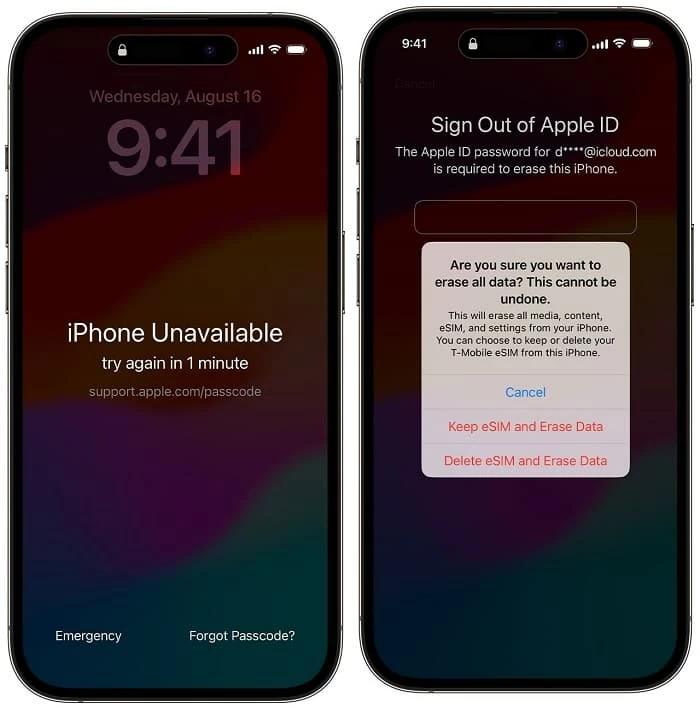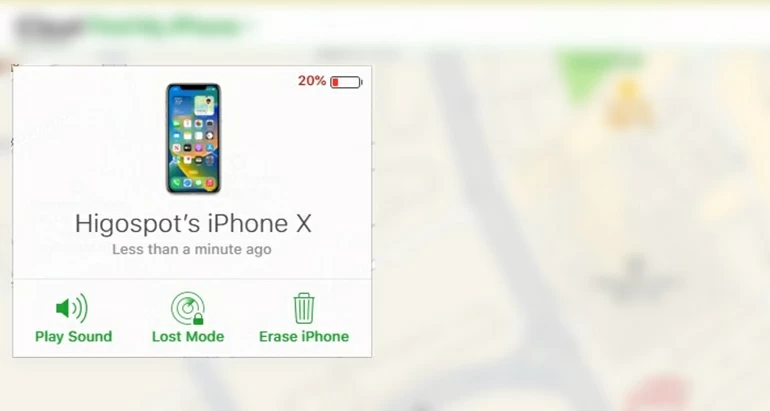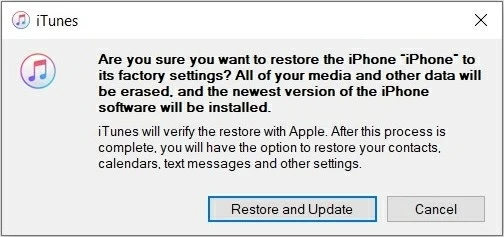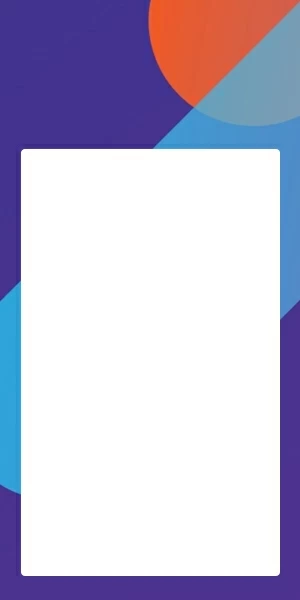[Fixed] iPhone Unavailable No Erase iPhone Option - How to Unlock in 4 Ways
This guide outlines the actions to take when your device displays iPhone Unavailable without the Erase iPhone option. By following the correct steps, you can efficiently erase your iPhone and unlock it.

Mark Anderson
Updated on Oct 13, 2025

If your iPhone shows iPhone Unavailable with no Erase option, try erasing the lock screen with iTunes, iCloud and 3rd-party tools.
When you forget your passcode and repeatedly enter wrong passcodes on your iPhone's lock screen, the iPhone Unavailable alert appears, requiring you to wait one minute to an hour before trying again. Fortunately, you can still use your Apple ID and password to erase and reset your iPhone without a computer by using the Erase iPhone option on the iPhone Unavailable screen.
However, if your device shows iPhone Unavailable with no Erase iPhone option, what can you do? This guide will explain why your iPhone becomes unavailable and how to unlock it when there's no Erase iPhone option on the iPhone Unavailable lock screen.
For a more efficient way to unlock your iPhone when it says Unavailable and you forgot your passcode, try the iPhone Unlocker software. This tool can easily factory reset a locked iPhone/iPad without a passcode and remove the iPhone Unavailable screen with just a few clicks.
Table of Contents
Why Is Your iPhone Unavailable
The iPhone Unavailable error appears after multiple unsuccessful passcode attempts, serving as a security measure by Apple to protect your privacy. Typically, you'll see a timer beneath the "iPhone Unavailable, try again" message, starting at 1 minute and progressively increasing to 5, 15, and eventually an hour after the final attempt.
If you forget the correct passcode to unlock your iPhone, the Erase iPhone option in the bottom corner of iPhone Unavailable screen allows you to erase and reset the locked iPhone, enabling you to regain access.
Why iPhone Unavailable No Erase iPhone Option
When your iPhone says iPhone Unavailable but does not show the Erase iPhone option or a timer, it can be due to several reasons:
- Older iOS version. The iPhone Unavailable screen appears on iPhone running iOS 15.2 or later after several incorrect passcode attempts.
- Find My iPhone not enabled. The Erase iPhone option requires Find My iPhone to be enabled before the iPhone Unavailable security is triggered.
- New iOS 17 updated. On iOS 17 and newer, the Erase iPhone option is replaced by the Forgot Passcode option on the unavailable lock screen.
- No network connection. Without a Wi-Fi or cellular network connection, your device may display iPhone Unavailable with no Erase iPhone option.
- iOS software glitches. Temporary software glitches or bugs may result in the Erase iPhone option being missing.
If the Erase iPhone option is not available on your iPhone lock screen after failed unlock attempts, there are still several fixes to unlock the unavailable iPhone without a passcode.
How to Fix iPhone Unavailable No Erase iPhone Option - iPhone Unlocker
Whether you forgot your iPhone password or the Erase iPhone option is not showing on the iPhone Unavailable screen, the iPhone Unlocker provides an all-in-one solution to bypass the unavailable screen and unlock your iPhone/iPad without a passcode.
This iOS unlocking tool doesn't require the unavailable iPhone to have a network connection or have Find My enabled previously. Simply connect your iOS device to your computer (Mac or PC), then follow the straightforward steps to perform a seamless unlocking process. It can remove any 4- or 6-digit passcode, Screen Time lock, Apple ID, Face ID, or Touch ID, enabling you to unlock your iPhone without needing the Erase iPhone option.
Win Download Mac Download
Here's how to unlock your device when you see iPhone Unavailable no Erase iPhone option, supporting the latest iOS 17/18 and all earlier versions.
1. Install and open iPhone Unlocker on your computer.
2. Click Wipe Passcode from its main interface.

3. Connect your iPhone via a suitable USB cable. If necessary, follow its instructions and put the device into Recovery Mode.

4. Confirm the device information, and hit Start button.

5. Wait for it to download the proper iOS firmware to your iPhone.

6. Enter 0000 in the pop-up massage box, and click Unlock to start unlocking the unavailable device.

When it's done, the unavailable iPhone will be unlocked and reset to factory settings. You can then set it up again as a new device from the Hello screen when it restarts, or choose to restore your iPhone data from a previous iCloud or computer backup.

How to Unlock Unavailable iPhone Without Erase iPhone Option Using Forgot Passcode Button
If your iPhone is running iOS 17 or later, the iPhone Unavailable screen will not show the Erase iPhone option. Instead, you'll see a Forgot Passcode button that lets you either temporarily access your iPhone using a passcode that you've changed within the last 72 hours or perform a full reset to erase the unavailable lock screen and all other data.
To proceed, make sure that:
- You remember the passcode that was changed within the last 3 days.
- The iPhone is running iOS 17 or later and is connected to an active Wi-Fi or cellular network before it becomes unavailable.
- The iPhone Unavailable message appears on the lock screen after multiple failed passcode attempts.
Now, follow these steps to fix the issue of iPhone Unavailable No Erase option when you forgot your iPhone passcode:
1. From the iPhone Unavailable screen, tap the Forgot Passcode? button from the bottom-right corner.
2. Tap Enter Previous Passcode and enter your old passcode.
3. Follow the onscreen instructions to set a new passcode instantly.

If your old passcode expires 72 hours, factory reset the iPhone without passcode in iOS 17 or later:
1. Tap Forgot Passcode? option from iPhone Unavailable screen.
2. On the Security Lockout screen, tap Start iPhone Reset to confirm.
3. Enter your Apple ID password to sign out of your Apple ID on this phone.
4. Choose Erase iPhone to wipe all your data and settings permanently.
5. After your device restarts, go through the startup process to set it up again.
6. You can restore your data from an iCloud or computer backup, and set a new passcode.

How to Fix iPhone Unavailable No Erase Option Using iCloud
Another method to unlock the iPhone Unavailable screen without the Erase option or a computer is by using iCloud. This provides a wireless solution to remotely erase a locked or lost iPhone without needing the lock screen passcode. To use this method, you will need:
- Another device to sign in to your iCloud account.
- The unavailable iPhone should have the Find My iPhone feature enabled.
- The iOS device is connected to a Wi-Fi or cellular network.
- You remember your Apple ID and the password.
When you're ready, here's how to fix iPhone Unavailable no erase iPhone option without passcode or computer by iCloud:
1. Visit iCloud.com on your spare device.
2. Sign in with the same Apple ID you used on the unavailable iPhone.
3. Choose Find My from the main screen on iCloud window.
4. Click All Devices at the top of the map and select the iPhone you wish to erase.
5. Click the Erase iPhone button and confirm it with one more click.

Wait patiently for the process to complete. Once finished, your iPhone will be reset to factory settings with all passcodes removed. You can then complete the setup process and restore your data from a previous backup.
How to Fix No Erase Option on iPhone Unavailable Screen Using iTunes
If you cannot remember your Apple ID or password, iTunes can be an alternative method to unlock your iPhone when the Erase iPhone option is not showing on the iPhone Unavailable screen. Like iCloud, iTunes will restore your iPhone to factory settings and remove any lock screen passcode. Afterward, you can regain access to your iPhone and restore data from a recent backup if available.
Here's how to unlock iPhone without the Erase option by using iTunes:
1. Run the latest version of iTunes on your computer. If you have a Mac with macOS Catalina 10.15 or later, open Finder instead.
2. Connect the unavailable iPhone using a USB or Lightning cable.
3. Put your iPhone into Recovery Mode.
4. A prompt will appear in iTunes, asking whether to Restore or Update.
5. Click Restore, then click Restore and Update on the next prompt.

6. Keep the device connected until the reset process is complete.
The iPhone Unavailable screen will be removed along with your passcode and everything else. If a recent backup is available, you can restore your data from it to prevent data loss.
FAQs on iPhone Unavailable No Erase Option
Q: Why is the Erase option not showing on my iPhone lock screen?
A: The Erase option may not appear on your iPhone lock screen if the device hasn't been updated to iOS 15.2 or later, Find My iPhone isn't enabled, or the device isn't connected to Wi-Fi or a cellular network.
Q: How can I erase my iPhone when it says iPhone Unavailable?
A: You can directly erase your iPhone from the iPhone Unavailable screen if the device is updated to iOS 15.2 or later and connected to an active network. Hers's how:
- Continue entering the wrong passcode more than five times on the iPhone Unavailable screen.
- When the Erase iPhone option appears at the bottom, tap it.
- Confirm by tapping it again.
- Enter your Apple ID password to sign out of the iPhone.
- Wait for the process to complete, which will erase your iPhone and delete all existing data.
If the Erase iPhone option does not appear, you can use iPhone Unlocker software, iCloud, or iTunes to wipe your iPhone without a passcode easily.
Q: How to get the Erase iPhone option on iPhone Unavailable screen?
A: To access the Erase iPhone option from iPhone Unavailable lock screen, make sure that:
- The iOS device needs to be updated to iOS 15.2 or later.
- The Find My iPhone feature is enabled before the device is locked out.
- There is a good Wi-Fi or a cellular network.
Then, enter incorrect passcode over five times on the iPhone Unavailable screen until the Erase iPhone option appears at the bottom.
Tap it and follow the prompts to erase the iPhone and unlock it without password.
After that, you can set it up as a new device or restore your data from an earlier backup.


About Mark Anderson
Mark is a passionate content creator with years of experience in technical field. He has written a variety of niches and always shares a unique insight into the world of Internet & technology.
 iPhone UnlockerRemove iPhone & iPad lock screen
iPhone UnlockerRemove iPhone & iPad lock screen iPhone Data TransferTransfer and manage your iPhone & iPad data
iPhone Data TransferTransfer and manage your iPhone & iPad data Android UnlockerRemove Google FRP lock and bypass screen locks
Android UnlockerRemove Google FRP lock and bypass screen locks iPhone Data RecoveryRecover deleted files from iPhone, iPad
iPhone Data RecoveryRecover deleted files from iPhone, iPad Location ChangerFake a GPS location easily
Location ChangerFake a GPS location easily Video DownloaderDownload videos from 1000+ sites
Video DownloaderDownload videos from 1000+ sites