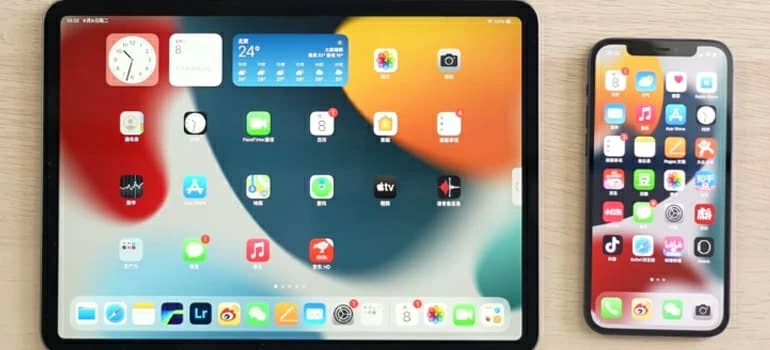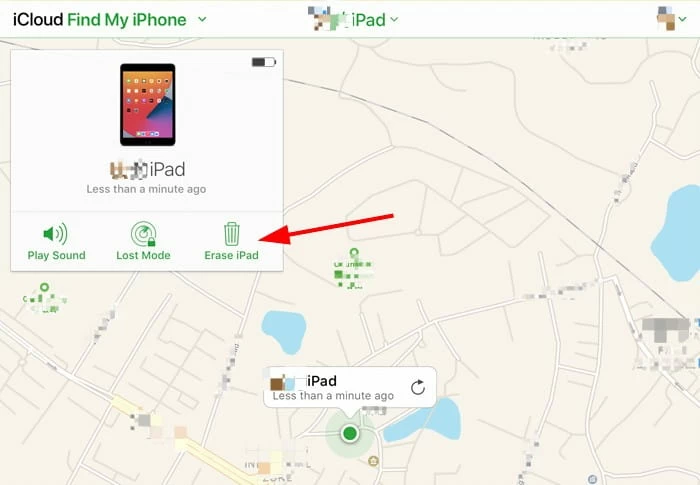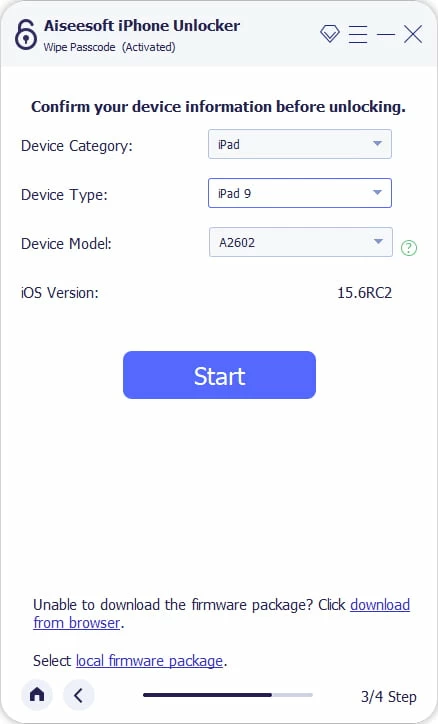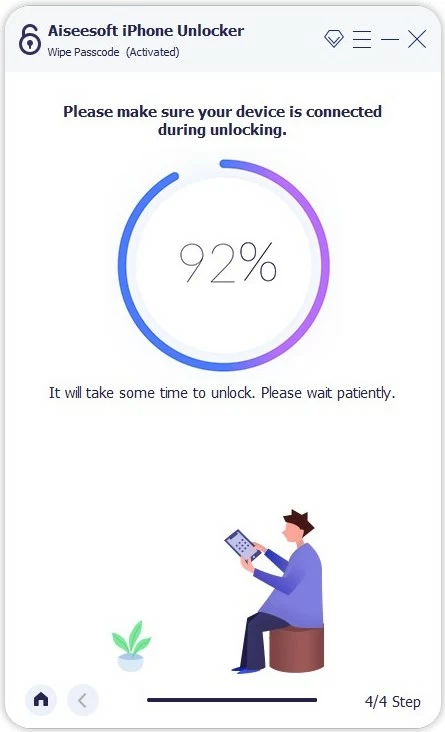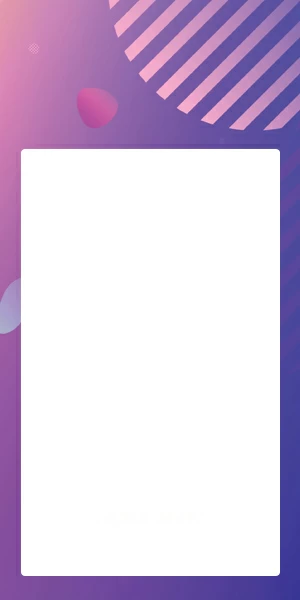How to Fix iPad Unavailable Screen when Locked Out
Getting into an iPad that says unavailable is easier today than it used to be. Here we show you various ways to erase a forgotten iPad passcode and regain the access.

Katrin Gray
Updated on Aug 29, 2025

Solutions to fix the iPad Unavailable issue if you forget the lock screen passcode.
Summary: 'iPad Unavailable' - an alert you'll get on the lock screen - is a tricky problem if you've entered wrong iPad passcode multiple times when forgot the correct one. Thankfully, it can be easily fixed now. You can get into your unavailable iPad after erasing and resetting it into factory settings and then restore from the latest backup.
To do that, the unlocking tool iPhone Unlocker can be a top pick for you to get into an unavailable iPad without using a passcode.
Background
Using an iPad passcode is the best security measure to protect your personal data. But if you can't remember your own iPad passcode, you'll also be locked out of it. The worst thing is that your iPad will get unavailable if you have too many attempts to unlock it with a wrong passcode.
To fix an iPad that says unavailable, you can either wait for next attempt if there's a lock timer, or erase and reset your iPad to its factory default settings. So if you have no idea about your passcode, resetting the unavailable iPad will be your only option.
What to do when iPad says unavailable
Designed to prevent others from accessing your personal data, iPad Unavailable Mode is meant to provide a security measure for iPads running iPadOS 15.2 and later, which makes your iPad not available when you input incorrect passcode for six times or more.
And according to Apple official, an iPad passcode cannot be recovered or changed when it gets totally locked. If your iPad says unavailable, or you have forgotten your iPad passcode, you'll have no alternative other than to erase and reset it to factory default settings.
To do that, you'll need to use a computer with either iTunes or Finder installed. If you don't have access to an available computer, you can use your Apple ID and password alternatively.
Erase unavailable iPad with Apple ID and password
Don't panic if you are locked out of your iPad completely. You can still get the unavailable iPad accessible again by using your Apple ID and the password. In this way, you can easily reset and unlock your unavailable iPad without using a computer:
Erase iPad on unavailable screen (iPadOS 15.2 or later)
In fact, there is a built-in Erase iPad option offering you access to erase and reset an unavailable iPad from the lock screen. You can certainly perform a full reset even without passcode if your iPad is running iPadOS 15.2 or above. For this to work:
- The unavailable iPad should be connected to network.
- Keep entering wrong passcode until iPad says 'iPad Unavailable, try again in 15 minutes' with an Erase iPad option at the bottom on the lock screen.
- It also works if your iPad is in Security Lockout mode.
- The Erase iPad option won't appear if your iPad is using an earlier OS than iPadOS 15.2.

iPad with iPadOS 15.2 and later offers an Erase iPad option after entering quite a few wrong passcodes.
1. Tap Erase iPad on the Unavailable or Security Lockout screen.
2. Confirm the erase option when you see Erase All Content & Settings screen.
3. Enter your Apple ID password to remove the lock screen passcode.
4. Let it erase everything on your iPad wirelessly.
Once done, your iPad will restart with everything erased. There's no more iPad Unavailable or Security Lockout message on the lock screen. Simply swipe up from the Hello screen and set up a new passcode. You can restore your data from a recent backup in your iCloud or computer.
Remotely erase iPad Unavailable alert via iCloud Find My
If you don't get the Erase iPad option on the unavailable lock screen, or you've been totally locked out, then you can use the iCloud Find My feature which contains an approach to perform a full factory reset on a locked iPad remotely.
Note: The iCloud Find My can be used to remove the iPad Unavailable screen if you've turned on the Find My feature before you forget your iPad passcode.
1. Log in with your Apple ID and password on iCloud.
2. Select Find My option. Click All Devices at the top. You'll get a list of all your Apple devices.
3. Select the unavailable iPad and click on the Erase iPad option.
4. Confirm your erase option and make verification to start unlocking the iPad.

Erase iPad remotely with your Apple ID and password in iCloud Find My.
Let the process finish so you can regain the access after erasing your forgotten iPad passcode. If you haven't enabled the Find My option, the next two methods are available for you to unlock the unavailable iPad with a physical access using your computer.
Unlock iPad using iPhone Unlocker
Once your iPad got unavailable, it's good to give it a full reset to take it back to factory default settings. To make it, the third-party tool iPhone Unlocker is a quick solution. It wipes your forgotten screen passcode and unlocks the unavailable iPad in only a few minutes. Most importantly, it works for all iPadOS versions not requiring any Apple ID or password.
Free Download Free Download
To remove the iPad Unavailable screen, install iPhone Unlocker on your computer and open it. Click Wipe Passcode to get started.

The unavailable iPad will be unlocked after wiping lock screen passcode.
Connect the locked tablet using a USB cable. Then you should see your device information display on the screen. If not, click 'Device connected but not recognized' to enable your iPad's Recovery Mode.

Let your iPad enter Recovery Mode so it can be recognized.
Once recognized, confirm the information and click Start to continue. This will download a suitable iPadOS firmware for unlocking your iPad.

Confirm device information to download appropriate iPadOS.
When the firmware package is downloaded, you'll be asked to confirm the unlock option by entering '0000' in the box. Don't forget to click the Unlock button to begin the erasing process.

Confirm the option to get the unavailable iPad unlocked.
Then all you need to do is to wait the progress bar to finish. After that, the unavailable iPad will be reset to factory settings. The iPad Unavailable alert will be no longer on the lock screen. You can set up your iPad again and restore your data from a latest backup.

Stay connected till the unlocking process is complete.
Restore an unavailable iPad in its Recovery Mode
The last option in the list to unlock an unavailable iPad is to restore it to factory settings using Recovery Mode. To proceed that, you will need to connect the iPad to your computer using a USB cable and launch iTunes or Finder. This connection should start the restoring process.
Tips: If your computer is having Windows OS or macOS 10.14 and earlier, open iTunes; if your computer is running macOS 10.15 and later, launch Finder.
So, first, open iTunes or Finder depending on the operating system on your computer.
Then, turn off the unavailable iPad and get it connected to your computer.
Force the locked tablet into Recovery Mode. If your iPad has no Home button, simply keep holding the Top button while quickly connecting it to computer. If your iPad has a Home button, hold the Home button and get it connected at the same time. Don't release the Top button or Home button until the Recovery Mode screen appears.
With Recovery Mode enabled, iTunes or Finder will detect the locked iPad automatically. There should be two options for you: Restore or Update. Select the Restore option to download and install the latest iPadOS on your tablet.
After restoring with iTunes or Finder, your unavailable iPad will be totally factory reset to its default settings. You can get all your iPad stuff back if you have created an iPad backup lately.
FAQ: How long does iPad Unavailable last?
An iPad Unavailable error is caused by entering wrong passcode too many times. After six failed attempts, 'iPad Unavailable, try again in 1 minute' alert appears. When you input the seventh incorrect iPad passcode, you will be locked out for 5 minutes. Then, for the eighth time, it's up to 15 minutes. If you keep trying to unlock your iPad with a wrong passcode, you'll have to wait for another 60 minutes. And when you failed over ten times, you'll be totally locked out.
So when your tablet says 'iPad Unavailable' or 'Security Lockout' without giving a time limit, then it's only possible to access your iPad after erasing and resetting your device.
FAQ: Can I unlock my iPad without restore?
If your iPad delivers the unavailable message with a timer, then you can wait and try again later. There's still a chance to unlock your iPad without restore if you remember your iPad passcode later. However, if your iPad gets completely unavailable, you'll have no other option to get into your iPad without doing a full recovery.
Fortunately, after you've restored your iPad, you can retrieve your data and settings from the latest backup. If you didn't back up your iPad recently, you can set it up as a new tablet and download all the content that you have in iCloud. To prevent unexpected data loss, it's also a good idea to consider backing up your iPad regularly.


About Katrin Gray
Katrin Gray is the Junior Editor at HigoSpot. With a bachelor's degree in Computer Applications, he has been covering Microsoft Windows, Apple macOS, iOS, Android, Social Media, Gaming, and more as a professional writer for over 5 years.
 iPhone UnlockerRemove iPhone & iPad lock screen
iPhone UnlockerRemove iPhone & iPad lock screen iPhone Data TransferTransfer and manage your iPhone & iPad data
iPhone Data TransferTransfer and manage your iPhone & iPad data Android UnlockerRemove Google FRP lock and bypass screen locks
Android UnlockerRemove Google FRP lock and bypass screen locks iPhone Data RecoveryRecover deleted files from iPhone, iPad
iPhone Data RecoveryRecover deleted files from iPhone, iPad Location ChangerFake a GPS location easily
Location ChangerFake a GPS location easily Video DownloaderDownload videos from 1000+ sites
Video DownloaderDownload videos from 1000+ sites