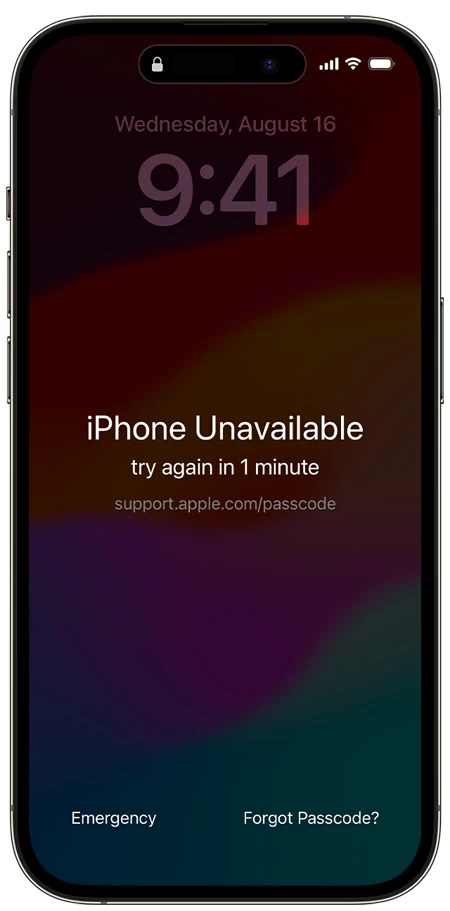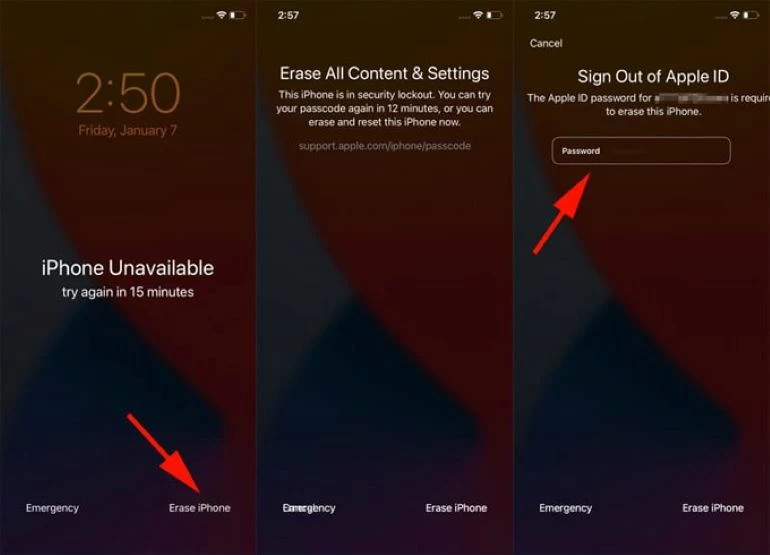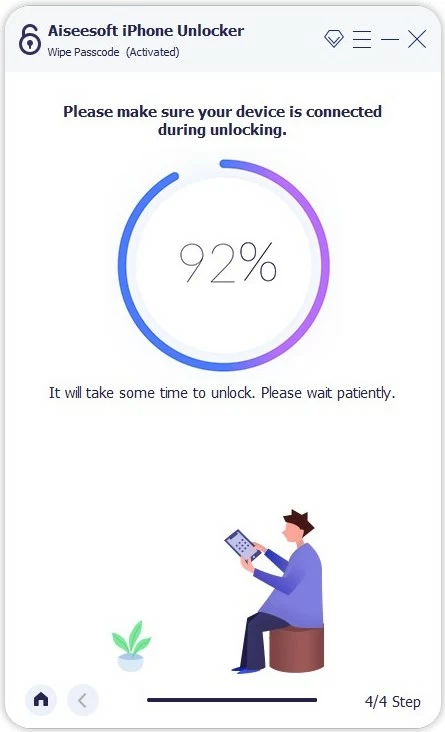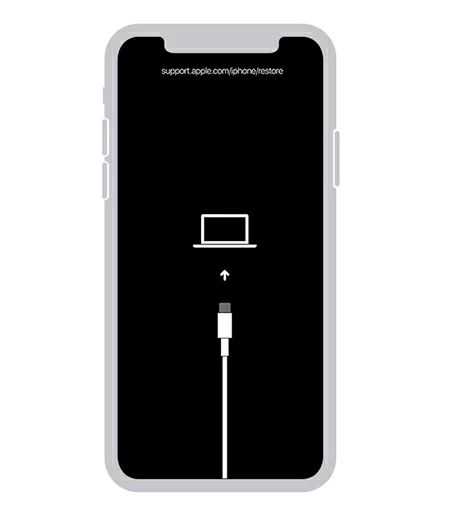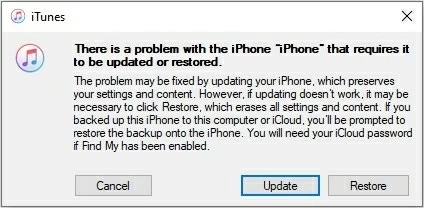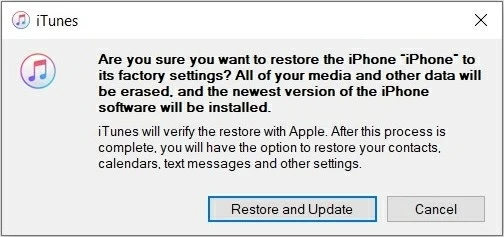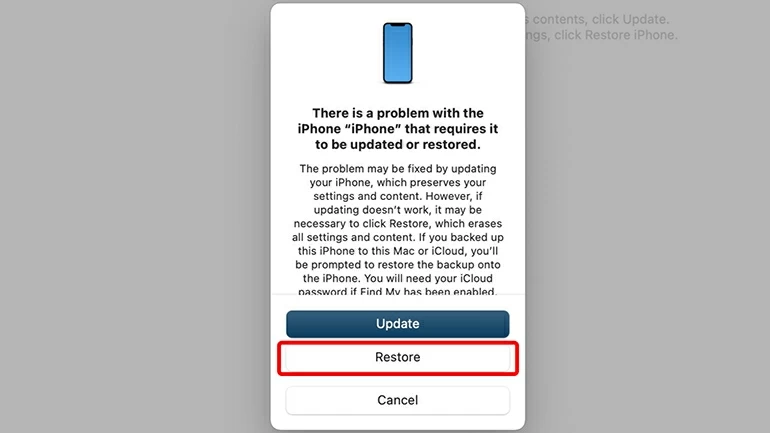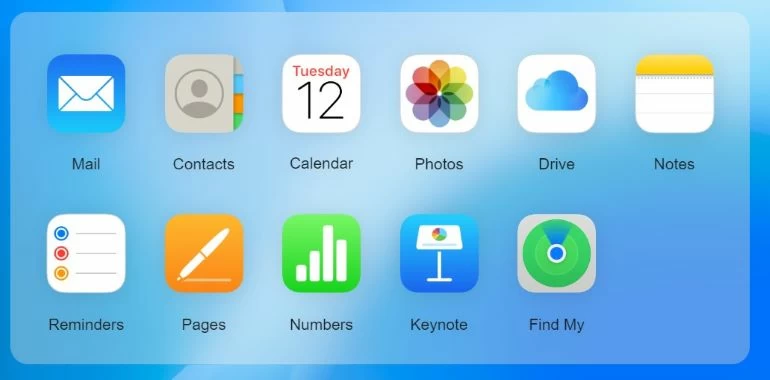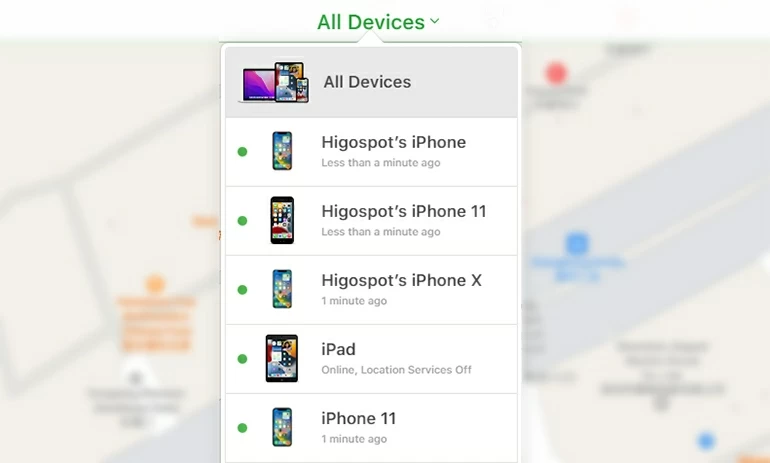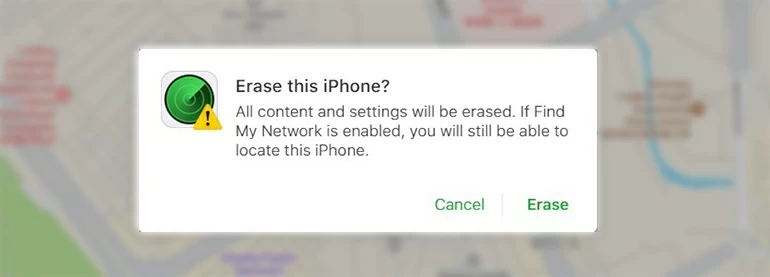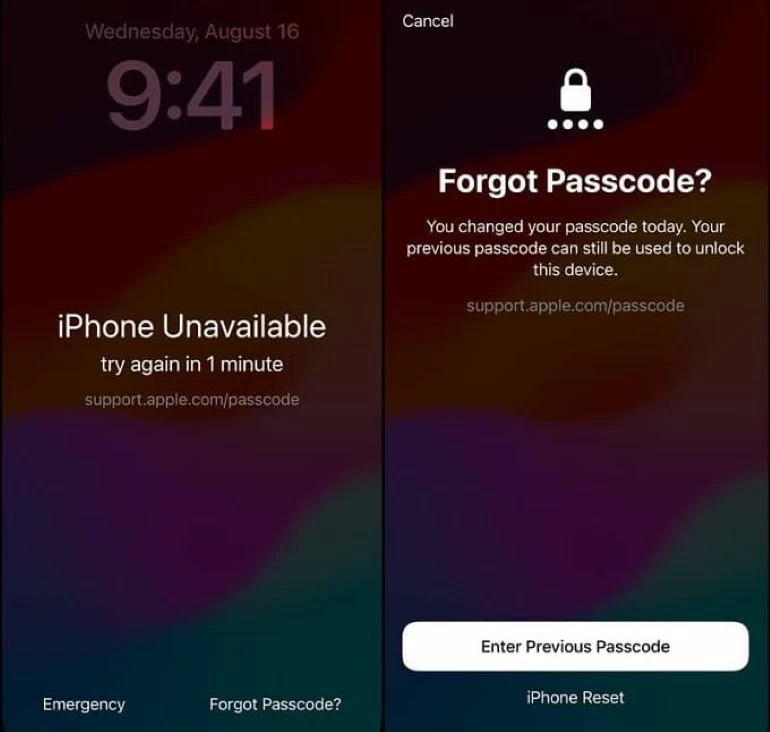How to Reset iPhone When You Forgot Your Passcode - iOS 17 Supported
Got locked out of your iPhone and forgot the passcode? Here are multiple ways to let you reset your iPhone effortlessly and regain the access!

Mark Anderson
Updated on Sep 10, 2025

This guide offers several options that allow for forgotten iPhone passcode removal and reset.
A standard 4- or 6-digit passcode can safeguard your iPhone and protect privacy. If you forgot your passcode, you can still get into iPhone using Face ID or Touch ID. However, if facial or fingerprint verification is not enabled, the iPhone will be locked out after several wrong passcode attempts. If so, resetting iPhone to factory settings is the only effective way to regain access.
So, how to reset your iPhone when you forgot your password?
With a computer, the locked iPhone can be put into Recovery Mode for a full restore. Alternatively, you can use your Apple ID to erase and reset iPhone directly from the lock screen, removing the forgotten passcode and unlocking it at the same time. To simplify the process, consider using the all-in-one iPhone Unlocker, which can reset any iPhone/iPad without a passcode in just a few clicks, whether it's locked or unavailable.
Note that the iPhone reset will erase the forgotten passcode along with all data and settings. Hopefully, you have a recent backup on iCloud or computer to restore your iPhone data after reset.
Keep reading to learn what to do when you forgot iPhone passcode and how to reset it quickly:
Jump to:
What to do if you forgot your iPhone passcode
Don't panic if you can't get into your iPhone due to a forgotten password. You still have up to 10 attempts to unlock your iPhone before losing access completely, Or, try using your Face ID or Touch ID to regain access. If biometric security doesn't work and all attempts fail, follow the methods outlined below to learn how to reset iPhone when you forgot the password.
How to reset your iPhone when you forgot your password - Use Apple ID
When you forget your passcode and make several incorrect attempts on your iPhone lock screen, you'll see an alert saying "iPhone Unavailable" or "Security Lockout," offering an "Erase iPhone" option that allows you to erase the passcode you forgot and reset your iPhone with your Apple ID, no need for a computer. To get started:
- Ensure you remember the Apple ID and password used to set up this iPhone.
- The device should be updated to iOS 15.2 or later.
- Make sure there's a stable cellular or Wi-Fi network on the phone.
Reset iPhone without passcode - in iOS 17 or later
The steps to reset iPhone forgotten passcode may vary depending on your iOS version. Here's how to reset iPhone when you forgot passcode using your Apple ID in iOS 17 or later:
1. On the lock screen, keep entering incorrect passcodes until iPhone Unavailable screen shows up with a try again alert.
2. When you're able to, tap Forgot Passcode? option at the bottom-right corner.

3. Tap Start iPhone Reset on Security Lockout screen to continue.
4. Enter your Apple ID password as required to sign out of your Apple ID.
5. Tap Erase iPhone option to delete all current data on your iPhone permanently.
Afterward, your iPhone will be reset to factory settings. Once it restarts, follow the onscreen prompts to set it up again. Ideally, you've recently backed up your iPhone to iCloud or a computer, allowing you to easily restore your data from that backup after the reset.
Reset iPhone from lock screen - in iOS 15.2 and newer
If your device is running iOS 15.2 or later, the steps are slightly different for iPhone reset when you forgot passcode. Here's how:
- Attempt more wrong lock screen passcodes until the iPhone Unavailable or Security Lockout screen comes into sight.
- At the bottom of the screen, you will see an Erase iPhone option.
- Tap Erase iPhone and tap it again to confirm.
- Input the password to your Apple ID.
- The erasing process will start automatically for iPhone resetting.
- Set up the iPhone again from the Hello screen.

Wait patiently for the device to reboot and then restore your iPhone data from a backup in iCloud, a Mac, or a PC. If no backup is available, you can set up your iPhone as a new device and use a passcode that's easy to remember.
How to reset iPhone without passcode - Use iPhone Unlocker
Another straightforward solution to reset your iPhone without the forgotten passcode is using the ultimate iPhone Unlocker tool. It offers a simple process to effortlessly remove any passcode, Apple ID, screen time restrictions, or iCloud activation lock on iPhone lock screen in just a few clicks, even if all your attempts to access the device have failed.
Featuring a user-friendly interface, this iOS unlocking software makes it easier than ever to reset a locked iPhone without a passcode. It supports all iPhone and iPad models, from the latest iOS 17 to earlier versions, allowing all Apple users to bypass the lock screen and reset their iPhone to factory settings when the passcode is forgotten.
Win Download Mac Download
To reset iPhone when you forgot passcode, follow these steps for a fresh start:
Step 1. Launch iPhone Unlocker on computer and choose Wipe Passcode from its main interface.

Step 2. Use a USB cable to connect the iPhone you want to reset, but forgot the passcode for.
TIP: If the locked device cannot be recognized, follow its onscreen instructions to put your iPhone into Recovery Mode.

Step 3. Before unlocking, confirm the device information and hit Start button to proceed.

Step 4. A proper iOS firmware package will be downloaded for your iPhone to reset.

Step 5. Then enter 0000 in the pop-up box, and click Unlock to start the factory reset on iPhone.

It takes a few minutes for your iPhone to be reset to factory settings, removing the forgotten passcode even it's locked. Once completed, restore your data from a previous iCloud backup, or set it up as a new phone.

How to reset when you forgot iPhone passcode - Use Recovery Mode
If you got locked out and forgot the passcode to your iPhone, use a PC or Mac to put your iPhone into Recovery Mode, so you're able to remove the passcode and restore the iPhone for a full reset to regain access. This process involves the usage of iTunes (for Windows, macOS 10.14 and earlier) or Finder (for macOS 10.15 and later). All your iPhone data will be wiped out after resetting, but you can get everything back by restoring from an earlier backup.
Use iTunes to reset iPhone if you forgot password
1. Run the latest version of iTunes on your computer. If you don't have it, download from Apple Store or official site.
2. Turn off the iPhone that needs to be reset. Unplug the device if it's connected with computer.
3. Force your iPhone to enter Recovery Mode. The steps are slightly different, based on the iPhone model you're using:
- For iPhone 8 and later, (iPhone SE 2nd and 3rd included), long-press the side button while immediately connecting your iPhone to computer.
- For iPhone 7 / 7 Plus, hold the Volume down button and link iPhone with computer at the same time.
- For iPhone 6 and earlier, (iPhone SE 1st included), simultaneously press the Home button and attach your device to your PC or Mac.

4. Keep holding the correct button until the Recovery Mode screen appear. Do not let go when you see the Apple logo.
5. When the Restore or Update prompt appears on iTunes window, choose Restore.

6. Confirm with Restore and Update button to begin resetting.

When it's finished, your iPhone will be unlocked without passcode, allowing you to set it up again. If there's a previous backup useful, restore the backup data to your iPhone after reset.
Use Finder for iPhone reset without passcode
The steps are a little bit different if you're using a Mac with macOS Catalina 10.15 or later:
- On the default Finder app on your Mac.
- Power off the iPhone and connect it with your computer in its Recovery Mode.
- Select your device when it shows up in Finder window.
- Click Restore iPhone and follow the prompts to factory reset it.
- If needed, restore your iPhone from a backup to recover the data erased during the resetting.

How to reset iPhone without computer if you forgot passcode - Use iCloud
For those who have enabled Find My iPhone prior to forgetting the lock screen passcode, iCloud could also be a quick way to remotely perform a wireless reset on iPhone without passcode or iTunes or computer. For iCloud to reset forgotten passcode on iPhone, make sure that:
- The device has an active Wi-Fi or cellular network connection.
- You remember the Apple ID and password associated with the iPhone you want to reset.
- There's an extra device available to sign in to iCloud website.
When you're ready, take these steps to reset your iPhone when forgot password using iCloud:
1. Open a browser on another device, and visit iCloud.com.
2. Sign in with the associated Apple ID and password used on your iPhone.
3. From the selection menu, go to Find My and you'll see all of your Apple devices on the map.

4. Check All Devices at the top selector.

5. From there, choose the iPhone you forgot passcode for.
6. Click on the device and opt for Erase iPhone.
7. Click the Erase iPhone button once more to confirm.

Keep the iOS device in charge as the reset process may take a while. You'll get back the access to your iPhone when the forgotten passcode is erased along with everything else. Once done, you have the option to either restore from a backup or set it up from the scratch for a new start.
How to reset forgotten passcode on iPhone without erasing data - Use Passcode Reset
There's a possible way to unlock your iPhone passcode without reset. Introduced in iOS 17 and later, the new feature Passcode Reset let you temporarily get into iPhone using an old passcode which you've changed within the last 72 hours, so that it's unnecessary to factory reset your iPhone when you forgot password. This way, you're allowed to change your iPhone passcode once more after you regain the access. For forgotten passcode reset on iPhone using an old passcode:
- From your iPhone's Lock Screen, enter wrong passcodes until the iPhone Unavailable alert appears.
- When you're able to, opt for Forgot Passcode? which locates at the bottom of the screen.
- Choose Enter Previous Passcode.
- Input the old passcode you changed within the last 72 hours.
- Follow the pop-ups to set a new passcode.

The passcode you forgot will be overwritten by the new one. You then have access to unlock your iPhone with the new password. If you still want to reset this iPhone, whether to trade in or give it away, simply open the Settings app and do the following:
- Choose General > Transfer and Reset iPhone in Settings.
- Tap Erase All Content and Settings. If required, enter your Apple and passcode to verify.
- Confirm the option and wait for your iPhone to reset and erase everything.
Note: To reset iPhone without losing data, make sure you've backed up your iPhone to iCloud or computer before initiating the reset.
To prevent future data loss, it's a good idea to keep a regular backup of your iPhone data, either in iCloud, on your Mac or PC. And if you still have trouble in resetting the iPhone passcode you forgot, the following related questions and solutions may help you out.
FAQs on iPhone reset when forgot passcode
- Can you reset iPhone if you don't have the passcode?
- Yes. There are a couple of options explained in this guide to help users reset their iPhone passcode when they forgot the lock screen code while being locked out. According to your situation, pick one method from the following that works best for you:
- 1- Use your iPhone to reset itself when you forgot passcode: Opt for Forgot Passcode? option (in iOS 17 and later) or Erase iPhone option (in iOS 15.2 or later) to reset iPhone from the lock screen. Choose Passcode Reset (in iOS 17 and above) to reset your iPhone passcode using a previous code that is changed in the past 72 hours.
- 2- Use a computer and reset iPhone to factory settings in Recovery Mode.
- 3- Reset iPhone using iTunes on Windows PC or macOS 10.14 and earlier while using Finder on macOS 10.15 and newer.
- 4- Use third-party iPhone Unlocker software to seamlessly remove the forgotten password and regain access to iPhone in minutes.
- How to unlock iPhone without passcode?
- To unlock an iPhone when you don't remember the passcode, Apple offers several options like using Face ID, Touch ID, Apple ID, Recovery Mode, iTunes / Finder, Find My feature and more, empowering you to get iPhone unlocked wirelessly or with a computer. If you're looking for the easiest way for effortless access without needing a passcode, the iPhone Unlocker solution is what you need.
- Can you reset iPhone passcode without erasing the content?
- If you remember the old passcode used on your iPhone lock screen, it would be easy to change and reset the passcode in Settings. However, if you forgot the passcode, there's no other way to reset the forgotten passcode except to erase your iPhone and restore it from a previous backup you created. Any data added after that backup will be lost, but you'll regain the access to your device.


About Mark Anderson
Mark is a passionate content creator with years of experience in technical field. He has written a variety of niches and always shares a unique insight into the world of Internet & technology.
 iPhone UnlockerRemove iPhone & iPad lock screen
iPhone UnlockerRemove iPhone & iPad lock screen iPhone Data TransferTransfer and manage your iPhone & iPad data
iPhone Data TransferTransfer and manage your iPhone & iPad data Android UnlockerRemove Google FRP lock and bypass screen locks
Android UnlockerRemove Google FRP lock and bypass screen locks iPhone Data RecoveryRecover deleted files from iPhone, iPad
iPhone Data RecoveryRecover deleted files from iPhone, iPad Location ChangerFake a GPS location easily
Location ChangerFake a GPS location easily Video DownloaderDownload videos from 1000+ sites
Video DownloaderDownload videos from 1000+ sites