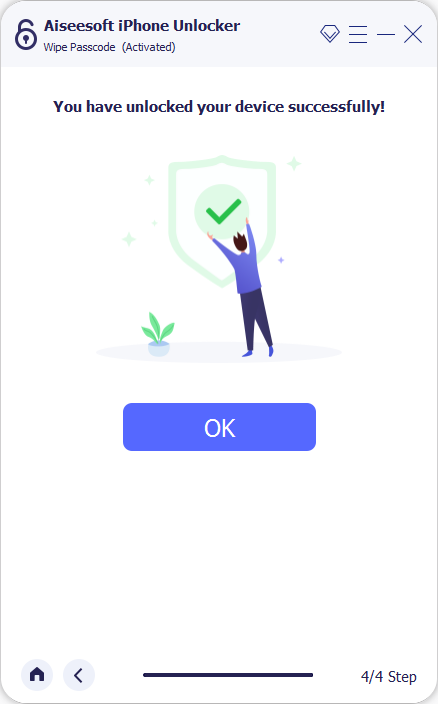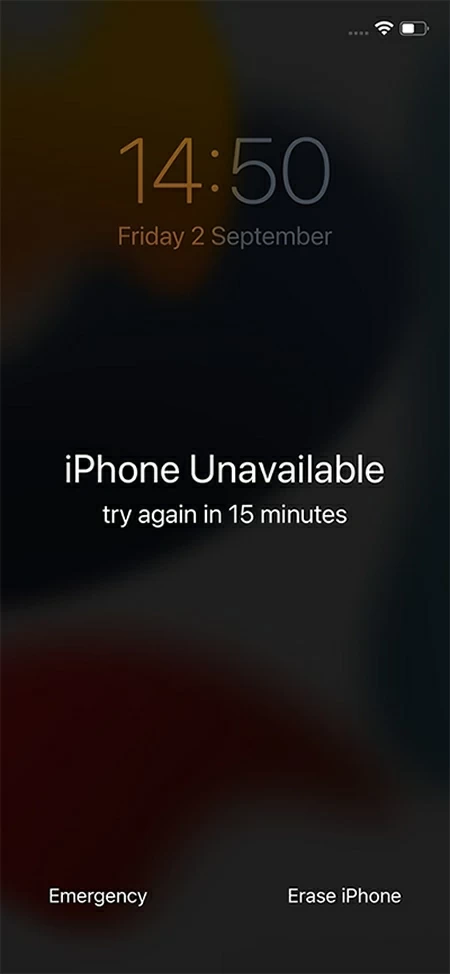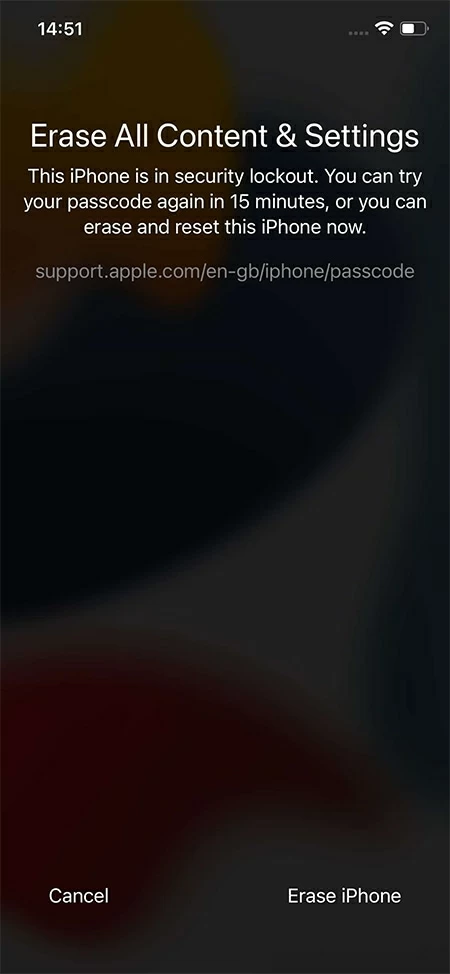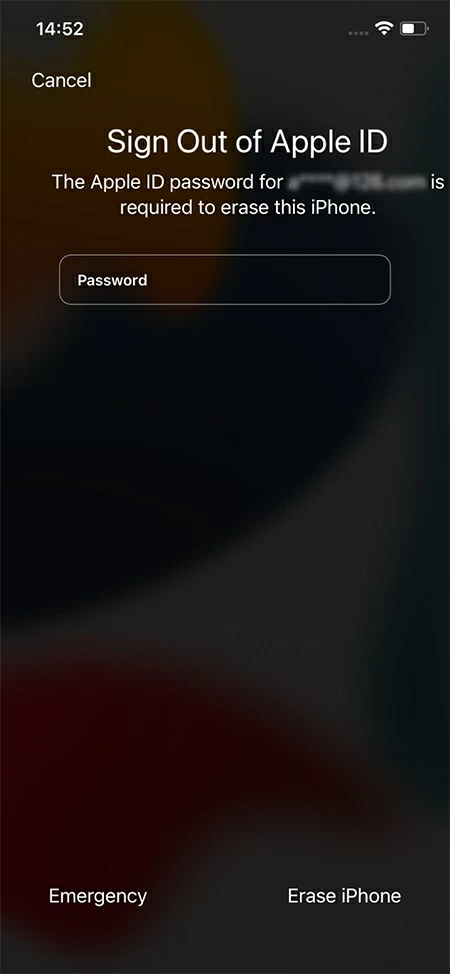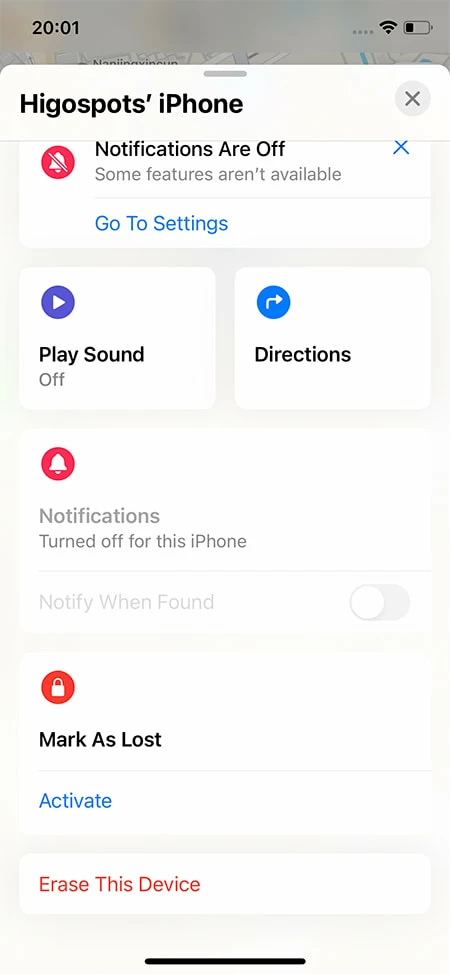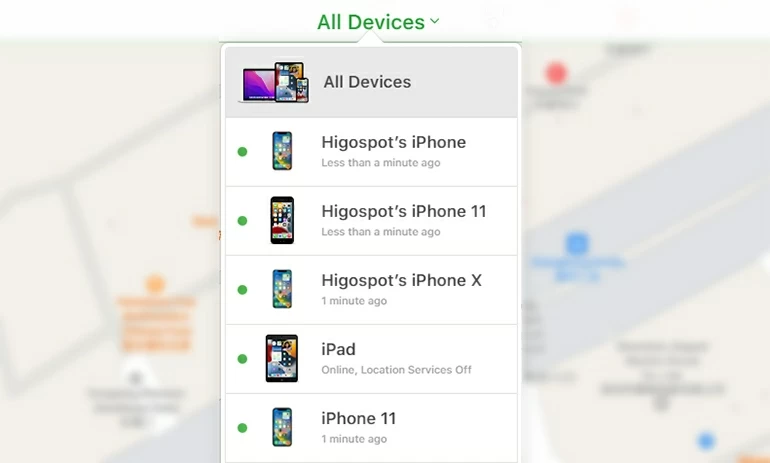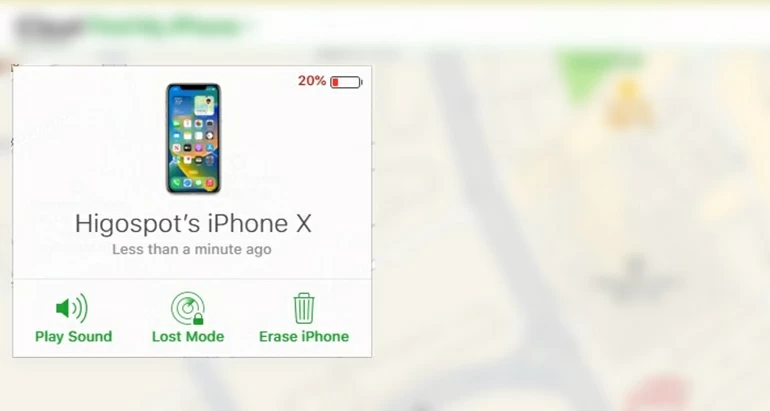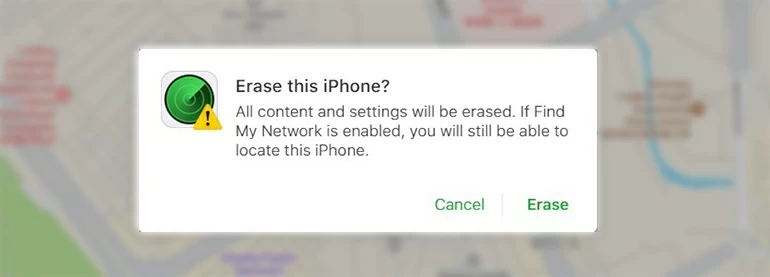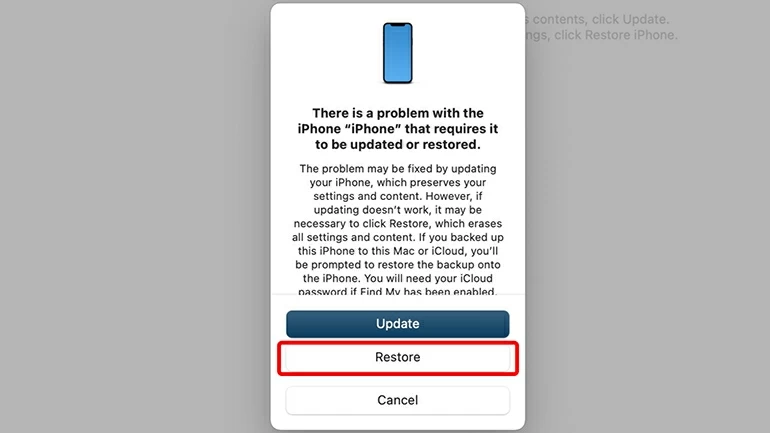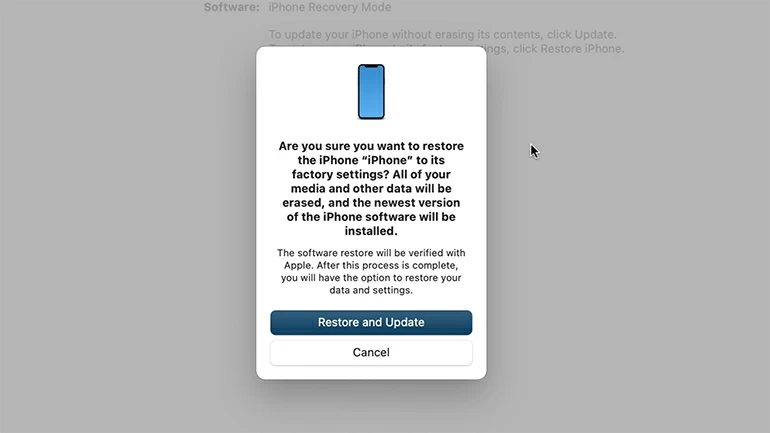How to Unlock iPhone without iTunes
Your iPhone is unavailable after too many wrong attempts and want to unlock it without iTunes? follow our guide to learn how to unlock your unavailable iPhone without iTunes within minutes.

Katrin Gray
Updated on Oct 15, 2025

Not using iTunes on a computer, you can unlock your iPhone without passcode with other approaches quickly.
Ever wish to could unlock iPhone without iTunes? Maybe your iPhone says unavailable after you enter passcode wrongly too many times, or perhaps you forgot the codes and the phone becomes disabled. Whatever the reason, it's actually easy to unlock an unavailable iPhone without iTunes, with the help of third-party unlocking tool, or using the tools from Apple's toolbox.
While you can unlock an iPhone without iTunes and passcode, it also requires you to restore the iPhone and delete all your data, settings, and even the passcode you forget. Despite this simple fact, if you have a recent backup of the device, no matter saved in computer or iCloud, you can restore your data after your iPhone is unlocked without using iTunes.
Here's how to unlock unavailable iPhone without iTunes, or passcode, or computer.
Jump to:
Can you unlock the iPhone without iTunes?
Without iTunes, there are other options to unlock an iPhone that's locked or unavailable.
Normally, iPhone users can run iTunes on computer to unlock the disabled iPhone. But if you're looking for a way of unlocking an available iPhone without iTunes, it may be a result that you don't have a computer in hand, or it's too old to run iTunes well, or even it fails to install it.
Luckily, there are other ways to unlock an iPhone without passcode or iTunes, including iCloud.com, Erase iPhone, Find My app, and third-party tools.
Why is your iPhone Unavailable?
Technically, if you enter the right passcode, your iPhone unlocks instantly. But that doesn't mean that you can enter any passcode without restrictions. To protect against brute force attacks, iOS will lock your iPhone after too many wrong passcode and display unavailable message on the screen.
In most cases, you can wait for the timer beneath the message to disappear, you then can unlock the iPhone with correct codes. The timer is set to 1, 5, 15, and 60 minutes, getting increasingly longer each time you fail to attempt.
Learn how to unlock an unavailable iPhone without iTunes or passcode or computer.
How to unlock unavailable iPhone without iTunes via iPhone Unlocker
You don't want to leave your iPhone locked a long time, right? To unlock your unavailable iPhone without iTunes or iCloud as quickly as possible, you may want to go with something like iPhone Unlocker.
It is a trusted third-party service that can detect your iPhone in locked state, then allow you to unlock the device without a passcode that you've forgotten. With this tool, you can easily reset all lock screen passcodes, including Face ID, Touch ID, Screen Time passcode, and Apple ID. Whether your iPhone says disabled, Security Lockout, or Unavailable, it gets rid of them all.
Free Download Free Download
The benefits of using iPhone Unlocker:
- Unlock the iPhone unavailable screen without iTunes
- Regain access to a locked iPhone in 5-10 minutes
- Bypass the locks on your iPhone without a passcode
- User friendly for beginner and experienced users to unlock iPhone
- After accessing your iPhone again, you can restore data from your backup
It is a powerful utility and using it is as simple as installing it on your computer and following these instructions to learn how to unlock an iPhone without iTunes.
Run iPhone Unlocker on your desktop, select "Wipe Passcode" from the main menu.

After connected, click "Device connected but not recognized?" to let the program walk you through the steps of putting your iPhone into Recovery Mode.

Later, the suitable iOS software for your locked iPhone will begin to download.

Finally, click "Unlock" on the screen to begin unlocking your unavailable iPhone, no iTunes, no passcode, no iCloud involved.

Your iPhone passcode is removed, and the unlocking process is complete. If you want something incredibly efficient that you can use to regain access to your unavailable iPhone, iPhone Unlocker is the way to go. Don't forget to create a new passcode, and recover data from your last iCloud or computer backup.

Unlock unavailable iPhone without iTunes and computer in iOS 15.2 or later
Making use of newly added Erase iPhone function is a straightforward process that will unlock an iPhone when you don't have access to your passcode or iTunes. It works for iPhone having iOS 15.2 or later version and can execute the unlocking action on iPhone screen, no computer needed.
Steps to unlock your unavailable iPhone without iTunes and computer:
1. On iPhone Unavailable screen, or iPhone Security Lockout screen, tap Erase iPhone button in the bottom right. If you don't see this button, keep entering the wrong passcode 7 times.

2. You will be asked to confirm your selection, tap Erase iPhone again.

3. Enter your Apple ID password to erase your locked iPhone.

4. After your data is wiped and the iPhone restores to factory, set it up again and build a new passcode.
With Erase iPhone, the new released feature since iOS 15.2 or newer, Apple simplifies the process of unlocking an iPhone unavailable screen without iTunes and computer. As long as you know your Apple ID and password, you can get your iPhone reset and unlocked.
How to unlock a locked iPhone without iTunes using Find My app
If you have an iPad, or another iPhone that's accessible, its built-in Find My app is another easy option to factory reset an unavailable iPhone without iTunes or a computer. Open the app, and head to Device tab, select your locked iPhone, and select to erase it remotely. It's as simple as that.
Let's see how to take Find My app to unlock an iPhone.
1. Open Find My app on any other iOS device, sign in with your iCloud account used on your unavailable iPhone.
2. Tap Devices tab at the bottom.
3. When the list of devices displays, tap your unavailable iPhone to select it.
4. In the opening menu of your iPhone, swipe up the page.
5. Tap red Erase This Device button at the bottom.

6. Tap Continue to go on.
7. Enter a phone number if required. It will appear on the screen after your unavailable iPhone is unlocked. This is a convenient measure in case your iPhone is lost and you want someone who finds your device to contact.
8. Tap Erase to begin erasing your iPhone and remove the passcode.
9. All data on the iPhone will lose if you have not backed up in iCloud recently, but you can download any files you have synced with iCloud server.
Unlocking the unavailable iPhone through Find My app is handy within a few taps. You don't have to install extra software on your phone or computer. Make sure you have signed in with the Apple ID and password tied to your locked iPhone.
How to unlock iPhone without iTunes using iCloud.com
If you have ever sign in to iCloud.com on browser, you probably see a Find iPhone icon in iCloud menu. It acts the same as the Find My app mentioned above. It can be used to tack a lost or stolen Apple device, but it is also useful for unlocking an unavailable or Security Lockout iPhone without relying on iTunes.
To use Find iPhone service in iCloud.com to unlock your iPhone without iTunes, ensure there is a network connection on the locked iPhone, and you have turned on Find My option on the device. If not, the iPhone won't get erased until the next time it's online.
Without downloading extra software, follow these steps to unlock unavailable iPhone in iCloud.com:
1. Visit iCloud.com into your web browser.
2. Input your Apple ID and Password if prompted.
3. When the menu appears, click on the "Find My" option.

4. A map will be displayed. At the top of the screen, Click "All Devices."
5. Choose the iPhone you need to unlock without iTunes.

6. Once selected, you will be shown the current location of the iPhone.
7. In the top left-hand section of the screen, Click on "Erase iPhone." You will see two other options: Play Sound, Lost Mode there.

8. Tap "Erase" to confirm.

9. Enter the iCloud password to sign out the Apple ID.
10. You may need to enter a verification code in the field provided to verify your identity, if you enable Two-Factor Authentication.
11. Add your phone number. (Optional)
12. Wait for iCloud to erase and unlock your iPhone. You should see a progress bar with Apple logo on your phone screen to indicate the progress. Be patient.
13. When your iPhone restarts, congratulations! You have successfully unlocked your unavailable iPhone without passcode and iTunes.
14. Input your Apple ID and password to remove Activation Lock when an "iPhone Locked to Owner" screen appear.
15. Set the iPhone up again.
How to unlock the Unavailable iPhone using Finder on Mac
Mac users also can take advantage of Finder to unlock an unavailable iPhone for free. Since your Mac can't recognize your iPhone when it's plugged, you will have to make sure the device is in Recovery mode. After that, you can use the Restore feature built in Finder to unlock the unavailable iPhone on Mac. Here's how.
Step 1: Turn off your iPhone by pressing the Side button (iPhone 7, 6s, 6), or combination of Side and Volume down (iPhone 8 and newer).
Step 2: Put your iPhone in recovery mode.
Step 3: Launch iTunes, location your iPhone from the sidebar.
Step 4: Click the Restore button, when Finder opens a dialog prompting you to update or reset the device.

Step 5: Select Restore and Update to proceed.

Step 6: Restore the data and settings after unlocking iPhone.
As you don't want to unlock a locked iPhone with iTunes, make sure your Mac has a macOS Catalina or newer version.
FAQs
- Can I unlock my iPhone without restore?
- NO. No matter you unlock an iPhone without iTunes or with it, you will have to perform a factory reset on the device, which will completely reset all the data and settings. Therefore, it's important to perform frequent backups of your iPhone to iCloud or computer so that you can restore your data after the iPhone is restored due to unexpected issues.
- How can I unlock iPhone with iTunes after too many wrong attempts?
- Before the "Erase iPhone" feature was released in iOS 15.2, Apple encourages iPhone users to reset a locked iPhone using iTunes on Mac or PC.
- Here is how to use iTunes to unlock your iPhone when it's disabled.
- 1. Turn off your iPhone.
- 2. Put your iPhone into recovery mode and connect it to a computer.
- 3. Run iTunes on PC, choose Restore in pop-up window.
- 4. Download the latest iOS software to restore your iPhone
- 5. Rebuild your iPhone and restore backup from iTunes or iCloud.
- What is the difference between iPhone is disabled and iPhone Unavailable?
- If your iPhone says iPhone is disabled, it means your device is running iOS 15.1 or earlier and receive wrong passcode attempt. Once you reach 10 failed attempts, your iPhone will be disabled and you need to connect to iTunes to unlock.
- On the contrary, you will get an iPhone unavailable message when you enter too many wrong passcode entries in iOS 15.2 or later.


About Katrin Gray
Katrin Gray is the Junior Editor at HigoSpot. With a bachelor's degree in Computer Applications, he has been covering Microsoft Windows, Apple macOS, iOS, Android, Social Media, Gaming, and more as a professional writer for over 5 years.
 iPhone UnlockerRemove iPhone & iPad lock screen
iPhone UnlockerRemove iPhone & iPad lock screen iPhone Data TransferTransfer and manage your iPhone & iPad data
iPhone Data TransferTransfer and manage your iPhone & iPad data Android UnlockerRemove Google FRP lock and bypass screen locks
Android UnlockerRemove Google FRP lock and bypass screen locks iPhone Data RecoveryRecover deleted files from iPhone, iPad
iPhone Data RecoveryRecover deleted files from iPhone, iPad Location ChangerFake a GPS location easily
Location ChangerFake a GPS location easily Video DownloaderDownload videos from 1000+ sites
Video DownloaderDownload videos from 1000+ sites