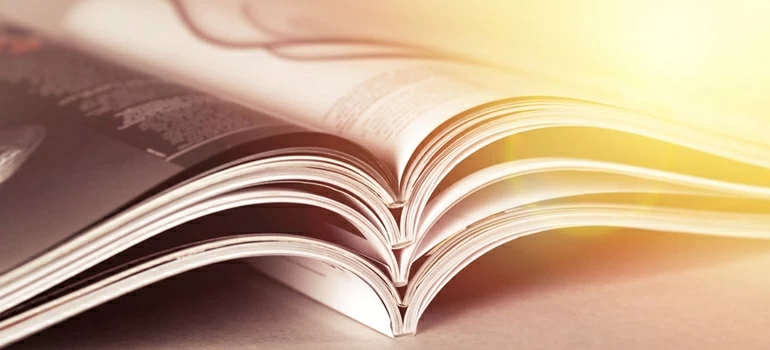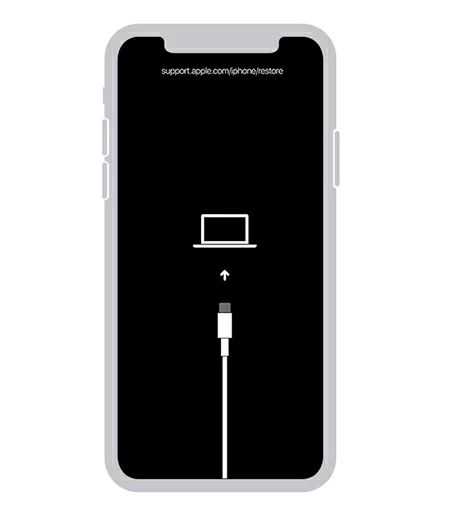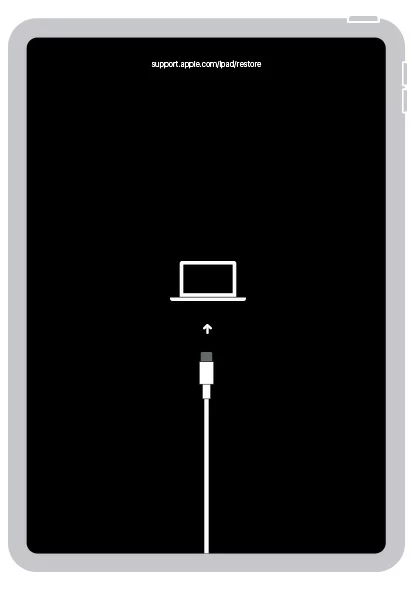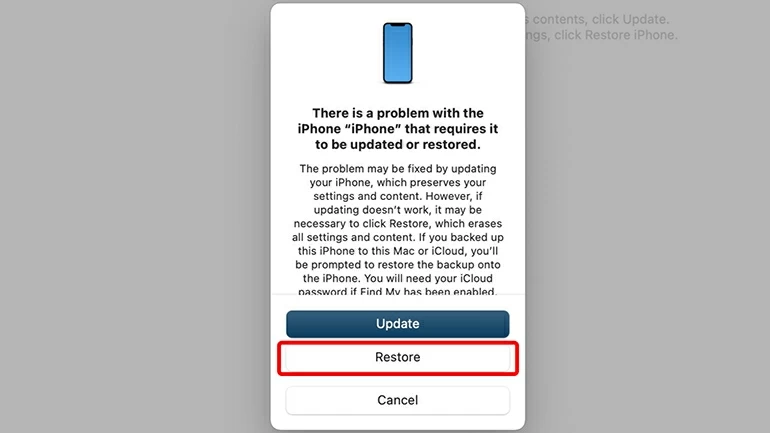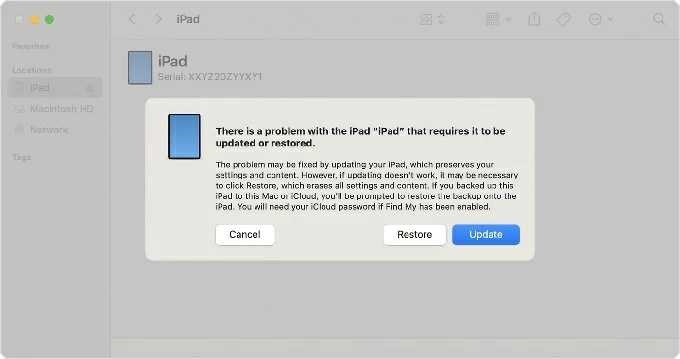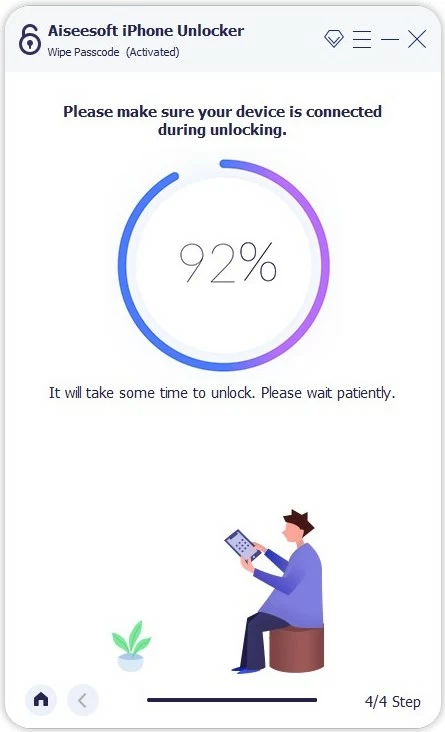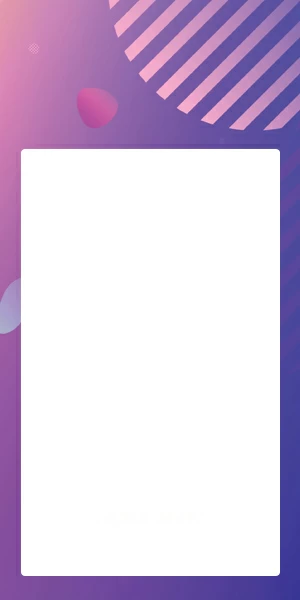How to Put Unavailable iPhone or iPad into Recovery Mode
If you're looking to boot your iPhone or iPad that says unavailable or Security Lockout from Recovery mode to unlock the device with iTunes or Finder, this article can help.

Katrin Gray
Updated on Oct 15, 2025

Recovery mode allows you to update or restore unavailable iPhone or iPad to factory settings, which deletes everything.
One way to unlock an unavailable iPhone or iPad is to boot the device from a Recovery mode, and restore it to factory states to erase everything, including the unavailable message on the screen. This can be a very helpful supplement if you are failing to erase the device using the Apple ID and password (iOS 15.2 or newer) when you forgot the passcode or your iPhone & iPad shows unavailable error, or Security Lockout screen.
We'll show you how to put the unavailable iPhone or iPad into Recovery mode and restore the device within iTunes on your Windows PC, so that you can unlock the device. For those who are running iMac or MacBook (Air, Pro), Finder app would help you do that.
Note: To successfully get your iPhone or iPad into Recovery mode to wipe unavailable message, ensure that you have iTunes updated to the latest version, and your PC is running Windows 10 or later. If for some reason iTunes or Finder doesn't work, don't worry, though. We also introduce a third-party tool - iPhone Unlocker in the later part to help you out.
Table of Contents
What happens when your unavailable device is in Recovery mode
When your iPhone or iPad gets unavailable message, you can neither unlock the screen without right codes, nor connect it to your computer and update or restore it with Finder or iTunes the normal way. Instead, you have to put the device into Recovery mode to try solving the problem.
When you're in Recovery mode, your computer will recognize the device that says unavailable or Security Lockout, pop up a warning message, and ask you to make an iOS restore or update.
Unfortunately, Apple takes care of the security of your device, your data, and your personal information. The Recovery mode requires you to restore your iPhone or iPad, if you can't remember your passcode and get the device into unavailable or Security Lockout screen. This will reset the device to factory setting—any data that you save on your iPhone or iPad will be erased. You may need to a previous backup to recover your data, or set it up from scratch.
How to put unavailable iPhone to Recovery mode
You can use either a PC or Mac to put your iPhone into Recovery mode. If you don't have a machine nearby, you may borrow one from a friend, or get help from a local Apple Store.
Step 1: Start your computer
Locate and press the power button to turn on your machine. And disconnect your iPhone from the machine if it's plugged. You may also need to go to Help > Check for Update in Tunes to ensure that you have get the newest version.
Step 2: Turn off the unavailable iPhone
Turn off an unavailable iPhone should be simple.
If you are using an iPhone 8, X, XR, SE (2nd and 3rd gen), 11, 12, 13, 14 and later, use the Side button and Volume button: press and hold the Side button and the Volume Down button at the same time a few seconds. When the power off slider appears, move the slider to the right to turn off your iPhone.
If you have an iPhone 7, iPhone 6s, or iPhone 6, use the Side button: press and hold the Side button until you get power off slider on the screen. Then drag it to shut off your phone.
Wait one minute to let your iPhone turn off completely.
Step 3: Put the unavailable iPhone in recovery mode
For iPhone 8, X, XR, SE (2nd and 3rd gen), 11, 12, 13, 14 and later, press and hold the Side button while quickly connecting the device to your computer with a USB cable.
For iPhone 7, press and hold the Volume Down button while quickly connecting the device to your computer with a USB cable; if you have an older iPhone 6s or 6, press and hold the Home button instead.
Keep holding the button for around 30 seconds until your iPhone shows the recovery mode screen. It should look like an image with a cable toward to a PC icon, and a URL "support.apple.com/iphone/restore" appears on the top.
(Recovery mode in iPhone screen)

When you're sure the unavailable or Security Lockout iPhone gets into Recovery mode, release the button. Keep in mind, though, that if you get an unavailable or Security Lockout screen once more, you need to power off the device and start again.
That's how you put your locked or unavailable iPhone into Recovery mode.
How to put unavailable iPad to Recovery mode
Step 1: Unplug your iPad from the computer if connected
Make sure your unavailable iPad is not connecting to your computer.
Step 2: Turn the unavailable iPad off
If you are using an iPad with Face ID (no Home button), use the Power button and Volume button: press and hold both the Power button and the Volume Up (or Volume Down) button a few seconds until you see the power off slider appear on the screen, then drag the slider from the left to the right. Wait for your iPad to shut itself off.
If you have an iPad with Home button, use the Power button: press and hold the Power button until the power off slider displays. Move the slider to let your iPad power off.
Give it a while to ensure you have turned the device off completely.
Step 3: Put the unavailable iPad in recovery mode
For iPads with Face ID (no Home button), connect it to your computer while pressing and holding the Power button at the same time. Keep holding the button.
For older iPads with Home button, connect the device to your computer while pressing and holding the Home at the same time. Keep holding the button.
Release the button only when the recovery mode screen appears on your unavailable iPad. If you see a cable toward to a PC icon on the screen, it means you've successfully entered Recovery mode.
(Recovery mode in iPad screen)

See iPad unavailable or Security Lockout screen again rather than a Recovery mode, you need to repeat from Step 1 to Step 3 to start again.
Now that your iPhone or iPad is in Recovery mode, you're ready to reset the device to fix unavailable issue. You can also exit Recovery mode by clicking the Power (Side) button for a while and unlock your device screen with your correct passcode.
How to restore unavailable iPhone or iPad from Recovery mode
Once your computer detects your iPhone or iPad in Recovery mode, it's pretty easy to get the device restored to remove unavailable or Security Lockout screen.
Step 1: Locate your iPhone or iPad in the iTunes or in Finder
On your computer, run iTunes or Finder.
At this point, it will pop up a message indicating "There is a problem with the iPhone (or iPad) that requires it to be updated or restored. The problem may be fixed by updating your iPhone (or iPad), which preserves your settings and content. However, if updating doesn't work, it may be necessary to click Restore, which erases all settings and content. If you backed up this iPhone (or iPad) to this Mac (or PC) or iCloud, you will be prompted to restore the backup onto the iPhone (iPad)."
Finder iPhone Recovery Mode Restore screenshot:

Finder iPad Recovery Mode restore screenshot:

Step 2: Select "Restore" to erase iPhone or iPad
In the pop-up message, click Restore. The latest iOS software will reinstall on your iPhone or iPad, and everything, including the forgotten passcode and the unavailable screen, on the device will be wiped completely. The process can take a while, be patient.
Tip: The iPhone or iPad doesn't restore to factory settings but exits the Recovery mode screen with unavailable or Security Lockout error? Turn off your device and re-enter the Recovery mode for restore again.
Step 3: Set up your device, and restore from backup
Once the Recovery mode has finished erasing your iPhone or iPad, and removing the unavailable screen, your device returns factory states that you need to set it up.
Follow the onscreen setup assistant to go through the necessary steps to rebuild your device. If your device was backed up to iTunes or iCloud before it gets unavailable, on App & Data screen, you may select Recover from Mac or PC, or Recover from iCloud Backup to recover your data and settings.
Note, during the setup process, you may need your iCloud password to remove the iCloud Activation Lock if Find My has been enabled previously.
Another way to get you out of the iPhone or iPad unavailable problem if use a third-party iPhone Unlocking application, if iTunes or Finder's Recovery mode doesn't work as expected.
Our favorite is iPhone Unlocker. What makes this program stand out from its competitors is that it is very efficient for getting rid of any types of passcode/-word problem in iPhone or iPad. No matter you forgot the 4-digit/ 6-digit Lock screen passcode, Face ID or Touch ID not working to unlock the device, your device gets disabled, unavailable, or Security Lockout, or you want to remove forgotten Apple ID or Screen Time passcode, this program has you all covered!
Win Download Mac Download
Compared to Apple's Recovery mode, iPhone Unlocker comes with a more straightforward and easy way to fix iPhone or iPad unavailable issue. Here is how to do.
To do so, first, install iPhone Unlocker on your either Mac or PC, and launch it.
From the main interface that appears, click "Wipe Passcode" to get into the next page.

When prompted, plug your iPhone or iPad into the computer. It should display on the program and show you the device information. If not, follow the onscreen instructions to put your device into Recovery mode.
Check your information and click "Start."

The program begins download iOS software for your unavailable iPhone or iPad.

After downloaded, click "Unlock" button on the page, a warning dialog box will open. If you're okay with resetting the device to its factory settings and update to the latest iOS software, confirm your decision by tapping "0000," followed by "Unlock" button again.

You're all set. Wait for iPhone Unlocker to remove the unavailable screen, and reset it completely. It includes a progress bar indicating the percentage complete of unlocking task.

And you have successfully unlocked your iPhone or iPad that's stuck on Unavailable screen. Enjoy!
Conclusion
Restore unavailable iPhone or iPad from Recovery mode
1. Apple lets you restore an iPhone or iPad with unavailable screen from Recovery mode if you can't erase the device using the Apple ID and password
2. Recovery mode is an advanced mode integrated in iTunes and Finder for troubleshooting iOS or iPadOS issues, including screen unavailable error, and other system problems.
3. The way of putting a locked or unavailable Apple device into Recovery mode varies, depending on whether your iPad or iPhone has Face ID or not.
4. You may also use a program named Higospot iPhone Unlocker to quickly remove unavailable screen.


About Katrin Gray
Katrin Gray is the Junior Editor at HigoSpot. With a bachelor's degree in Computer Applications, he has been covering Microsoft Windows, Apple macOS, iOS, Android, Social Media, Gaming, and more as a professional writer for over 5 years.
 iPhone UnlockerRemove iPhone & iPad lock screen
iPhone UnlockerRemove iPhone & iPad lock screen iPhone Data TransferTransfer and manage your iPhone & iPad data
iPhone Data TransferTransfer and manage your iPhone & iPad data Android UnlockerRemove Google FRP lock and bypass screen locks
Android UnlockerRemove Google FRP lock and bypass screen locks iPhone Data RecoveryRecover deleted files from iPhone, iPad
iPhone Data RecoveryRecover deleted files from iPhone, iPad Location ChangerFake a GPS location easily
Location ChangerFake a GPS location easily Video DownloaderDownload videos from 1000+ sites
Video DownloaderDownload videos from 1000+ sites