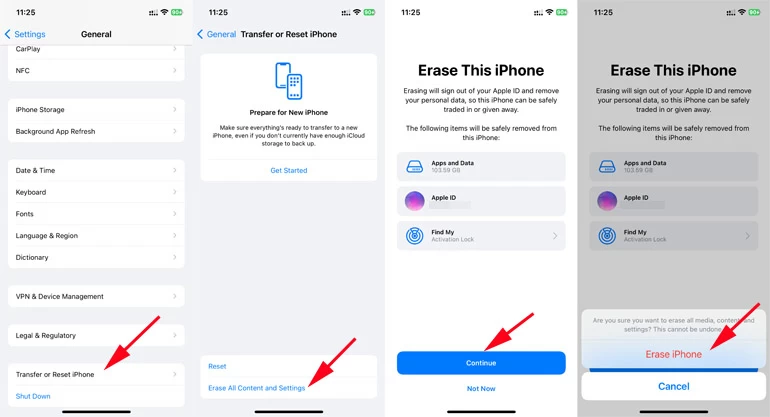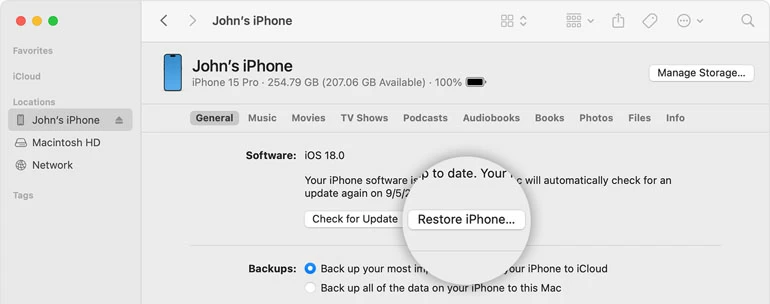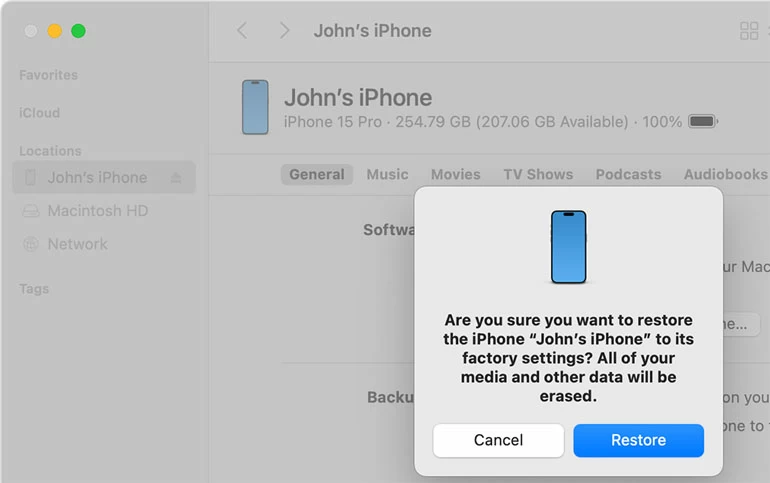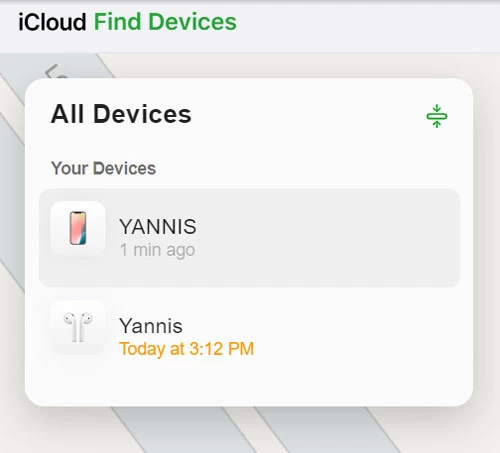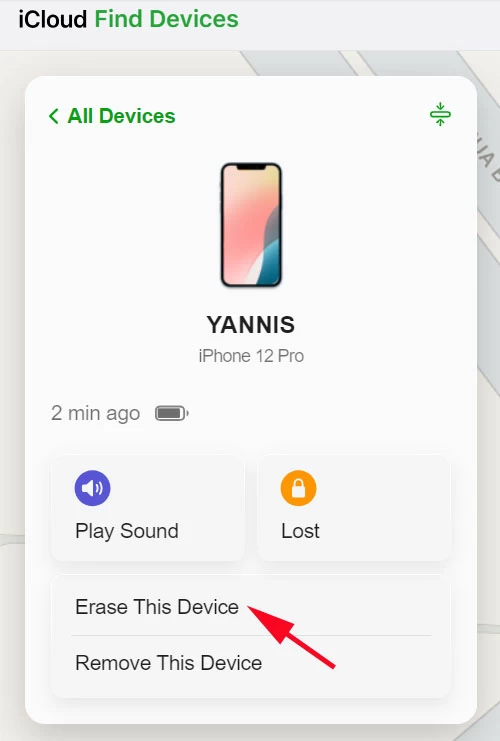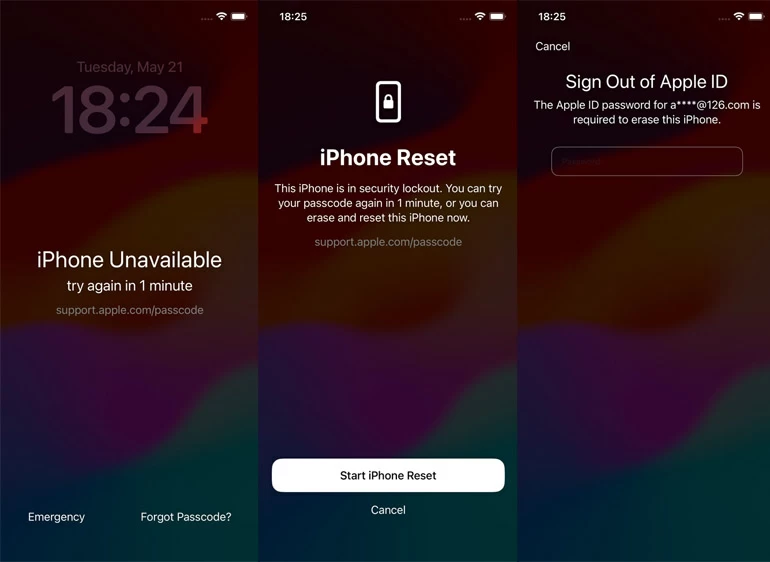How to Erase iPhone - Even You Forgot Passcode, or iPhone Is Locked or Lost
Erasing an iPhone requires a factory reset to delete anything on the device. Find out how to erase your iPhone and reset the system to its factory settings.

Ajay Walmsley
Updated on Oct 11, 2025

To erase all content and settings on an iPhone, you need to implement a reset to start fresh.
If you plan to sell, give away or trade in your iPhone, the first thing you need to do is to erase the iPhone properly to delete everything from the memory and return the device to the state it was when you first look it out of the box. If you're wondering how to securely erase an iPhone, this article has you covered.
You'll also learn a few solutions to erase and reset the iPhone without passcode. When you forgot the lock screen passcode or are locked on iPhone Unavailable screen/ Security Lockout screen, or even your phone is lost, a quicker way of erasing your iPhone is to utilize the powerful HigoSpot iPhone Unlocker software to factory reset iOS.
Table of Contents
What does "Erasing iPhone" mean?
Erasing an iPhone clears all your data, apps, settings and all accounts logged in on the device, meaning that your iPhone is restored to factory settings and is installed with the latest iOS version.
Therefore, to wipe your iPhone, you need to perform a factory reset, which will permanently remove anything on the device. Before initiating the clean wipe, you need to take some steps to ensure you won't suffer from any potential loss.
First, back up your iPhone so you could reset the iPhone without losing everything. Your device is packed with a lot of important data and precious memories, and to avoid a complete wipe on iPhone after the reset, you should back anything up using iCloud or iTunes, and then use the backup to restore your information to the phone.
Then, it's essential to turn off Find My iPhone and log out of your Apple ID before wiping iPhone. Apple has made this part of the resetting process in iOS 15 or later, while folks with iOS 14 or earlier need to do this manually.
How to erase iPhone using Settings
When you're ready to erase iPhone content and settings completely, follow these steps to restore the device to factory settings. Remember, after a factory reset, your iPhone is erased, but if you have a backup, you can restore your data.
1. Open Settings on iPhone, and choose General.
2. Scroll down to the bottom and tap on Transfer or Reset iPhone.
3. Tap Erase all Content and Settings.
4. When prompted, input your Apple ID password or iPhone lock screen passcode.
5. Tap Continue to confirm that you're sure to sign out of Apple account, disable Activation Lock, remove your personal files, and start a full reset, bringing your iPhone back to its original factory settings.
If you are using an eSIM, you can choose to keep or erase your eSIM from the phone while wiping. If you delete your eSIM, you need to contact your service provider to reactivate the cellular data plan.

How to wipe an iPhone by connecting to Mac or PC
If you have a computer nearby which is used to sync your iPhone, you can open Finder or iTunes or Apple Devices app to wipe data and settings off iPhone and restore the device to factory defaults. If you've forgotten your passcode, you can factory reset the iPhone this way, as well.
1. Back up your iPhone data before you go any further.
2. Run Finder on your Mac, or Apple Devices app on your PC.
If you have a Mac running macOS Mojave or earlier, or your PC doesn't have Apple Devices app, open iTunes to fully reset iPhone by deleting everything in it. Make sure to update iTunes to the latest version.
3. Connect your iPhone to your computer through a lightning cable. If you've previously synced your iPhone with the computer, you're able to erase the iPhone without Apple ID password or iPhone passcode.
4. Find [your iPhone] under Locations in the left sidebar, and click on it.
5. Choose General at the top of the window.
6. Click Restore iPhone.

7. When a confirmation screen appears, click Restore to force iPhone to factory reset. All media, data and settings will be thoroughly erased, leaving your iPhone device as clean as the day you first powered it on.

Once iPhone restores to factory conditions, it reboots. And that's it. You're now ready to sell your iPhone, pass it on, set it up as new, or restore a backup.
When you forgot your iPhone passcode or don't know it, and is looking for a way to delete all of the data on your iPhone without having physical access to the phone, consider giving HigoSpot iPhone Unlocker a try.
Win Download Mac Download
Despite its name of unlocking iPhone, the software works to completely reset and wipe iPhone without passcode, leaving nothing behind. Any data and settings including the iPhone passcode on the device should be cleared out. Keep in mind that you need to have a backup made beforehand if you don't want erasing iPhone to delete everything forever.
Here's how to erase iPhone without password, whether you don't remember your phone's passcode or not.
- Once HigoSpot iPhone Unlocker is installed on your computer, open it up.
- Choose Wipe Passcode for the purpose of wiping clean your iPhone.

- Plug your iPhone into the computer via the original charging cable. If the software is unable to recognize your device, you need to put it into recovery mode.

- When the device is connected successfully, check its information to continue.

- The software is now downloading the software for your iPhone, and it may take a few minutes. Installing the latest version of iOS is a part of iPhone factory restore process, so do not skip this.

- After that, enter 0000 in the field if you're certain that you want to erase the iPhone without password. The passcode and any other data should be removed.
- Hit Unlock button, and wait while iPhone resets itself.

Remotely erase an iPhone in Find iPhone on icloud.com
Chances are you've enabled Find My iPhone feature. It's time to log into your iCloud account with your Apple ID and password to erase the iPhone remotely. This is useful if your iPhone's passcode has been forgotten, or your iPhone gets lost or stolen risking at data breaches.
The caveat is that your iPhone is connected to an active network and is turned on. Follow these instructions to wipe the iPhone to erase your sensitive information, data and settings.
Step 1: Visit icloud.com/find on any browser of your computer.
Step 2: Sign into your iCloud account with your Apple ID credentials.
Step 3: Click on your iPhone in the All Devices portion at the top left of the site.

Step 4: Click Erase This Device to fire up the remote erase without the iPhone passcode.

How to wipe iPhone clean if it says iPhone Unavailable
Another option to perform a factory reset to fully erase your iPhone is using Apple Security Measure. When you forgot the passcode for the iPhone and repeatedly enter the wrong ones, Apple should trigger its security measure to restore whole iPhone and remove all the data stored on the device. Note that this is applied in iPhones that are running iOS 15.2 or later, and connected to Wi-Fi or cellular network.
- Enter the wrong passcode more than five times until iPhone displays iPhone Unavailable message on the locked screen.
- Tap Forgot Passcode? option at the bottom right corner. Or the option will be shown as Erase iPhone if you have iOS 15.2 up to iOS 16.
- In the iPhone Reser screen, tap Start iPhone Reset.
- Enter your Apple ID password to sign out of your account.
- Choose Erase iPhone to erase and restore iPhone without passcode and computer.
With that, you're all set: Your iPhone is securely wiped and ready to move on to its new life. Nicely done!

FAQs
- How to completely wipe iPhone?
- To wipe iPhone to reset it to factory settings, make a backup and turn off Find My iPhone. Then go to Settings > General > Transfer or Reset iPhone, and choose Erase All Content and Settings. You may need to enter your iPhone passcode or Apple ID password to initiate the factory reset.
- How to erase iPhone without Apple ID?
- If you can no longer use your Apple ID, you can erase an iPhone by restoring using Finder or iTunes. However, if you continue use your iPhone after it's wiped, you need to use your Apple ID to set it up and activate the functionalities.
- How long does it take to erase iPhone?
- Erasing an iPhone can take a couple of minutes. If you go through the entire process including backing up your iPhone data, it could take up to one hour.
- What happens when you erase iphone?
- Wiping iPhones completely gets rid of all content and settings, disable iCloud Find My, and sign out of Apple ID, making your iPhone restore to a clean slate. It's also called factory reset.
- How to erase old iPhone without going into the phone?
- If you forgot your iPhone passcode on the Lock Screen and can't unlock your iPhone, it's possible to erase the iPhone. You can use iCloud Find My to remotely wipe your device without accessing to it, or use the robust third-party iPhone Unlocker to factory reset the device without passcode.


About Ajay Walmsley
Ajay Walmsley has 6 years of experience writing and editing for tech publications, as well as in the tech startup world. She loves to help more users solve various types of issues related to iOS, Android, Windows, macOS.
 iPhone UnlockerRemove iPhone & iPad lock screen
iPhone UnlockerRemove iPhone & iPad lock screen iPhone Data TransferTransfer and manage your iPhone & iPad data
iPhone Data TransferTransfer and manage your iPhone & iPad data Android UnlockerRemove Google FRP lock and bypass screen locks
Android UnlockerRemove Google FRP lock and bypass screen locks iPhone Data RecoveryRecover deleted files from iPhone, iPad
iPhone Data RecoveryRecover deleted files from iPhone, iPad Location ChangerFake a GPS location easily
Location ChangerFake a GPS location easily Video DownloaderDownload videos from 1000+ sites
Video DownloaderDownload videos from 1000+ sites