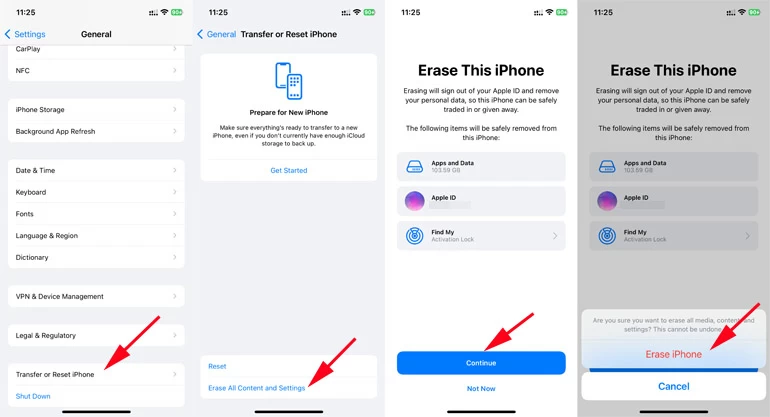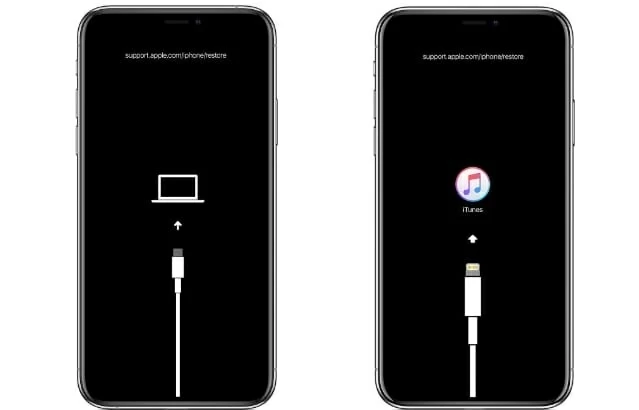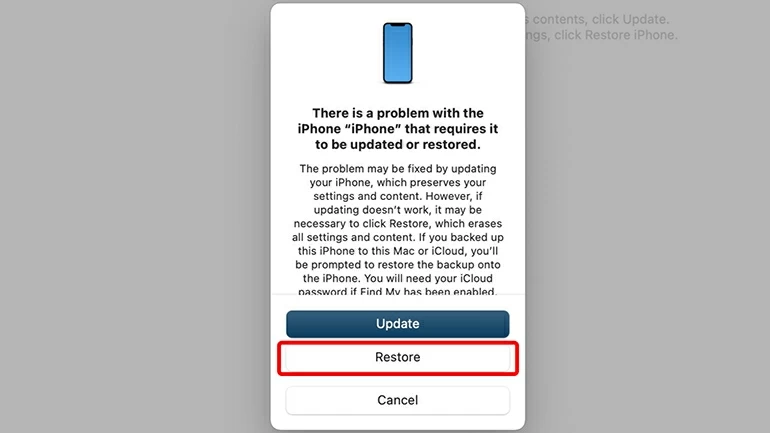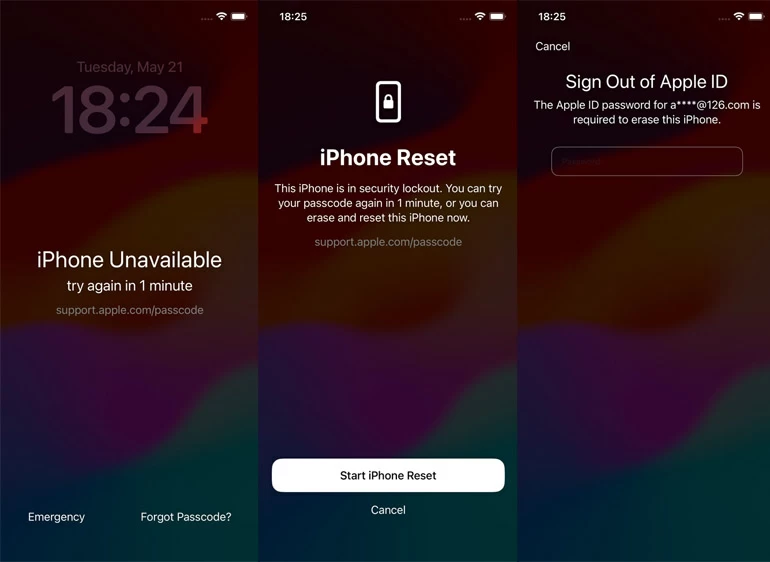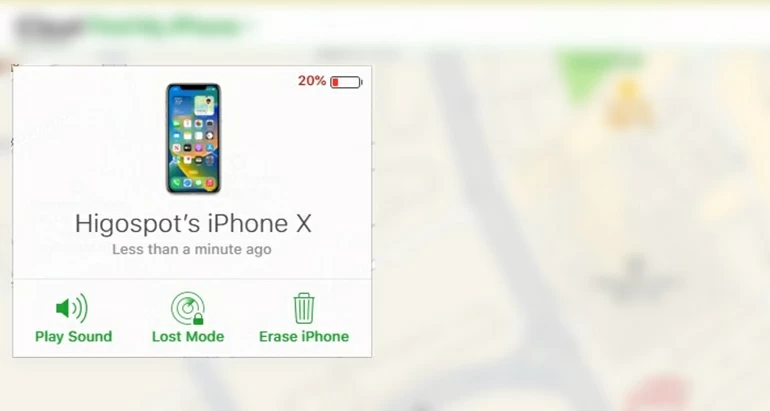How to Reset iPhone - All iOS Supported
If your iPhone is struggling, unavailable with a lock passcode, or you're looking to sell, it could be time to reset iPhone to give it a fresh restart. Here's all you need to know for how to reset an iPhone.

Ajay Walmsley
Updated on Oct 13, 2025

You can easily reset your iPhone by doing a hard reset, factory reset with or without passcode, or settings reset.
If your iPhone is acting weird, there are several options available before you do anything nuclear. You can restart your phone - aka soft reset, force restart the device - aka hard reset, or reset iPhone's settings to their defaults, to get iPhone back up and running.
Still, should none of these resetting methods work, or if you're planning to sell or give away your iPhone, or dealing with a locked iPhone with forgotten passcode or stuck iPhone Unavailable or Security Lockout screen, a factory reset can be an effective solution to restore functionality. The process can erase all content on the iPhone and restore the device to factory settings.
In this guide, we'll take you through the steps to reset the iPhone in various ways. You'll also learn how to reset iPhone without passcode.
Tip: Don't remember the iPhone passcode and get locked out of the device? Erase and reset your iPhone instantly. The solutions include Higospot iPhone Unlocker software, recovery mode, in-built Forgot Passcode option (or Erase iPhone option), and Find My iPhone.
Free Download Free Download
Jump to:
The good thing is that regardless of your iPhone model and iOS version, the steps on how to reset an iPhone should be similar.
How to hard reset iPhone - Reset iPhone without data loss
Performing a hard reset on iPhone is a way to force the phone to restart using the hardware buttons. You may need to force restart your iPhone when it's unresponsive or a simple turning off and on isn't working. This is a milder level of iPhone reset when compared with a factory reset, and will not wipe your data off the phone.
Do the following to do a hard reset to force iPhone to restart without losing everything. The hardware keys you're using for the reset is varied from one phone model to another.
Force restart iPhone 8, iPhone SE (2nd generation) and iPhone with Face ID:
If your iPhone supports iOS 16, iOS 17 or newer version of iOS, the reset process requires volume up button, volume down button and the side button.
- Quickly press and release the volume up button.
- Quickly press and release the volume down button.
- Press and keep holding the side button.
- When you see the Apple logo appears, release the side button.
Your iPhone will restart if the reset works successfully.
Force restart iPhone 7 and iPhone 7 Plus:
Press and hold on to the volume down button along with the Sleep/Wake button. Do not loosen your fingers until the Apple logo pops up. Wait for the iPhone to restart.
Force restart iPhone 6s, iPhone SE (1st generation) or an earlier one:
Press and keep holding the Home button and the Sleep/Wake button together to trigger the hard reset. Once the Apple logo appears, release the buttons. Now, iPhone is restarting on its own and becomes responsive.
How to reset iPhone to erase everything on the device
Another iPhone reset is called factory reset. A factory reset is the process of restoring iPhone to its original factory settings, which is always the final tool after you've exhausted all other troubleshooting options. This procedure can erase all data, settings and applications stored on the iPhone, returning the device to a completely clean state.
Factory resets are often implemented to troubleshoot issues with the device, delete all personal data prior to selling or giving away, restore iPhone when locked, or wipe lost or stolen iPhone. So, it's obvious to know that you will lose anything if you reset your iPhone to factory settings. Make sure you back up your data first before initiating a factory reset on your iPhone device.
If your phone works fine and you have access to Settings app, simply read on to learn how to factory reset an iPhone without you losing data.
Step 1- Back up your data to iCloud.
Any data will get deleted after the reset is done, so it's important to back up your iPhone to iCloud over the air. Go to Settings > [your name] > iCloud, tap iCloud Backup, then tap Back Up Now to kick off a backup.
You can also turn on Back Up This iPhone toggle so your device backs up itself automatically to ensure you won't lose data in the resetting process.
Step 2- Restore iPhone to factory settings.
- In Settings, tap General > Transfer or Reset iPhone.
- Tap Erase All Content and Settings at the bottom of the screen.
- When asked to erase this iPhone with apps and data, Apple ID and Activation Lock removed, tap Continue.
- Proceed to enter passcode which is used for unlocking your iPhone, or your Apple ID password to confirm.
- Tap Erase iPhone and allow iPhone to reset. The process is irreversible.

Step 3- Let the resetting process finish.
Now that iPhone is resetting, any information could be wiped. There's nothing to do but to wait for the process to be completed. The process could take up a few minutes.
Step 4- Set up iPhone again and restore data.
Once the reset comes to an end, iPhone will restart and from here it should be reverted to the state in which it was brand new. Now you can set your device up from the scratch and restore it from a backup if you have one.
If your iPhone isn't responding or fails to restart after a hard reset, you can use recovery mode and restore with computer. Remember to back up your important data before proceeding with the reset. Here's how to reset iPhone with buttons:
1. Plug your phone to your computer through a USB cable.
2. Open the latest version of iTunes on your computer. If you're using a Mac with macOS 15.2 or later, open Finder.
3. Use appropriate physical buttons to boot iPhone into recovery mode.
- iPhone X or newer models, iPhone 8, iPhone SE (2 gen): Press and quickly release the Volume up button, then do the same to the Volume down button. Keep holding the Side button until you see the Apple logo.
- iPhone 7 or iPhone 7 Plus: Press and hold the volume down and the Sleep/Wake buttons until the screen shows Apple logo.
- iPhone 6s, iPhone SE (1st gen) and older models: Press and hold the Home button and the Sleep/Wake button at the same time, and release only when the Apple logo appears.

4. When iTunes or Finder detects your device entering recovery mode, a message pops up letting you to update or restore iPhone.
- Choose Update option to fix iOS without erasing data and settings.
- If fails and you still can't use the phone, repeat the process to get into recovery mode. Then choose Restore and click Restore and Update to have iPhone reset to factory settings.

How to reset iPhone without passcode
Chances are you've forgotten restrictions passcode and been locked out of iPhone, or you've entered the passcode wrong too many times and ended up with iPhone Unavailable or Security Lockout due to iOS security feature. It's possible and easy to reset the iPhone without password and regain access. The difference is that it's too late to back up your phone when it's locked, so you'll be lost all data during the restore process.
- iPhone Unlocker
- Recovery Mode
- Forgot Passcode or Erase iPhone (iOS 15.2 or later)
- iCloud Find My
Option 1- Reset an iPhone without a password by Higospot iPhone Unlocker
Higospot iPhone Unlocker is a spectacular application with amazing benefits to passcode problems like lock screen passcode, Screen Time passcode, Apple ID and password. It does good at erasing an iPhone without passcode so you can unlock your disabled or unavailable iPhone quickly.
Download the software for your computer and go ahead to reset your locked iPhone without lock passcode.
Free Download Free Download
Step 1. Launch Higospot iPhone Unlocker on your PC or Mac.
Step 2. Click Wipe Passcode mode and hit Start button next.
Step 3. Connect your iPhone to the computer with lightning cable.
Step 4. Confirm device info and hit Start to download iOS software for your phone.
Step 5. Fill in the blank with "0000" as required, and click Unlock button to let iPhone reset.
Step 6. Open your iPhone without a passcode. Set it up as new or restore data from an available backup.

Option 2- Factory reset an iPhone without password via Recovery Mode
You can also put your iPhone to recovery mode and then use iTunes or Finder to erase and restore it without password.
1. Turn off your iPhone.
2. Press and hold the proper button (varies by device) while connecting it to computer. On iPhone 8 or later use the Side button, on iPhone 7 and 7 Plus, use the volume down button, and on iPhone 6 or earlier, use the Home button.
3. Keep holding the button until a cable pointing to a computer appears on the screen. This means that your iPhone goes into recovery mode.

4. Open iTunes or Finder and you should be prompted to Update or Restore your iPhone.
5. Select Restore to begin the factory reset without password.

6. When iPhone restarts, it should reset successfully with no data left. Follow the instructions to set up iPhone and if you have a backup made previously via iCloud or iTunes, restore your data.
Option 3- Erase iPhone without passcode using Forgot iPhone feature
iOS security measure gives you a reset option to erase the iPhone without passcode when forgotten or without a computer. This is feasible only if you have iOS 15.2 or above, you are connected to a cellular data or Wi-Fi network connection, as well as you know your Apple ID & password.
1. From the locked screen, keep entering the passcode until you see "iPhone Unavailable try again in [number] minutes", together with Forgot Passcode? option at the lower right position (or Erase iPhone in iOS 15.2 or iOS 16.)
2. Tap on Forgot Passcode? option.
3. On the security lockout screen, tap Start iPhone Reset.
4. Input your Apple ID password to sign out your Apple account on the iPhone.
5. iPhone is now wiping anything and resetting itself to factory condition without lock screen passcode.
Give it a while for your iPhone to finish the whole reset process. When it's done, you will be welcomed by the Hello screen and able to access the device with no sign-in passcode required. Set up the device and add a new passcode. Note that you will lose anything if you didn't back up your iPhone before.

Option 4- Wipe iPhone without passcode using iCloud Find My
In case you have enabled Find My iPhone on the device, you can use the feature for factory resetting iPhone without the passcode, which is originally used for locating or wiping a lost or stolen iOS device. Here's how.
- Visit www.icloud.com/find/ and log into iCloud Find My iPhone with your Apple ID and password.
- Click "All Device" at the middle top and choose your iPhone you want to factory reset.
- When a dialog window opens, choose "Erase iPhone".
- Click on "Erase" when asked for final confirmation that you definitely need to erase your iPhone.
- The reset process kicks off automatically.
Once the reset is over, you can get into your iPhone without passcode.

How to reset iPhone settings
iPhone also has various recovery option to reset the settings to factory condition without affecting your personal data.
1. Open Settings.
2. Tap on General.
3. Tap Transfer or Reset iPhone.
4. Tap Reset, and choose the iPhone reset option:
- Reset All Settings: This option will revert all the settings and configurations to the default state. All of your data will remain intact, since it's just a reset of system settings.
- Reset Network Settings: All the network-related data will be erased, covering WIFI and cellular network preferences, VPN configurations, connected Bluetooth devices, etc. It helps a lot when you have trouble in the iPhone network connection.
- Reset Keyboard Dictionary: Any words you added to your keyboard dictionary will get cleaned out if you do this reset.
- Reset Home Screen Layout: All the built-in apps will be reinstated to original positions on the Home Screen.
- Reset Location & Privacy: Restores your original location and privacy settings to factory defaults. The permissions that apps use to keep track of your device's location will be revoked.


About Ajay Walmsley
Ajay Walmsley has 6 years of experience writing and editing for tech publications, as well as in the tech startup world. She loves to help more users solve various types of issues related to iOS, Android, Windows, macOS.
 iPhone UnlockerRemove iPhone & iPad lock screen
iPhone UnlockerRemove iPhone & iPad lock screen iPhone Data TransferTransfer and manage your iPhone & iPad data
iPhone Data TransferTransfer and manage your iPhone & iPad data Android UnlockerRemove Google FRP lock and bypass screen locks
Android UnlockerRemove Google FRP lock and bypass screen locks iPhone Data RecoveryRecover deleted files from iPhone, iPad
iPhone Data RecoveryRecover deleted files from iPhone, iPad Location ChangerFake a GPS location easily
Location ChangerFake a GPS location easily Video DownloaderDownload videos from 1000+ sites
Video DownloaderDownload videos from 1000+ sites