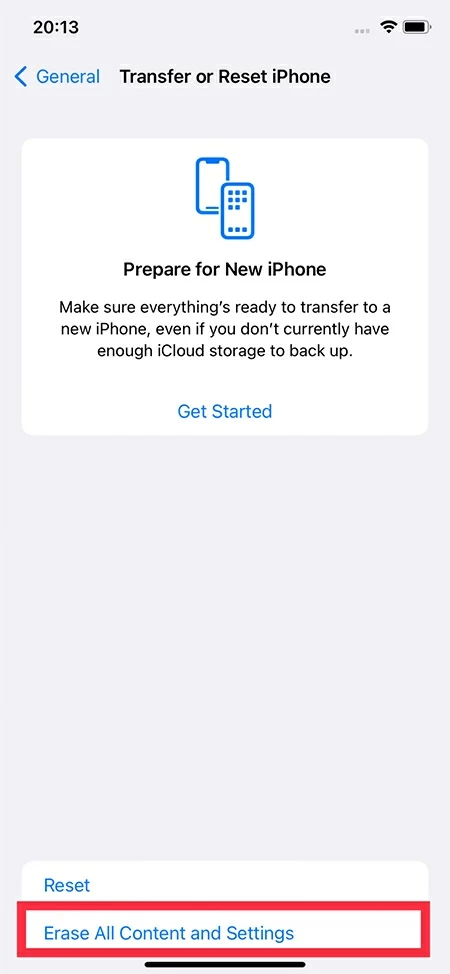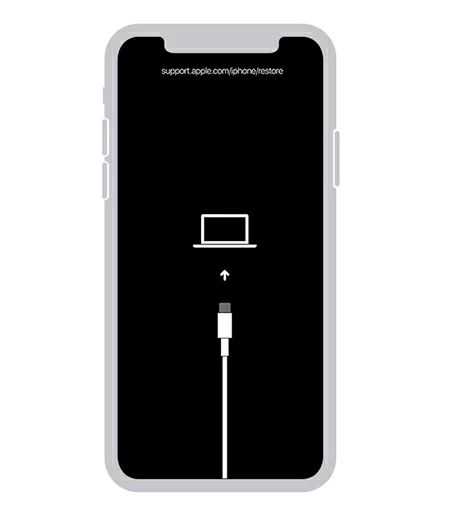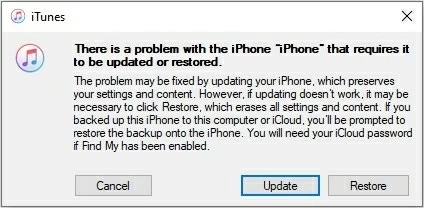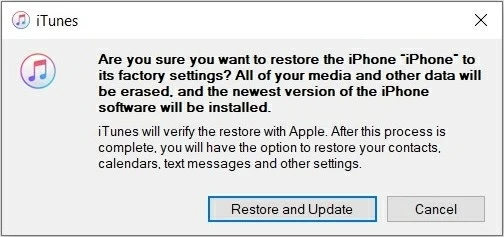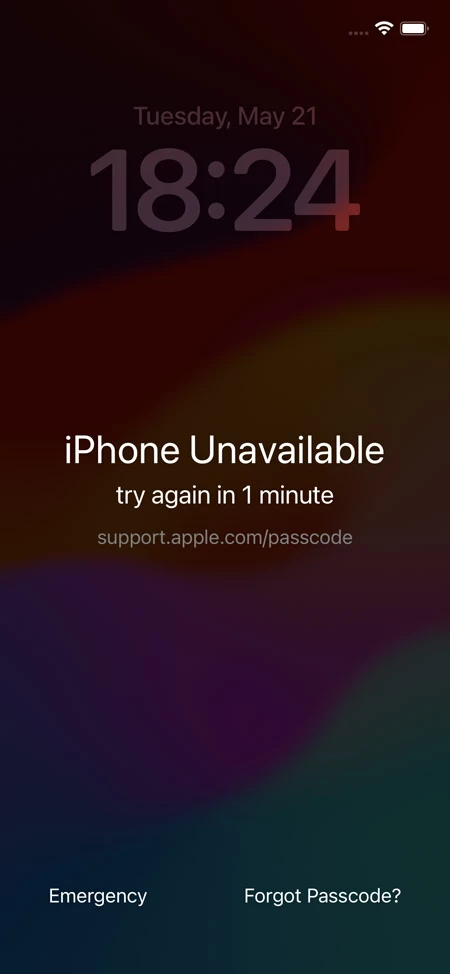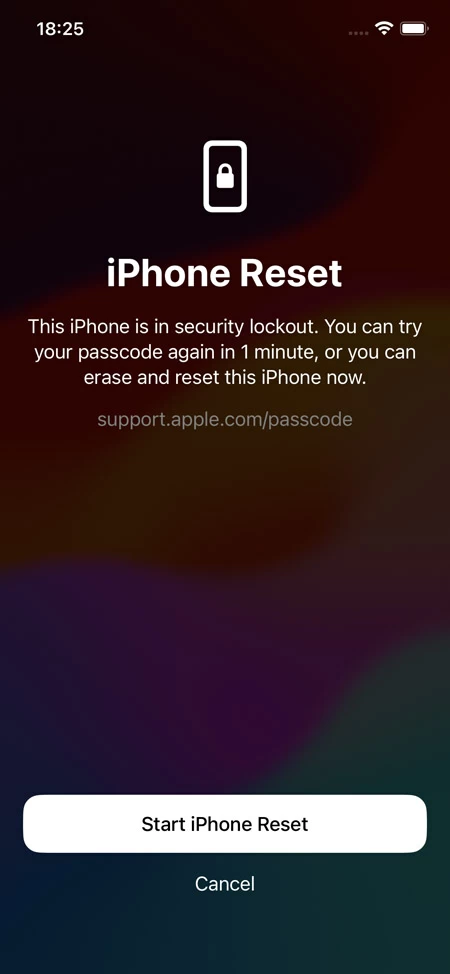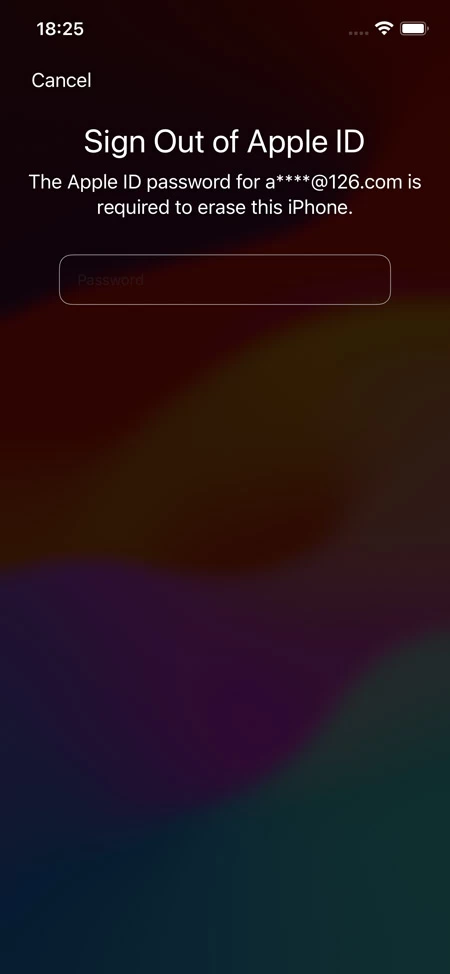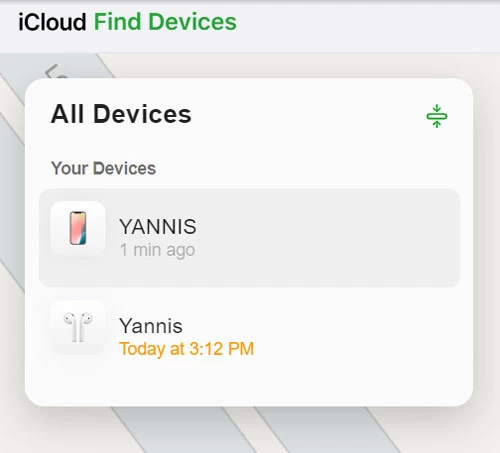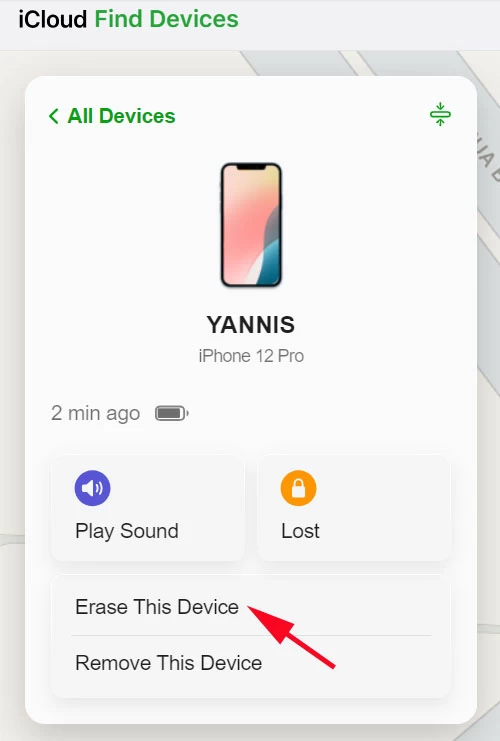How to Wipe iPhone without Passcode - Complete Guide
Wiping an iPhone via Settings app is pretty easy after entering the right passcode. What if you forgot passcode and need to wipe your iPhone? Here're tips on how to wipe iPhone passcode if forgotten.

Ajay Walmsley
Updated on Sep 15, 2025

Wiping an iPhone without a passcode makes device reset to factory defaults, erasing all the data and installing the latest iOS.
When you decide to wipe your iPhone, Apple offers a fairly straight-forward way to do that if you know the Lock screen passcode. After the iPhone is wiped completely, you can sell it on online marketplaces, make a trade-in, or give kids for entertainment.
But how to wipe iPhone because you forget the passcode and can't unlock the device? Don't worry, you can instead wipe the iPhone without a passcode using iTunes, or iCloud or third-party iOS passcode erasing program like HigoSpot iPhone Unlocker. If you're lucky enough, you can even use the more convenient "Forgot Passcode" option in device's locked screen to get iPhone wiped out without passcode or computer.
Here's everything you need to know about how to wipe an iPhone if you can't remember the passcode or you don't have the password, or if your iPhone is unavailable/ disabled after you entered the wrong passcode too many times. Let's dive in!
Jump to:
What happens when you wipe iPhone without a password?
No matter you have passcode for your iPhone and erase all content and settings via Settings app, or you do not remember your passcode while wiping the iPhone, Apple will delete everything on the device, including data, apps, privacy settings, as well as the passcode. The iPhone will restore to factory settings, as if it was brand new.
Once iPhone is wiped clean without passcode, you can restore your data during the iPhone setup process by choosing to restore from an iCloud or iTunes backup. Unfortunately, if you didn't create a backup in advanced, you'll lose everything right after the erasing process.
How to wipe a disabled/ unavailable iPhone (without computer)
In case you forgot your iPhone passcode, you're unable to wipe the iPhone without knowing the passcode through the traditional route that Apple includes in Settings. But there's hope.
Step 1. Wait for a few minutes and unlock iPhone passcode
If you enter the lock passcode wrong repeatedly, your iPhone will become disabled, with its screen displaying iPhone Unavailable, Security Lockout or iPhone is disabled. You'll be asked to try again in 1 minute, 5 minutes... and finally, connect to your computer.
Given that you still know the correct passcode, the issue can be easily solved: Wait for a few minutes. Once the disabled/ unavailable/ security lockout message disappears from the screen, enter the correct code and unlock your iPhone.
Step 2. Wipe the iPhone and factory reset it
If the passcode works, it's time to wipe iPhone clean without using a computer:
Before you trigger the erase, it's essential to back up your iPhone to ensure that you won't lose anything important. You could use iCloud or iTunes to back up your data. Then,
- In iPhone, tap Settings > General.
- Tap Transfer or Reset iPhone at the bottom of the screen.
- Choose Erase All Content and Settings.
- When asked, enter your passcode or Apple ID password.
- Confirm your decision and wait iPhone to completely wipe off all data, personal information, and settings and start fresh.

How to wipe an iPhone without passcode using HigoSpot iPhone Unlocker
The problem is that you've trapped in a challenging situation where you need to wipe iPhone but you don't know the lock screen passcode at all, or you've totally forgotten it. For this case, you can use a computer to get your iPhone into recovery mode and then fire up a reliable program named iPhone Unlocker to wipe an iPhone without a passcode.
Win Download Mac Download
As an efficient passcode removal tool, it wipes the passcode on iPhone, including lock screen passcode at 4 digits or 6 digits, Face ID, Touch ID, Screen Time passcode, as well as Apple ID password.
What's more, iPhone Unlocker tool doesn't require your iPhone to have a network connection when you perform a clean wipe without the passcode or Apple ID. Once your iPhone is erased, you can then unlock it without passcode, preparing to set it up and restore data from a backup.
Easy guide: How to wipe iPhone if you forgot your passcode
This method works for all iPhone models and iOS versions. Use these steps to bypass iPhone passcode and wipe the device.
1. After installing HigoSpot iPhone Unlocker on your PC or Mac, launch it.
2. Select "Wipe Passcode" on the main menu.

3. Next, use a USB cable to connect your iPhone to your computer. Click "Device connected but not recognized." link if your device isn't detected by the program. You will then be prompted to put your locked iPhone into Recovery Mode. This mode gives you chance to wipe iPhone without entering the lock screen passcode, and regain access to the phone again.
4. Confirm your iPhone information. After that, the program will begin to download the appropriate iOS software for your device.

5. Once done, check the warning that all of your data and settings will be erased and your iPhone will be upgraded to the latest version of iOS. To proceed, enter "0000" and click "Unlock" to trigger the process of erasing your iPhone without password. It will clear up everything, including your codes.

When it has finished wiping your iPhone to factory settings, access to the device, and restore your data and settings from backups you have in iTunes or iCloud.
How to wipe iPhone passcode without Apple ID via iTunes
iTunes always comes in handy when you're locked out of your iPhone and forgot your device's password. Once iPhone boots into recovery mode, iTunes will permanently wipe all data and settings and restore the phone to a clean slate without needing a passcode.
The process requires a computer with the updated iTunes (on Windows or macOS Mojave and earlier) or Finder (on macOS Catalina and later). If you don't have a computer, you may borrow one from your friends, or go to an Apple Retail Store for seeking help.
Step 1. Turn off your iPhone.
Step 2. Connect the iPhone into the computer as you hold the correct button to enter recovery mode. The button differs depending on your phone model.
- For iPhone with Face ID, iPhone 8, SE (2nd and 3rd gen): Plug your device into computer and immediately press the Side button. Don't release it until you see a black screen with a computer and a cable.
- For iPhone 7 and 7 Plus: Hold down the Volume Down button while connecting the cable to your device until the recovery mode screen appears.
- For iPhone 6s or earlier: Hold down the Home button while connecting the cable to your device until the recovery mode symbol shows up.

Step 3. Open iTunes/ Finder. When prompted, choose "Restore" for the purpose of completely wiping iPhone and passcode.

Step 4. Select "Restore and Update" in the following pop-up window. Your computer will download the latest iOS software, and afterwards, get your iPhone wipe itself without the passcode. This may take a few minutes to finish.

Step 5. Once anything has been erased, set up your iPhone and restore data using your iCloud backup or iTunes backup. It's advisable to create a new passcode afterward to secure your iPhone.
How to erase iPhone without passcode or computer via Apple ID
Too many failed wrong passcode attempts could trigger security measure, which disables the iPhone and, delivers you an option to wipe iPhone if you have forgotten the passcode on the lock screen - as long as your device is running iOS 15.2 or higher. The option turns out as Forgot Passcode in iOS 17 or higher, or as Erase iPhone in iOS 15.2 and iOS 16.
Check out the steps to use your Apple ID and password to wipe an unavailable iPhone without a computer or a passcode. Make sure your iPhone is connecting a to Wi-Fi or cellular network with a good state.
1- Attempt to enter passcode several times until you see an iPhone Unavailable screen with an Forgot Passcode option at the bottom right-hand portion of the screen.
2- Tap Forgot Passcode.

3- Tap Start iPhone Reset to confirm that you're going to wipe all settings and data off the device, including the iPhone password.

4- Enter your Apple ID password to sign out. This is your password associated to set up your iPhone, not the Lock screen passcode.

Wait for a while until your iPhone passcode is wiped and reset, and the data is deleted for good. When it's done, get into the device and set it up to start over or restore your data from iCloud or iTunes backup.
Note: If you're using an older iPhone with iOS earlier than iOS 15.2 and get "iPhone is disabled" error, you need to use iTunes to get rid of iPhone passcode and unlock the device.
How to remotely wipe iPhone without password via iCloud
Requirements for using iCloud Find My feature to erase your iPhone when you do not remember your password:
- Find My function needs to have been previously enabled on your device.
- The device needs to have a stable connection to the Internet.
- You need to know your Apple ID and password to remotely erase it.
- You will need access to another computer, tablet, or phone.
Here is how to remotely wipe a locked iPhone without passcode or iTunes by iCloud:
1. Go to icloud.com/find and log in with your Apple account credentials.
2. In All Devices, choose your iPhone you'd like to wipe the passcode you forgot to.

3. Click on Erase This Device.

4. Follow the onscreen instructions to confirm the remote wipe of all data without iPhone passcode. Done!
FAQs
- How can I wipe my iPhone without a computer?
- To wipe your iPhone without a need for a computer and delete anything, go to Settings > General > Transfer or Reset iPhone > Erase All Content and Settings. Enter your passcode and initiate the wiping process.
- How can I erase or wipe my iPhone without a passcode, iTunes, or computer?
- If you have an unavailable iPhone without knowing the passcode, and no iTunes installed or even no computer nearby, simply utilize Forgot Passcode function to wipe the iPhone with all it content and settings. Make sure your iPhone is running iOS 15.2 or later, and is connected to an active network.
- 1. On the iPhone Unavailable screen, tap Frgot Passcode.
- 2. Tap Start iPhone Reset in the Security Lockout screen.
- 2. Sign out of your Apple ID with your password.
- 3. Select Erase iPhone to wipe clean iPhone.
- Will an iPhone clean wipe delete all data?
- Yes. Wiping iPhone will removes remove all personal data, apps, and settings from your device, making it like new. So, If you're looking to give your iPhone a fresh start while keeping your personal data safe, backing up your phone before performing a factory reset is crucial.
- Do I need my Apple ID to wipe my iPhone?
- If you can no longer use your Apple ID, you can wipe out your iPhone using iTunes/ Finder, or AppGeeker iPhone Unlocker. You have to connect the device to the computer, enter recovery mode and erase it without knowing Apple ID password.
- However, if your iPhone has Find My enabled, it may get stuck at the activation lock screen after resetting. An Apple ID is required to activate the device for normal use.
- Can I wipe my iPhone if it's locked with Face ID?
- Yes. Performing a wipe on an iPhone will factory reset the device and delete the passcode, Face ID, Touch ID on the Lock Screen, as well as all content and settings.
- Will wiping iPhone remove my Apple ID?
- Wiping will just sign out of your Apple ID. The Apple ID is still tied to your iPhone when you first set it up. If Find My iPhone is enabled, you will need the Apple ID and password to complete the activation after wiping.
- How do I wipe my iPhone if it's lost or stolen?
- When your iPhone gets lost or stolen, you can log into icloud.com/find and use the Find My feature to erase it. This remotely wipe everything on the device and lock the phone.
- How long does it take to wipe the iPhone completely?
- The time of wiping an iPhone will vary - basically from a few minutes to an hour, depending on the amount of data on your device, the speed of your computer and internet connection.


About Ajay Walmsley
Ajay Walmsley has 6 years of experience writing and editing for tech publications, as well as in the tech startup world. She loves to help more users solve various types of issues related to iOS, Android, Windows, macOS.
 iPhone UnlockerRemove iPhone & iPad lock screen
iPhone UnlockerRemove iPhone & iPad lock screen iPhone Data TransferTransfer and manage your iPhone & iPad data
iPhone Data TransferTransfer and manage your iPhone & iPad data Android UnlockerRemove Google FRP lock and bypass screen locks
Android UnlockerRemove Google FRP lock and bypass screen locks iPhone Data RecoveryRecover deleted files from iPhone, iPad
iPhone Data RecoveryRecover deleted files from iPhone, iPad Location ChangerFake a GPS location easily
Location ChangerFake a GPS location easily Video DownloaderDownload videos from 1000+ sites
Video DownloaderDownload videos from 1000+ sites