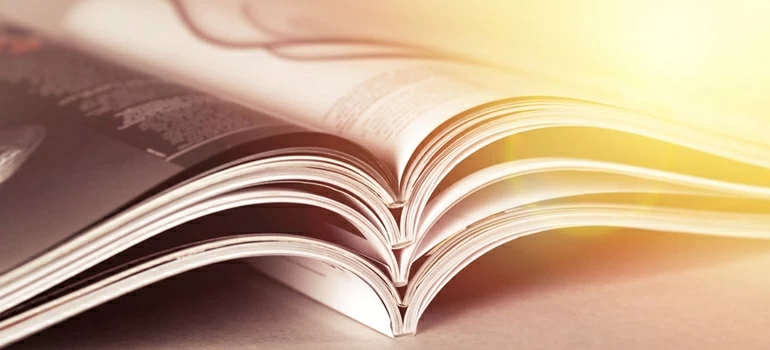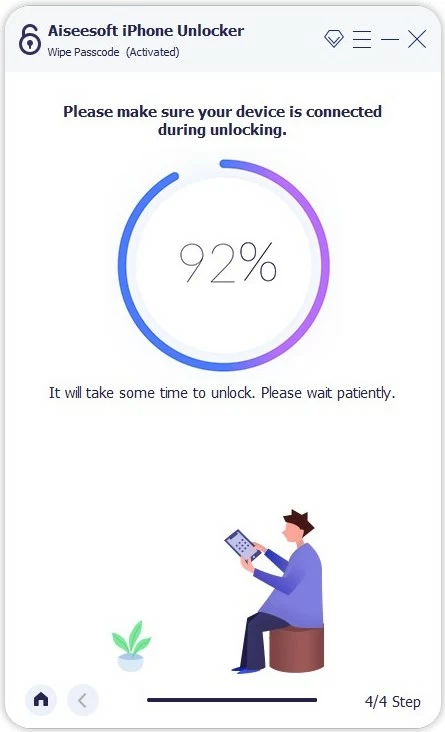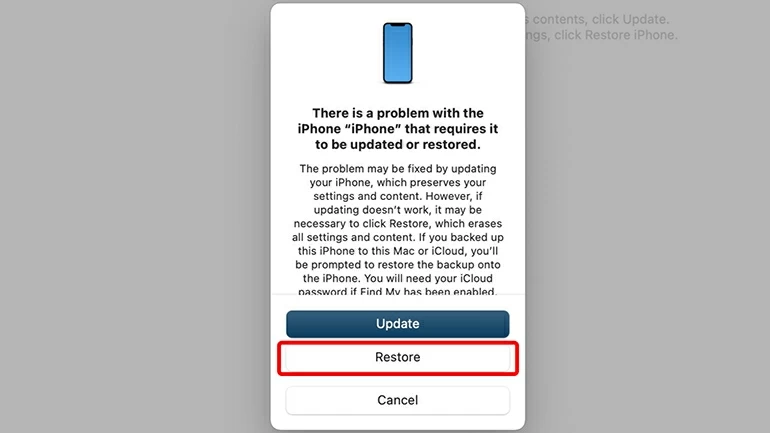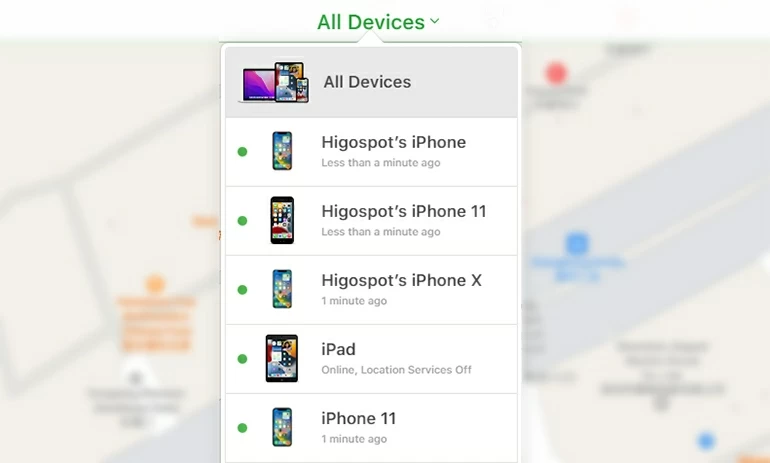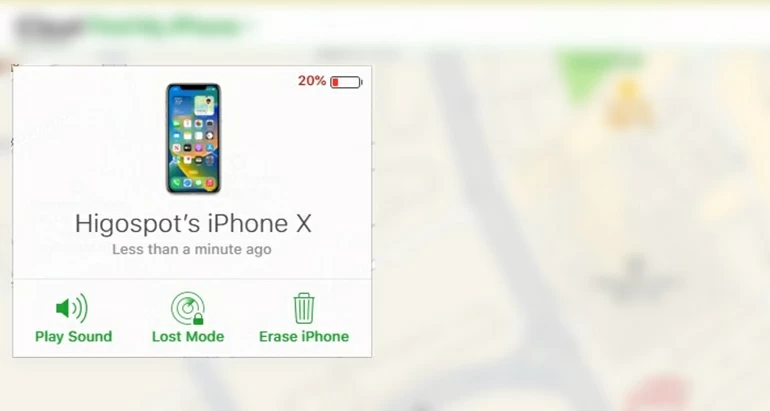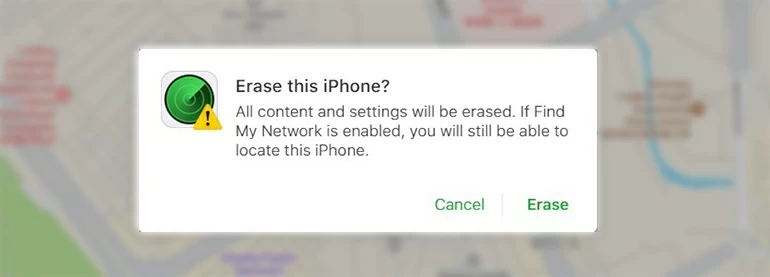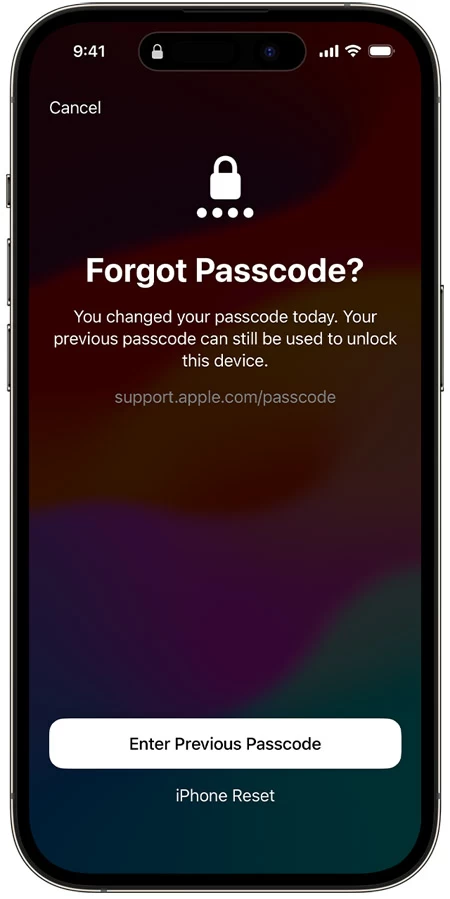How to fix iPhone Security Lockout on screen when you forgot the passcode
In certain cases, an iPhone can lead to the dreaded Security Lockout screen. If you see a Security Lockout message, don't worry. Troubleshoot and fix Security Lockout problem on iPhone.

Katrin Gray
Updated on May 20, 2024

Follow this article, we'll explore the Security Lockout, the reason an Apple device experience it, and provide some fixes.
Does your iPhone display a Security Lockout screen when you're trying to unlock the device? It seems like the end of the world — no entrance to enter your passcode to unlock the iPhone. No worries, it's often fixable. Learn how to fix the iPhone security lockout issue, then use some useful tricks to keep your device from get into Security Lockout or iPhone Unavailable problem again.
Quick Solution
Use the iPhone Unlocker program, a dedicated passcode unlocking tool, to reset the Security Lockout screen within 4 steps. If you forgot your iPhone passcode. and no idea to quickly get you out of the trouble, iPhone Unlocker can help solve it. Make sure you have a computer nearby.
Table of Contents
What is the Security Lockout on iPhone?
The iPhone Security Lockout is the mechanism of self-protection that keeps your iPhone from unauthorized access to protect your data and privacy. If you see the Security Lockout screen on the iPhone, it means that there are too many incorrect passcode were entered in a row previously. The Security Lockout problem can be caused by your wrong entry of passcode after you forget your device passcode, or unauthorized attempts of the lock screen passcode to unlock the iPhone.
Note: On an iPhone that runs iOS 15.2 or later, there are two types of error you may see on the device screen after you entered the wrong passcodes too many times: Security Lockout or iPhone Unavailable. You can only get a "Security Lockout" screen when the iPhone is connected to a Wi-Fi or an active cellular, and it has Find My enabled before.
Normally, you will get a timer beneath the Security Lockout message, indicating how much time is left before you can unlock the iPhone with right codes. The more wrong attempts you did, the longer you had to wait. If the iPhone only shows Security Lockout and Forgot Passcode? option without the time indicator, you have reached ten times of attempts and no more chances to enter the password.
What to do when you see an iPhone Security Lockout error?
The most simplest way to unlock an iPhone showing Security Lockout is enter the correct passcodes after the waiting time is up. Apple gives you 10 times to get out of Security Lockout issue. But in serious cases, if you forgot the passcodes, you may need to erase and restore your iPhone with your Apple ID and password, or use the following methods to perform a factory reset:
1. Use the "Forgot Passcode?" option to reset your iPhone, this will remove the Security Lockout screen and restore the device to factory defaults.
2. Use the third-party iPhone Unlocker program to reset your iPhone that says Security Lockout error, which erases everything on the device.
3. You may also use iTunes (or Finder), or iCloud Find My feature to restore your iPhone. This will walk you through a process of erasing iPhone data, reinstalling the iOS software, and setting up the device.
4. If you change passcode on your iPhone within 3 days, you can use your old passcode temporarily to reset Security Lockout on iPhone when you forget your new passcode.
Way 1. How to reset iPhone that says Security Lockout directly - official route
If you see Security Lockout on the iPhone after several wrong password attempts, chances are that your device is running iOS 17 or later. The onscreen "Forgot Passcode?" option allows you to erase and reset your iPhone to factory settings using your Apple ID and password.
Note: For an iPhone that runs iOS 15.2 and iOS 16, you will see "Erase iPhone" on the screen instead.
To reset iPhone Security Lockout without a computer, make sure your iPhone:
- Uses iOS 15.2 or later.
- Connected to a cellular or Wi-Fi network.
Also, you will need to know your Apple ID and its passwords that you used to set up the iPhone.
When everything is ready, follow the steps to reset an iPhone showing Security Lockout.
1. From the Security Lockout screen, tap the Forgot Passcode? option. It locates in the bottom corner. In iOS 15.2 or iOS 16, you will see Erase iPhone there, tap it instead.

2. tap Start iPhone Reset to confirm. This will tell you that once you proceed, all your phone data will delete, and everything goes back to factory settings.
3. Enter your Apple ID password used on the device. This is required to confirm your identity to erase all of your data and settings.
4. Tap Erase iPhone to erase and restore this iPhone.
5. Set up your iPhone as you did before. If you have backup in computer or iCloud, choose a backup to restore from.
See iPhone Unavailable rather than Security Lockout message on the iPhone? You should disable Find My feature previously. You can still use the method above to unlock your iPhone when you forget the passcodes.
Way 2. How to unlock Security Lockout iPhone using iPhone Unlocker app
If you can't use your Apple ID password to reset iPhone with Security Lockout screen using the "Forgot Passcode?" option, but want to unlock your iPhone immediately, get iPhone Unlocker. It's easy-to-use dashboard will help you identify the locked iPhone and walk you through the steps to remove the Security Lockout message, and get your iPhone working again.
The iPhone Unlocker software can unlock an iPhone or iPad without passcode, no matter you forget the passcode, or it's already locked with unavailable or Security Lockout screen. It can reset 4-digit/ 6-digit codes, Face ID, or Touch ID without hassle. It even gives you ability to remove ScreenTime passcode, and bypass MDM (Mobile Device Management) restrictions.
Win Download Mac Download
Here's how to unlock iPhone that says Security Lockout with iPhone Unlocker.
Step 1. Connect your iPhone to your PC or Mac with a USB cable.
Step 2. After installing iPhone Unlocker program, run it. Select the blue "Wipe Passcode" button from the main interface.

Step 3. Select your phone model and other information to proceed.

Step 4. Click "Start" button (see image above) to begin downloading the most appropriate firmware for your iPhone.

Step 5. Once downloaded, click "Unlock" button on the screen. When you're asked to confirm the warning from the pop-up window, enter "0000."

Step 6. Again, click the "Unlock" button to begin erasing your iPhone and removing the Security Lockout issue.

When the iPhone is reset and unlocked, set it up and create a new password.
Way 3. How to restore Security Lockout screen with iTunes
iTunes and Finder app are crucial programs that ensure the proper work of your Apple devices when something goes wrong. iTunes is commonly used in PCs and older Macs, while Finder runs on newer Mac models. If your iPhone gets a Security Lockout problem, try restoring the iPhone to recovery mode in iTunes or Finder so you can reset your iPhone and set it up again.
To erase an iPhone that says Security Lockout with iTunes or Finder, please prepare a computer, either Mac or PC is OK. For a PC, make sure it's running Windows 10 or newer, and has iTunes update to the latest version.
How to use your Mac or PC to reset Security Lockout on the iPhone.
Step 1: Turn off your iPhone.
Step 2: Put the device into Recovery mode. You may click the link to learn how to get the device into Recovery mode so that iTunes or Finder can recognize your iPhone and get it restored. Note that depending on your device model, the process may differ slightly but should generally be the same.
Step 3: Plug your iPhone into the computer and run Finder or iTunes.
Step 4: When Finder or iTunes asks you to Update or Restore the iPhone on the pop-up window, choose Restore.

Step 5: Wait the computer to download iOS software for your iPhone and begins the restore process. This will last a few minutes until your iPhone restores to factory settings.
Step 6: After you restore your Security Lockout iPhone in Finder or iTunes, disconnect it from the machine. If you back your iPhone up before, you can restore your data and settings from a recent backup during setup process and then get data off that you have in iCloud.
If your iTunes don't work for you, don't worry: we'll guide you through the necessary steps to use iCloud to fix Security Lockout error on your iPhone or unlock iPhone without a passcode or iTunes.
Way 4. How to erase iPhone Security Lockout error with iCloud
One thing you need to know: You can only see a "Security Lockout" message when you have enabled Find My on your iPhone and it has a Wi-Fi connection or celluar network. The Find My feature is mainly used to locate and track your Apple devices (iPhone, iPad, Airpods, etc.), giving you access to remotely erase the missing or stolen device if required.
If your iPhone gets into a Security Lockout screen and you can't unlock it, try using iCloud Find My feature.
Here is how to use iCloud Find My to erase Security Lockout iPhone, or unlock iPhone without iTunes, computer or passcode.
1 Open iCloud.com website on your computer/another phone browser.
2. Sign in with your Apple ID and password used to set up the iPhone.
3. Select the Find iPhone icon from the menu.
4. From the list of All devices at the top center of the window, select the iPhone saying Security Lockout.

5. Click on Erase iPhone in the pop-up box, and confirm your decision.

6. Once the Erase button is pressed, your Security Lockout iPhone will begin restoring.

When you see Hello screen on your iPhone, congratulations! You have removed the Security Lockout screen. You're ready to set up the device.
Way 5. How to use old passcode to bypass Security Lockout on iPhone
In iOS 17 and later, Apple provides you with Passcode Reset feature to help you unlock your iPhone if you forget new passcode you recently changed within 72 hours. You can use the old passcode to access your iPhone even it says Security Lockout.
To temporarily use old passcode to unlock an iPhone that shows Security Lockout, try the steps below:
- On Security Lockout screen, you should see Forgot Passcode? option in the bottom right corner.
- Tap Forgot Passcode.
- Tap Enter Previous Passcode.
- Input your old passcodes.
- Set up a new passcode that can be easy to remember.

Note, when you can access your Security Lockout iPhone this way with your old passcode, you must change your passcode immediately. Once 72 hours expires, you have to use other approaches outlined in the previous parts to get an iPhone out of Security Lockout screen.
FAQs
- What does Security Lockout Mean?
- iPhone Security Lockout is usually caused by too many times wrong passcode attempts in a row. The iPhone detects this and locked itself to protect personal privacy and data. You will also see a timer under Security Lockout screen. The more wrong codes entries, the longer you need to wait before the iPhone can be unlocked.
- Why can't I see Forgot Passcode? option on Security Lockout screen?
- Forgot Passcode? option only appears in an iPhone that runs iOS 17 or newer and has cellular or Wi-Fi connection. If your phone uses iOS 15.2 or iOS 16, it should be replaced with Erase iPhone button instead.
- How can I bypass Security Lockout iPhone?
- If you know the passcode, you can wait until the time is up and then enter the right passcodes to unlock iPhone. The Security Lockout screen will automatically disappear. However, if you forgot the passcode, you will want to use your Apple ID and password to reset the iPhone by clicking the onscreen Forgot Passcode? option, or Erase iPhone (iOS 15.2 and iOS 16). This won't involve computer, iTunes or Finder.
- How long does security lockout last on an iPhone?
- Depending on your iOS version, you may be stuck on Security Lockout screen from 15 minutes to 8 hours. When your iPhone uses iOS 15.2 or iOS 16, you may be required to "try again in 1 hour" on the Security Lockout after ninth attempt. When you're on iOS 17 or later, the same situation it will display "try again in 8 hours" instead. After you try to enter your password ten times, your device will keep Security Lockout error but locked permanently. The only thing left to do is erase and restore the iPhone.
- Can you unlock iPhone saying security lockout without erasing data?
- No. If you forget passcode to your iPhone and it gets Security Lockout screen, you have to wipe the device, which erases everything, and restore it to factory settings.


About Katrin Gray
Katrin Gray is the Junior Editor at HigoSpot. With a bachelor's degree in Computer Applications, he has been covering Microsoft Windows, Apple macOS, iOS, Android, Social Media, Gaming, and more as a professional writer for over 5 years.
 iPhone UnlockerRemove iPhone & iPad lock screen
iPhone UnlockerRemove iPhone & iPad lock screen iPhone Data TransferTransfer and manage your iPhone & iPad data
iPhone Data TransferTransfer and manage your iPhone & iPad data Android UnlockerRemove Google FRP lock and bypass screen locks
Android UnlockerRemove Google FRP lock and bypass screen locks iPhone Data RecoveryRecover deleted files from iPhone, iPad
iPhone Data RecoveryRecover deleted files from iPhone, iPad Location ChangerFake a GPS location easily
Location ChangerFake a GPS location easily Video DownloaderDownload videos from 1000+ sites
Video DownloaderDownload videos from 1000+ sites