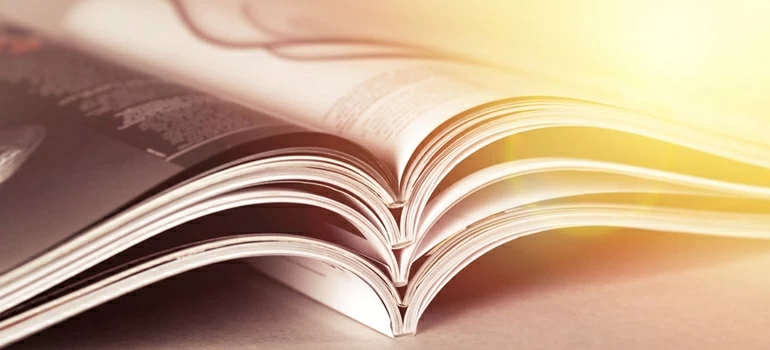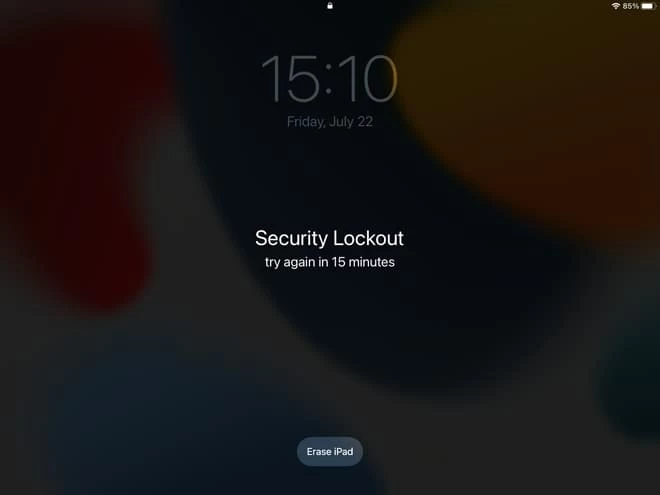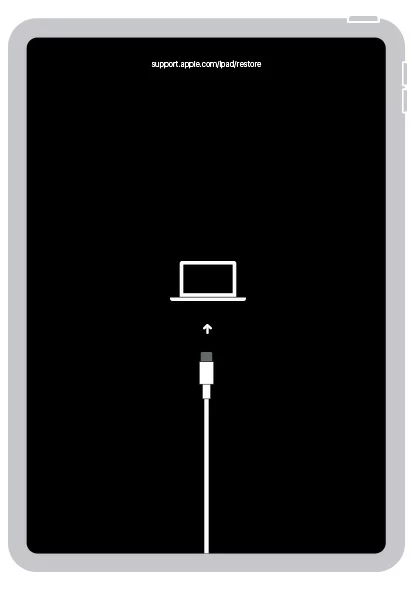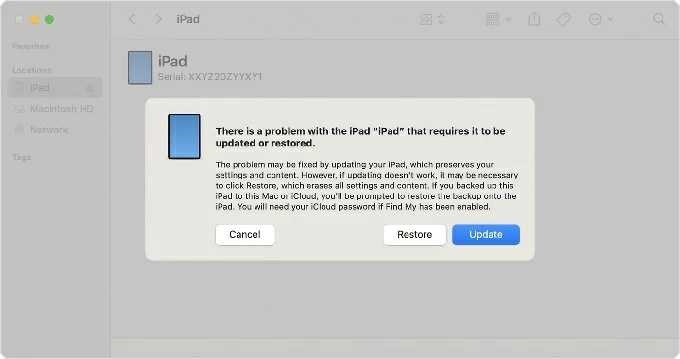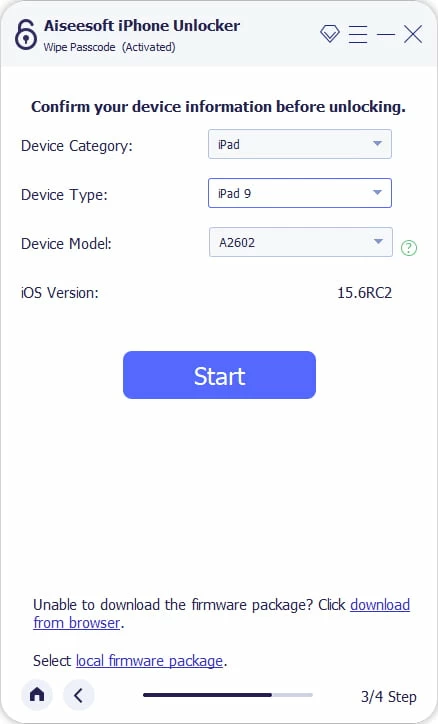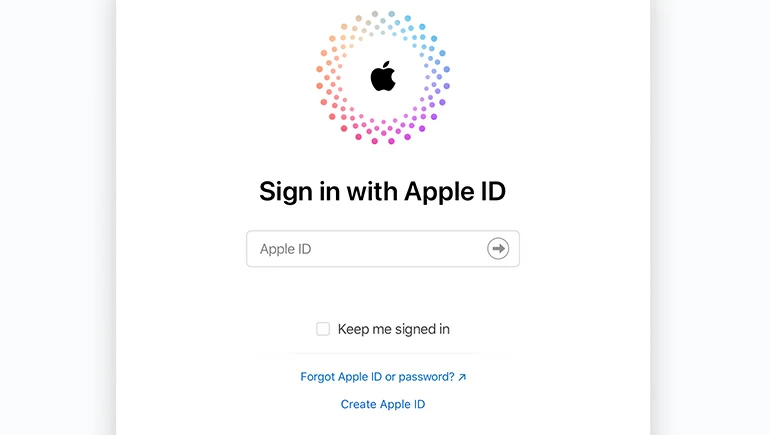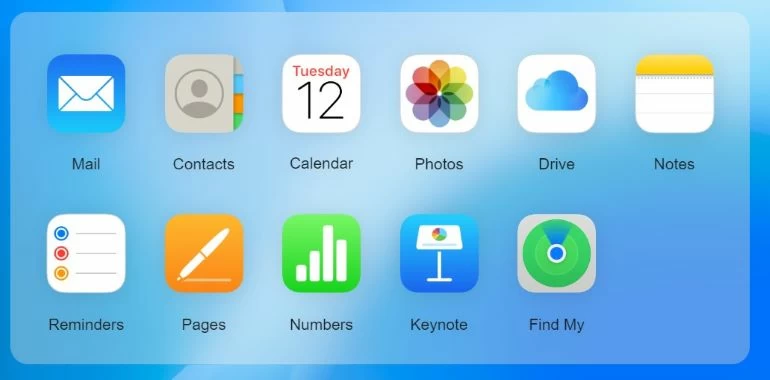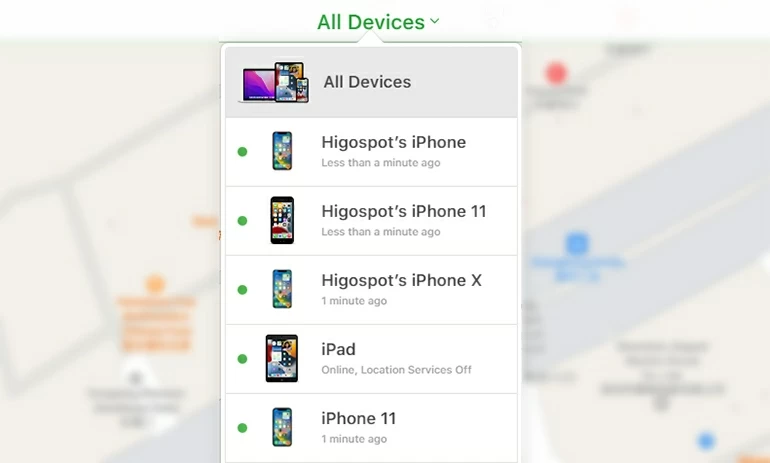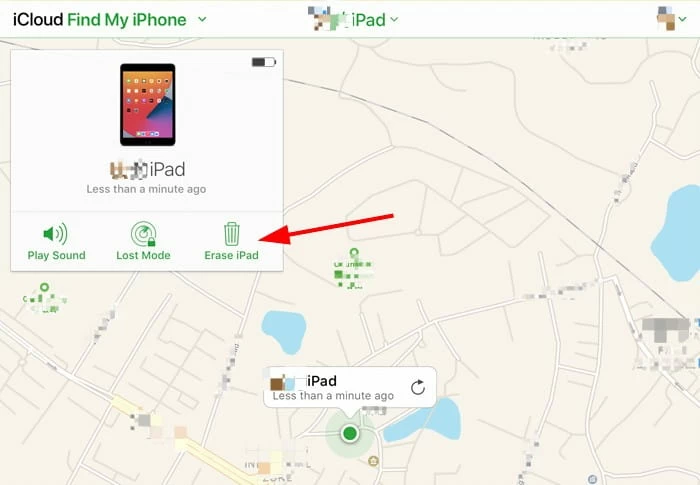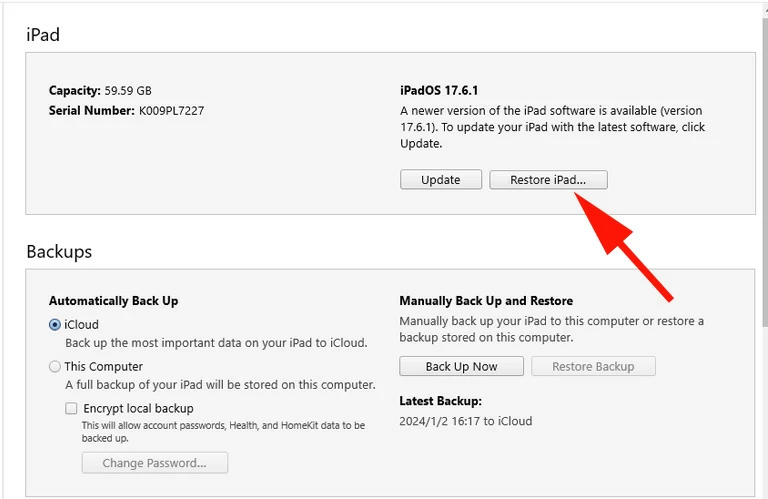Forgot iPad passcode? 5 options to regain access and restore iPad
If you're locked out of your iPad and forgot the passcode, learn how to access your iPad without your passcode and restore your iPad from a pre-existing iCloud or iTunes backup if you have.

Katrin Gray
Updated on Sep 25, 2025

This article explains how to fix it when you forget iPad passcode
So, you've forgotten your iPad passcode and desperately need to open it for entertainment? Apple won't help you if you can't remember your passcode, because there isn't an entrance for you to recover, reset or modify an iPad passcode from a link as you do with a computer login password.
What to do when you forgot iPad passcode
However, you have options to reset your iPad if you forgot the passcodes, which entail all data being erased and iPad being restored to factory settings. In the past days, you will need to erase your iPad forgotten passcode with a Mac or PC and get the iPad into Recovery mode, then set it up again. With the release of iPadOS 17, Apple allows you to use your Apple ID and associated password to reset the iPad when you forgot passcode for it - a new procedure has been introduced in iPadOS system to simplify the process of resetting an iPad.
After your iPad restores to factory settings, the forgotten passcode will be removed. You will be able to restore iPad from an iCloud backup to recover your data without the use of a computer, or restore from an iTunes backup in a Mac or PC. Given that you don't back up your iPad, your data will be irretrievably lost, but you can set it up as a new device and afterward download any data stored in iCloud.
Try iPad Unlocker if you need a quick way to unlock iPad when you forgot the iPad passcodes.
Methods to reset an iPad with a forgotten passcode can vary. That said, listed below are a few proved methods that you can try.
Table of Contents
Use Apple ID and password to erase iPad passcode
Apple explains how to use Forgot Passcode? for iPadOS 17 or later when you forgot the iPad passcode. If you're using an iPad and you can't remember the passcode, or the iPad says Unavailable or Security Lockout, follow these steps to reset your iPad with Forgot Passcode? option to remove Lock screen.
During the process, you will need to use your Apple ID and password to erase and restore your iPad without a computer. Data on the iPad will be deleted permanently. That means that you will have to recover your data from a backup of the iPad, or else everything will be gone forever.
To do this requires a few simple steps:
- If you enter the wrong passcode on iPad too many times, you should see iPad Unavailable message, or a Security Lockout screen.
- In the bottom of the screen, tap the Forgot Passcode? option.
- Tap Start iPad Reset to proceed.
- Enter your Apple ID password to confirm your identity. The Apple ID password should be associated with the Apple ID used to set up your iPad.
- Tap Erase iPad.
- Wait Apple to download and install the latest software for your iPad and begin the restore process.
- Set the iPad up again when it restarts.

Erasing iPad when you forget the passcode will permanently wipe out all your data and settings. After you erase your iPad, you can restore data from a backup during setup.
If you forget iPad passcode and the device is running iPadOS 15.2 - 17, an Erase iPad option appears in the bottom instead. You can follow the same procedure outlined above to erase and reset your iPad forgotten passcode with Apple ID password. Make sure your iPad is connected to a cellular or Wi-Fi network.
Use a Mac or PC to get into Recovery mode
The second way - if your iPad says iPad Unavailable, or you have forgotten the iPad passcode - is access to either a PC (with iTunes installed) or a Mac and then get the locked iPad into Recovery mode. This interaction erases all of your data and preferences on your iPad, including your forgotten passcode, giving you chance to set up your iPad again.
If you don't have access to a computer of your own, you may borrow one from a friend, or go to local Apple Store for assist from the technicians at the Genius Bar.
After the iPad is erased completely, you can set up your device and restore your data from a backup, and download any information that you have in iCloud.
Now, take a look at how to unlock an iPad with Recovery mode when you can't remember the iPad passcode.
1. Turn off your iPad. If it's connecting with your computer, disconnect it. Press and hold either the Volume Up or Down button and the Top button at the same time until you see the power off slider. Then drag it to shut off. If you have an old iPad with Home button, press and hold the Top button instead.
2. Open iTunes and connect your iPad to computer. On a Windows PC, launch the Apple Devices app or iTunes. On a Mac with macOS Catalina or later, you will want to open Finder. Ensure that iTunes is up-to-date.
3. Get the iPad into Recovery mode.
For an iPad with Face ID: Press and quickly release the Volume Up button. Press and quickly release the Volume Down button. Press the Top button. Keep your iPad connected and press the Top button until you see the recovery mode screen appear on your iPad, where shows an image with cable point to computer, then release the button.
For an iPad with a Home button: Press and hold the Home button and the Side button simultaneously. Don't release the Top button until you see computer symbol with hit charger plug and small arrow pointing to computer. Your iPad is in Recovery mode.

4. Choose Restore in iTunes. As soon as you're in Recovery mode, an alert in Finder or iTunes lets you know that your iPad encounters problem and needs to be updated or restored. Click Restore.

Use Recovery mode to restore iPad when you forgot iPad passcode
5. Let Apple restore your iPad to factory settings and remove the forgotten passcode. Then you can set it up and use your iPad.
Use iPad Unlocker software - Quick, Easy
The only way to get rid of the problem of an iPad forgotten passcode is to erase and reset the device. If you can't get the iPad into Recovery mode or iTunes doesn't help restore the iPad, you may try iPhone Unlocker, a powerful third-party tool that can wipe out your forgotten passcode quickly and easily.
Despite the name, iPhone Unlocker works well on both iPhone and iPad. It comes with a set of tools, with passcode remover being one of them. You can use it remove 4-digit codes, 6-digit codes, Face ID, erase Apple ID, and reset MDM. iPhone Unlocker can also be used to wipe ScreenTime passcode, and even bypass backup encryption settings. Here's how to use it.
Free Download Free Download
1. Launch iPhone Unlocker and select "Wipe Passcode" from its main interface.

2. Connect your iPad into your computer, and enter it to Recovery mode if required. You may click the link onscreen to complete it if you don't know how to do.

3. Confirm your iPad information when connected.

4. Click the "Start" button and wait the computer to download the iPadOS software for your iPad.

5. After you download the software, click the "Unlock" button to begin reset your iPad forgotten passcode and erase everything.

6. When the process is finished, your iPad should reboot. Follow the prompts to set the iPad up. If you have ever backed the device up, restore your iPad from a backup from your computer or iCloud. If not, set it up as a new device.
Related: How to reset iPhone passcode
Use iCloud Erase iPad feature
iCloud Erase iPad works if you've previously enabled Find My iPad feature. This method will erase all the data along with your forgotten passcode for the iPad. But you can then recover the data from a backup.
Before you reset your iPad
- You remember your Apple ID and password.
- Your iPad has a cellular connection or Wi-Fi network before you forget the passcode.
- Find My has been already enabled in Settings.
- A computer or a mobile device is required.
1. On your computer, open icloud.com on a web browser. If you have another iPhone, that can be great. It should be a Find My app pre-installed. Open it.

2. Sign in with the same Apple ID used to set up the iPad that you've forgotten passcode to.
3. Select Find My in the list.

4. Select your iPad from the list of devices associated with this iCloud account.

5. Tap Erase iPad.

6. Enter your Apple ID and password to confirm your decision.
7. Tap Erase one more time. It will erase your iPad completely, along with the forgotten passcode.
8. Unlock your iPad and set it up.
Use Finder or iTunes to restore iPad
Even if you haven't turned on Find My iPad before, you have another option to fix it when you can't remember the iPad passcode. Given that you synced your iPad to computer with iTunes or Finder, whether to transfer music and movies or back the device up, you can restore the iPad to factory settings when you've forgotten your passcodes.
1. Connect your iPad to the computer you use to sync with iTunes or Finder.
2. Wait for iTunes to sync with your iPad.
3. Click the device icon at the top of the screen.
4. Click Restore iPad.

Use an old iPad passcode to temporarily sign in
You can reset the iPad passcode you forgot by temporarily signing in to your device with the old passcode if you recently changed passcodes. Apple gives you 72 hours to change your current iPad passcode. This feature only works in iPadOS 17 or later.
Here's how to use your old passcode to reset iPad passcode.
1. Tap Forgot Passcode in your iPad screen when you're in iPad Security Lockout or Unavailable state.
2. Tap Try Passcode Reset.
3. Enter your old passcode
4. Set a new passcode.
When you sign in to your iPad this way, you will need to reset your forgotten iPad passcode immediately.
FAQs
- How to unlock iPad if you forgot passcode?
- If you forget the iPad passcode, there's no way to unlock your iPad without resetting and erasing the device. This will be a process that deletes all your data and settings permanently and put the iPad back to factory defaults. If you do have a backup, then follow the steps in the setup process to restore the iPad.
- How can I reset iPad when forgetting passcode without computer?
- Since iPadOS 15.2, you can use the Erase iPad or Forgot Passcode option appeared in the screen to reset your iPad with Apple ID and password. Computer doesn't need to be involved. Make sure your iPad is connecting to a Wi-Fi network or active cellular.
- Will I lose my data when reset iPad forgotten passcode?
- Yes, you will need to force the iPad to be reset to factory settings when you forgot the passcode. Any files on the iPad will be lost. During the setup process, however, iPadOS will give you an option to restore your personal data and settings from a recent backup if you have backed the iPad before.


About Katrin Gray
Katrin Gray is the Junior Editor at HigoSpot. With a bachelor's degree in Computer Applications, he has been covering Microsoft Windows, Apple macOS, iOS, Android, Social Media, Gaming, and more as a professional writer for over 5 years.
 iPhone UnlockerRemove iPhone & iPad lock screen
iPhone UnlockerRemove iPhone & iPad lock screen iPhone Data TransferTransfer and manage your iPhone & iPad data
iPhone Data TransferTransfer and manage your iPhone & iPad data Android UnlockerRemove Google FRP lock and bypass screen locks
Android UnlockerRemove Google FRP lock and bypass screen locks iPhone Data RecoveryRecover deleted files from iPhone, iPad
iPhone Data RecoveryRecover deleted files from iPhone, iPad Location ChangerFake a GPS location easily
Location ChangerFake a GPS location easily Video DownloaderDownload videos from 1000+ sites
Video DownloaderDownload videos from 1000+ sites