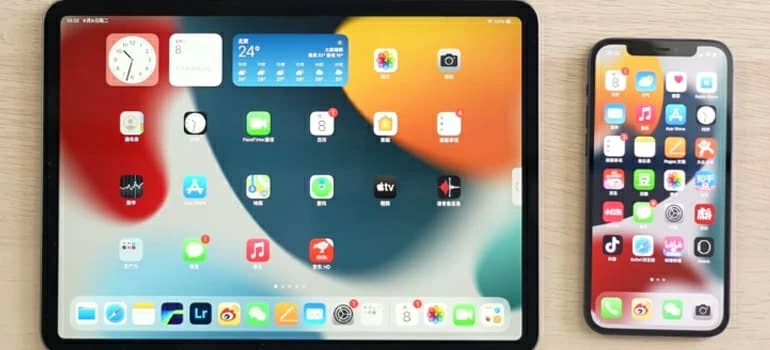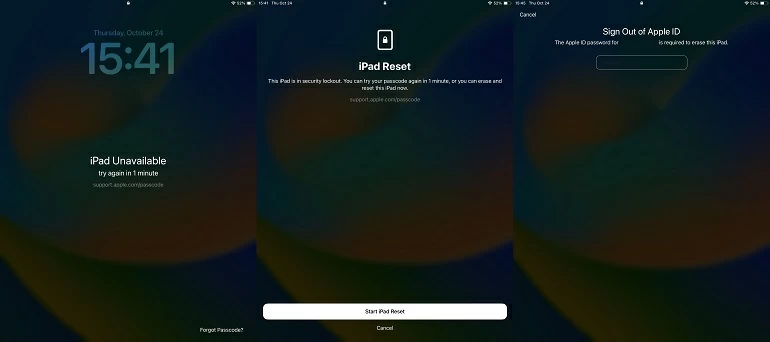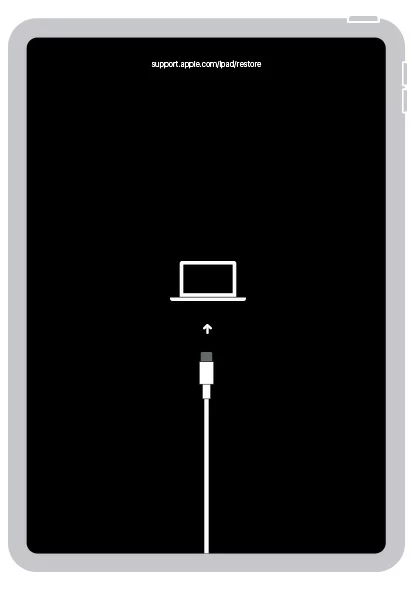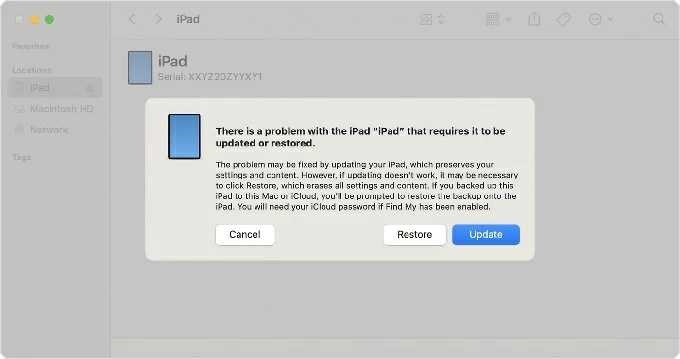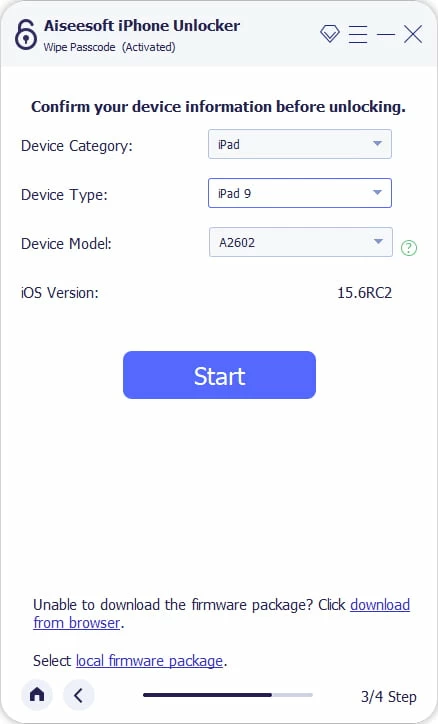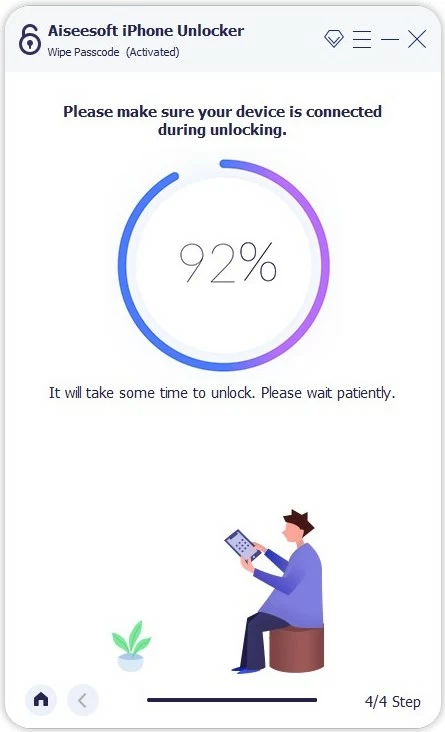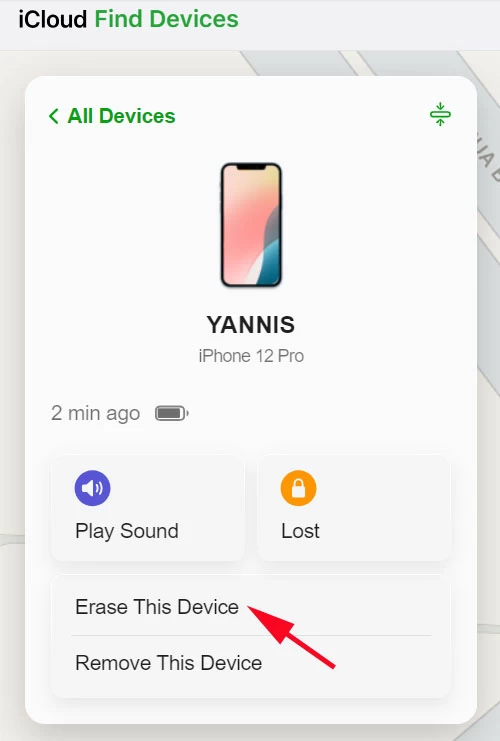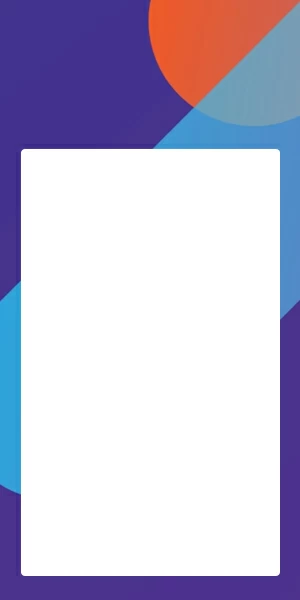How to Unlock iPad When You Forgot Passcode - 4 Fixes
This guide is particularly useful if you are locked of your iPad and can't remember the passcode. Check out these quick solutions to unlock your iPad without passcode easily!

Mark Anderson
Updated on Oct 9, 2025

If you've forgotten your iPad passcode, you'll need to reset your iPad to unlock it and regain access.
If you can't remember your iPad passcode or enter the wrong passcode too many times, resulting in an iPad Unavailable or Security Lockout alert, this guide will show you how to unlock iPad without passcode, ensuring you can easily regain iPad access after forgetting the passcode.
When you forgot iPad passcode, you can use a computer to get your iPad into recovery mode and perform a factory reset to unlock it. Alternatively, if you remember your Apple ID and password, you're able to erase the forgotten passcode and unlock your iPad without a computer. In iPadOS 17 and above, a previous passcode can also be used to unlock iPad when you forget the new one.
For a simpler solution, try using a tool like iPad Unlocker, which removes all types of forgotten passcode, making it easy to unlock your iPad and reset the passcode. Once the iPad is unlocked, you may restore your data from a recent backup stored in iCloud or on your computer.
Jump to:
How to Unlock iPad When You Forgot Passcode - in iPadOS 17
When you are locked out of your iPad and forgot the iPad passcode, repeatedly entering the wrong passcode will eventually result in iPad Unavailable or Security Lockout alert, asking you to try again later. If you still can't remember the passcode, your only option is to reset the iPad to factory settings, which erases all data and settings, including the forgotten passcode, allowing you to unlock the iPad and set it up again.
In iPadOS 17 and later, unlocking iPad without the passcode is simpler with the Forgot Passcode option (or Erase iPad in iPadOS 15.2) available on the lock screen. The process requires your Apple ID password and an active internet connection. Once the iPad is unlocked, you can restore data from an iCloud or computer backup. Here's how to unlock iPad when you forgot passcode:
- Enter 5 random incorrect passcodes on lock screen until it displays iPad Unavailable try again message.
- When you're able to, tap Forgot Passcode? button in the bottom corner.
- Tap Start iPad Reset on the Security Lockout screen.
- Enter the password associated with your Apple ID to sign out of your Apple account.
- Confirm with Erase iPad option to permanently delete everything on this iPad.

Once done, your iPad is unlocked with no passcode or Apple ID, ready for new setup. If possible, restore iPad from a recent backup to get your data back.
TIP: For iPadOS 15.2 or above but earlier than iPadOS 17, tap the Erase iPad button on the unavailable screen and follow the prompts to unlock your iPad without passcode or computer.
How to Unlock iPad If You Can't Remember Passcode - via Recovery Mode
If you enter the wrong passcode on the lock screen, your iPad will become disabled or unavailable after five incorrect attempts, displaying a timer that increases the wait time for each subsequent wrong attempt. After 10 failed attempts, the iPad will be permanently locked. In this situation, using Recovery Mode is an effective way to unlock iPad without the passcode.
By connecting the locked device to a computer with iTunes or Finder, you can put the unavailable iPad into Recovery Mode and perform a factory reset. This will completely erase the iPad and remove the passcode. After that, you're able to unlock the iPad and set it up again from scratch. See how to unlock iPad if you forgot passcode via Recovery Mode:
1. Open iTunes on your PC or Mac. If you have a Mac with macOS 10.15 or newer, open Finder to restore your iPad for unlocking.
2. Turn off the iPad. The steps may vary:
- For iPad without a Home button: Press and hold either volume button and the top button simultaneously until the power off slider appears; then drag the slider to power off your iPad.
- For iPad with a Home button: Hold the top button for a while until you see the power off slider; drag the slider to turn off the iPad.
3. Put your iPad in Recovery Mode.
- For iPad with Face ID (no Home button): Connect the iPad to computer while holding the top button at the same time; do not release the button until the Recovery Mode screen appears.
- For iPad with Home button: Press and hold the Home button while connecting the iPad with computer immediately; keep holding the button until the device shows Recovery Mode screen.

4. iTunes/Finder will detect the iPad in Recovery Mode and prompt you to restore it.
5. Choose Restore and click Restore and Update to restore your iPad to factory settings.

This wipes your iPad clean, along with forgotten password. Ensure you have a backup available if you want to restore your data after the iPad is unlocked.
How to Unlock iPad Without Passcode or Apple ID - Using iPad Unlocker
If you don't remember your iPad passcode, iPad Unlocker offers a powerful solution to remove the forgotten passcode and unlock the iPad, whether it's disabled, unavailable, or locked out permanently. This passcode-unlocking tool is especially helpful for both iPhone and iPad users who need to bypass an unknown or forgotten passcode and regain access to their device.
Free Download Free Download
With its simple interface, unlocking your iPad passcode is straightforward. Just connect the locked iPad to a computer, launch iPad Unlocker, and start the unlocking process. Once unlocked, you can either set up your iPad as new or restore data from a previous iCloud or computer backup.
Learn how to unlock your iPad if you've forgotten the passcode and there's no erase iPad option:
Step 1. Run this iPad unlocking software on your computer and choose Wipe Passcode to begin.

Step 2. Use a USB cable to connect your iPad. If it's connected but not recognized, click the onscreen link and follow the instructions to put your iPad into Recovery Mode.

Step 3. Click the Start button if your device information is correct.

Note: This will download a suitable unlocking package for your iPad. Keep your device connected and wait patiently.

Step 4. When prompted, enter 0000 in the dialog box and click Unlock button.

Do not unplug your iPad until the unlocking process is complete. All data along with password will be removed. You have the option to set up your iPad again and restore data from a backup during the setup process.

How to Unlock iPad After You Lose Passcode - Using iCloud Find My
You still have 10 attempts to enter the correct iPad passcode even if you've forgotten it. After 10 failed attempts, the only way to unlock your iPad is to reset it to factory settings. Check how many attempts are left to unlock an iPhone or iPad.
If you enabled the Find My iPad feature in iCloud before forgetting your passcode, it won't be hard to reset your iPad remotely to erase the passcode without a computer. This process will delete everything on your iPad, but you can restore data from a backup during setup. If you can't remember the password, here's how to unlock an iPad without passcode or computer using the iCloud Find My feature:
1. Open a browser and go to iCloud.com.
2. Sign in with the same Apple ID and password used on the locked iPad.
3. When you get in, select the Find My icon.
4. Choose All Devices at the top to locate all your Apple devices.
5. Select the iPad that needs a reset and click Erase This Device.
6. Confirm the erase option and your iPad will be unlocked soon.

Keep the device connected to internet. After you've erased the iPad, it's optional to restore your data and settings from a recent backup. If you haven't backed up your iPad before, you may set it up as new device and download anything you have in iCloud.
Restore from Backup After Unlocking iPad Passcode
By following the above solutions, your iPad should be unlocked and everything on it is erased along with the passcode. When it restarts, follow the on-screen instructions to set up the iPad from the Hello screen. When you reach the Apps & Data screen, choose either Restore from iCloud Backup or Restore from computer backup to restore your data after unlocking.
FAQs on How to Unlock Forgotten Passcode on iPad
- How do I reset a locked iPad without passcode?
- Resetting your iPad is straightforward if you've forgotten the original passcode and got locked out.
-
- Use a computer. When you have access to a Mac or PC, you can place the iPad into Recovery Mode or use iTunes or Finder to perform a factory reset, removing the passcode and unlocking the device.
- Use Find My iPad feature. If you remember your Apple ID & password and previously enabled Find My on iPad before it was locked, it's simple to wirelessly erase the iPad and reset the passcode.
- Use third-party unlocking solutions. Software like iPad Unlocker provides a simple process to remove the forgotten passcode from a locked iPad or iPhone, allowing you to re-set up the device, create a new passcode, and restore from a backup.
- Can I unlock an iPad without passcode or computer?
- Yes. It's possible to unlock an iPad without using a passcode or computer if you know the associated Apple ID and password.
-
- Use Find My iPad feature. Log in to the Find My website with your Apple ID and password, then select the locked iPad to remotely erase it.
- Use Forgot Passcode option. On iPadOS 17 or later, tap Forgot Passcode? from the unavailable or lockout screen and enter your Apple ID password to sign out and fully reset the device.
- Both methods can get you back into your iPad, but they will erase all data and settings. To prevent data loss, you may set it as a new device and restore from a backup.
- What happens after 10 failed attempts when unlocking the iPad?
- If you attempt to unlock your iPad too many times, it will display an unavailable screen after 5 failed attempts, prompting you to try again in 1 minute. Each subsequent wrong attempt will extend the waiting period, ranging from 1 minute up to 1 hour. After 10 unsuccessful attempts, the iPad will be completely locked with no timer. At this point, the only way to unlock it is to reset the iPad to factory settings, which will erase the passcode and all data.


About Mark Anderson
Mark is a passionate content creator with years of experience in technical field. He has written a variety of niches and always shares a unique insight into the world of Internet & technology.
 iPhone UnlockerRemove iPhone & iPad lock screen
iPhone UnlockerRemove iPhone & iPad lock screen iPhone Data TransferTransfer and manage your iPhone & iPad data
iPhone Data TransferTransfer and manage your iPhone & iPad data Android UnlockerRemove Google FRP lock and bypass screen locks
Android UnlockerRemove Google FRP lock and bypass screen locks iPhone Data RecoveryRecover deleted files from iPhone, iPad
iPhone Data RecoveryRecover deleted files from iPhone, iPad Location ChangerFake a GPS location easily
Location ChangerFake a GPS location easily Video DownloaderDownload videos from 1000+ sites
Video DownloaderDownload videos from 1000+ sites