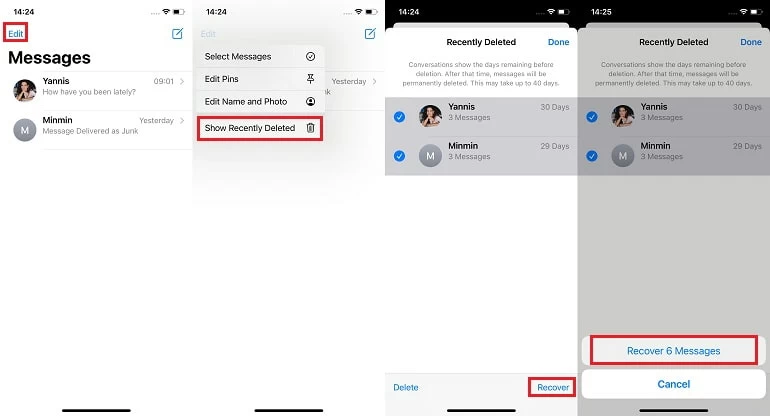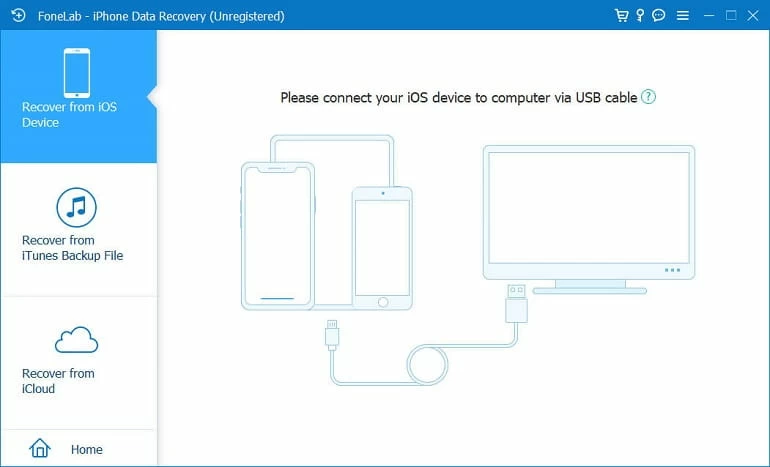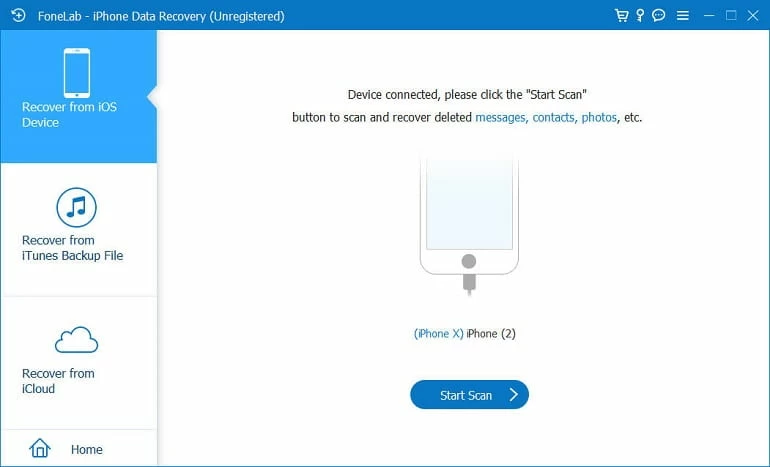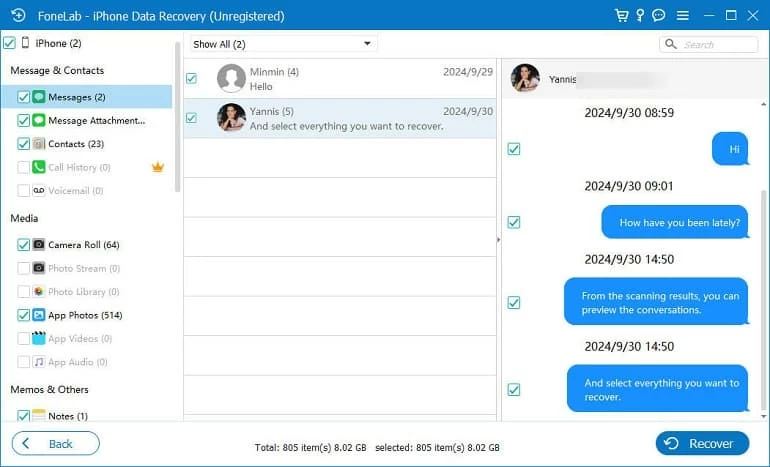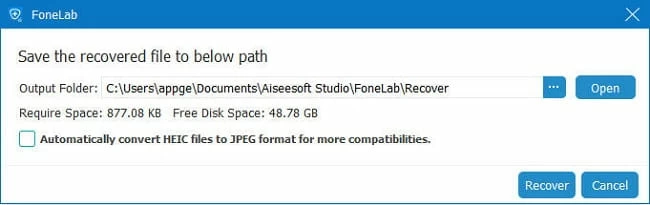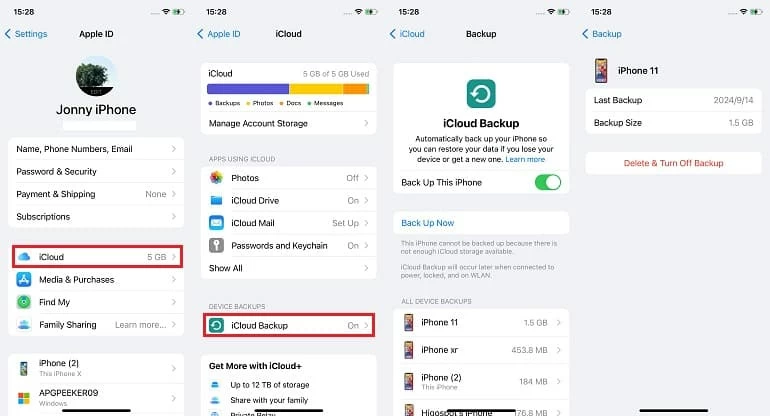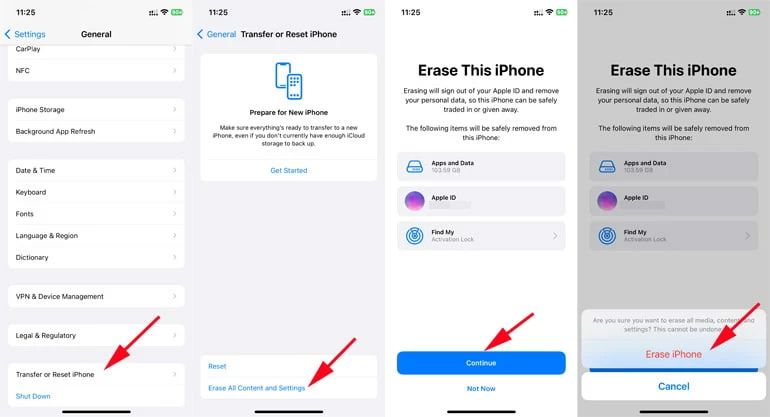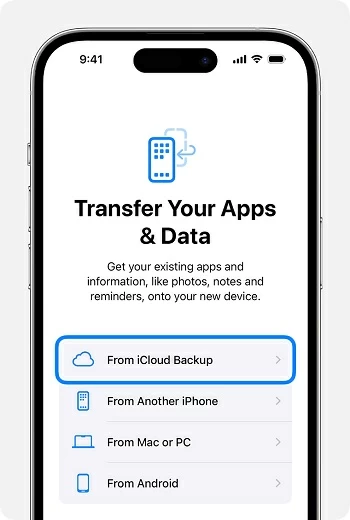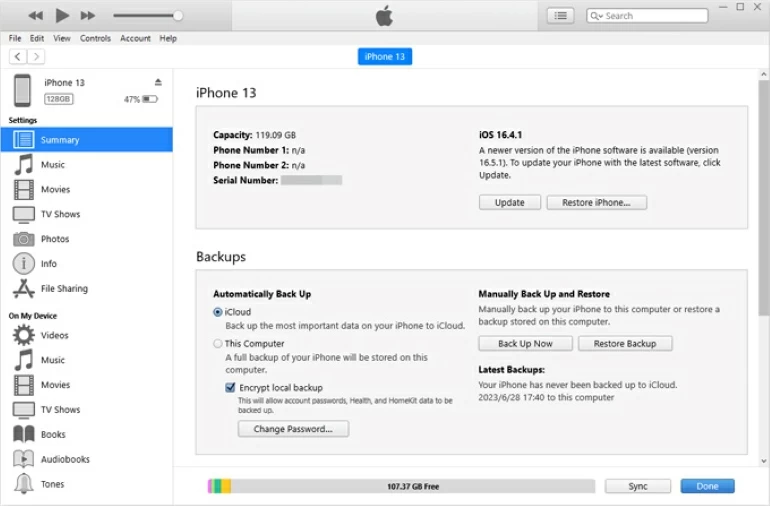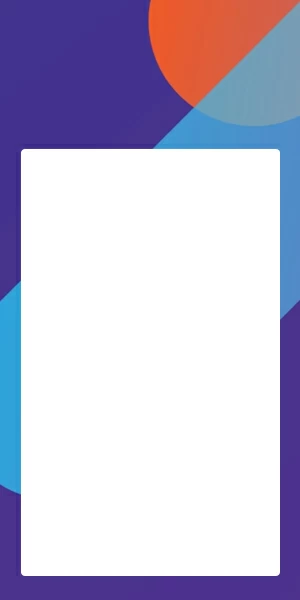iMessages Disappeared from iPhone – Causes & Solutions
iMessages can disappear from iPhone due to different reasons. This guide explains why this happens and how to fix and recover the iMessages you lost.

Mark Anderson
Updated on Oct 9, 2025

Get to know the common causes and solution if your iMessages disappear from iPhone.
iMessages is Apple's instant messaging service that allows you to securely send and receive texts, photos, videos, and more with other Apple users over a Wi-Fi or cellular network.
If you find your iMessages disappeared from iPhone or missing in the Messages app, don't panic. iMessages can vanish for various reasons. This guide will explain all common causes and fixes to help you understand why your iMessages disappeared on iPhone and how to get them back. With these step-by-step solutions, you can easily find and recover disappeared iMessages on iPhone.
Whether your iMessages disappeared on iPhone due to accidental removal or permanent deletion, the iPhone Data Recovery enables direct iMessage recovery from iPhone's internal storage, without requiring a backup.
Why iMessages Disappeared from iPhone?
If you open the Messages app but only to find your iMessages conversations gone mysteriously, you're not alone. The iMessages may disappear from your iPhone for various issues. From iCloud sync glitches to accidental deletion, here are some common causes that may lead to the disappearance of iMessages on iPhone:
iMessages Disabled. If iMessages is disabled, you won't be able to send or receive iMessages in Messages app — any new iMessages won't show up on your iPhone.
Incorrect Messages Settings. Wrong Messages settings (like Keep Messages 30 days) will automatically delete texts and iMessages after a certain period of time, so the old iMessages disappear from iPhone while new conversations exist.
iCloud Sync Issues. If you enabled Messages in iCloud but there are sync issues, such as poor internet, full cloud storage, and signing out of iCloud account, the previously synced iMessages and text messages will disappear from your iPhone suddenly.
Weak Network Connection. iOS relies on Wi-Fi or cellular network to send and receive iMessages. Poor internet will result in iMessages disappearance on iPhone.
System Glitches After iOS Update. The bugs and software glitches in iOS updates can also lead to iMessages disappearing from your iPhone temporarily.
Full Device Storage. When your iPhone is running out of storage, it prevents new iMessages from appearing and auto-deletes the older messages to free up space.
Accidental Deletion. When iMessages are accidentally deleted on your iPhone, they disappear from the conversation list and move to Recently Deleted folder in Messages app for up to 30 days. After that, they'll be automatically removed from your device.
How to Fix iMessages Disappearing from iPhone
By understanding these causes, you can quickly determine which scenario applies to you and find the right solution for different iMessage disappearance issues.
Enable iMessages on iPhone
iMessages needs to be enabled for sending and receiving conversations. To fix iMessages not appearing on iPhone, check if the iMessages is enabled and set up correctly:
- Open Settings on iPhone and ensure you're signed in with the right Apple ID.
- Scroll down to tap Messages option.
- Locate iMessages and turn on the toggle next to it. If iMessages is already on (green), turn it off, wait shortly, and turn it back on.
- Select Send & Receive and enter your email address or phone number that your iPhone uses to receive iMessages.
Keep iMessages Forever on iPhone
The Keep Messages Settings decides how long your iPhone will keep the iMessages and text messages. It it's not set to Forever, your texts and iMessages will be automatically deleted after 30 days or 1 year. If your old iMessages disappear on iPhone repeatedly, here's how to fix it:
- Go to iPhone Settings app and scroll down to select Messages.
- Choose Keep Messages option under Message History.
- On the next screen, set Keep Messages to Forever.
From now on, the iMessages will keep forever on your iPhone unless you delete them.
Re-Sync with iCloud Messages When iMessages Disappeared
When using Messages in iCloud to sync your iMessages across devices linked to the same Apple ID, it relies on stable network and sufficient cloud storage to process. If your iMessages vanished from your iPhone suddenly but still appear on other devices, check whether iCloud Messages is syncing your iMessage conversations properly.
- Access Settings app on your iPhone and tap on your Apple ID > iCloud.
- Tap Show All and select Messages in iCloud (or Messages in older iOS versions).
- Toggle on Use on this iPhone option (or Sync this iPhone).
- If the iCloud Messages is turned on already, disable it for a short while and enable it again.

Once done, connect iPhone to an active Wi-Fi or cellular network and iCloud will recover the iMessages to your iPhone soon. Open Messages app to see if the missing iMessages are back.
Restart Your iPhone
After iOS updates, there might be potential system or software glitches that cause iMessages to disappear from iPhone. When it happens, try restarting iPhone to troubleshoot iOS glitches.
Clean Up Storage
When your iPhone is on low storage, it deletes the older iMessages and prevents new iMessages from showing up. To fix it, you may delete some unnecessary data to free up storage on iPhone so that the iMessages can appear.
How to Recover Disappeared iMessages on iPhone
If your iMessages are still missing after all these fixes, they might disappear from your iPhone due to accidental or permanent deletion. To resolve this, take these step-by-step recovery methods to find and retrieve disappeared iMessages on iPhone.
Check Recently Deleted Folder in Messages App for Lost iMessages
In iOS 16 or later, when you delete an iMessages on iPhone, it disappears from Messages app's conversation list and moves to the Recently Deleted folder for temporary 30 days before getting permanently deleted. Within the period of 30 days, you can undelete and recover iMessages from Recently Deleted folder in Messages app with a few simple taps:
- Open the Messages app on iPhone. If you're in a conversation, tap the back arrow < to return to your conversation list.
- In the top-left corner, tap Edit > Show Recently Deleted. In some iOS, it would be Filters > Recently Deleted.
- If you can find your disappearing iMessages here, press on each one to select them. Or, tap on Recover All.
- Tap on Recover and confirm the Recover X Messages option to get your iMessages back.

Note: After 30 up to 40 days, these recently deleted iMessages will disappear from iPhone permanently. The good news is that they remain on iOS internal storage until other data overwrites them completely.
Use iPhone Data Recovery to Retrieve Deleted iMessages without Backup
If your iMessages disappeared from iPhone's Recently Deleted folder or they've been permanently deleted after 30 days, the most efficient way to retrieve them is by using iPhone Data Recovery — a powerful tool that helps Apple users to recover disappeared iMessages directly from their iPhone/iPad, without needing a backup.
Whether your iMessages were recently or permanently deleted, this recovery tool can deeply scan and dig into the internal storage of your iOS devices, finding all recoverable iMessages and text messages that haven't been overwritten yet. Plus, it will show you the details of the iMessage conversations, including date, contact info, chat history, attachments, and more, enabling you to preview and extract only selected iMessages for recovery.
Win Download Mac Download
Supporting all iOS versions and latest models, here's how recover deleted and lost iMessages on iPhone without backup quickly:
Step 1. Install and open iPhone Data Recovery on computer and choose Recover from iOS Device. It works with both Windows PC and macOS.

Step 2. Connect your iPhone via a USB cable and click Start Scan for a full scanning. If asked, unlock your iPhone and trust this computer.

Step 3. After scanning, navigate to the Messages option from the left-side menu. From here, you can view all disappeared iMessages and text messages that are still recoverable.

Step 4. Select the iMessages you want back and click Recover button. In the pop-up dialog box, specify a local path to save the recovered iMessages.

Hopefully, the iMessages disappeared from your iPhone are still recoverable. It also works for the recovery of iOS photos, text messages, contacts, notes, call logs, and so on. Get help if your iPhone photos disappeared.
Restore Disappeared iMessages from iPhone Backup
The worst thing is that the deleted iMessages have been completely overwritten by new data. In that case, the only workable way to recover those disappeared iMessages is to restore them from a previous iPhone backup in either iCloud or iTunes.
However, restore messages from iCloud or iTunes will replace all current data and settings on your iPhone. All existing data will be gone forever. To avoid data loss, make sure you have a separate backup of your newer data added after that backup.
Restore iMessages from iCloud Backup
Ensure there's an iCloud backup created before your iMessages disappeared on iPhone permanently. Here are the steps to restore lost iMessages to iPhone from an iCloud backup:
Step 1. Verify available iCloud Backup.
On your iPhone, move to Settings > your Apple ID > iCloud. Choose Backups and the latest backups will be listed under Back Up Now. You may tap to check the date and size of each backup — ensure there's one containing the disappearing iMessages you want back.

Step 2. Reset iPhone and erase all data and settings.
In Settings app, select General > Transfer or Reset iPhone > Erase All Content and Settings. Follow the prompts to verify your Apple ID password and start the easing process. After that, your iPhone will be fully reset to factory settings.

Step 3. Restore iMessages to iPhone from iCloud backup
When the iPhone restarts, go through the initial steps to set it up again; in Transfer Your Apps & Data screen, select From iCloud Backup and sign in to your iCloud account; then, choose an earlier backup for disappeared iMessages recovery.

Wait for it to download everything from that iCloud backup. Afterward, the recovered iMessages will re-appear in the Messages app on your iPhone.
Restore iMessages from an iTunes / Finder backup
An older iTunes backup (or Finder backup) is also useful to recover missing iMessages on iPhone if it's made before any permanent disappearance happens.
1. Open the iTunes on your PC / Mac and connect your iPhone via a USB cable. TIP: For macOS 10.15 or later, open the Finder app.
2. Click the device icon when it appears in the upper-left corner of iTunes screen. Or, select your iPhone under Location on Finder window.
3. Scroll down to Backups section, check This computer and click Restore Backup button.
4. In the pop-up selector box, choose a previous iTunes backup for iMessage restoration and wait for the process to finish.

If you have no idea which iTunes backup contains the iMessages you want to restore, the iPhone Data Recovery tool offers the ability to preview iTunes backup files and extract specific iMessages and text messages for recovery.
Note: Restoring from iCloud backup or iTunes backup will revert your iPhone to the last backup status. Any newer iMessages and other data after that backup will be overwritten and gone forever.
Prevent Future iMessage Disappearance
Hopefully, these solutions can help you fix iMessages disappearing issue on iPhone and recover the conversations you consider permanently lost. If none of these works, you may contact Apple Support for deeper diagnostics.
To avoid future iMessages loss, make sure to use proper Messages Settings on your iPhone and create regular backups of your iMessages and text messages with iCloud, iTunes, or Finder.
FAQs: iMessages Missing on iPhone
- What happens when all iMessages now appearing on my iPhone?
- All iMessages may suddenly disappear from your iPhone due to the iCloud sync glitches, network issues, storage limitations, incorrect settings, iOS system problems, etc.
- Why did my old iMessages always disappear from my iPhone?
- If the Message History is set to 30 days or 1 year instead of Forever, iOS will auto-delete the older iMessages on your iPhone after that period of time. To prevent old iMessages from disappearing, you may go to Settings > Messages > Message History and set Keep Messages to Forever.
- What to do if the Messages app not showing up on my iPhone?
- The Messages app icon may disappear from your iPhone home screen if it's moved to the App Library. You can check the App Library and drag the Messages app back to your home screen. Also, iOS and software glitches may cause Messages app to disappear temporarily. Updating your iPhone to the latest iOS can help address the common issues.


About Mark Anderson
Mark is a passionate content creator with years of experience in technical field. He has written a variety of niches and always shares a unique insight into the world of Internet & technology.
 iPhone UnlockerRemove iPhone & iPad lock screen
iPhone UnlockerRemove iPhone & iPad lock screen iPhone Data TransferTransfer and manage your iPhone & iPad data
iPhone Data TransferTransfer and manage your iPhone & iPad data Android UnlockerRemove Google FRP lock and bypass screen locks
Android UnlockerRemove Google FRP lock and bypass screen locks iPhone Data RecoveryRecover deleted files from iPhone, iPad
iPhone Data RecoveryRecover deleted files from iPhone, iPad Location ChangerFake a GPS location easily
Location ChangerFake a GPS location easily Video DownloaderDownload videos from 1000+ sites
Video DownloaderDownload videos from 1000+ sites