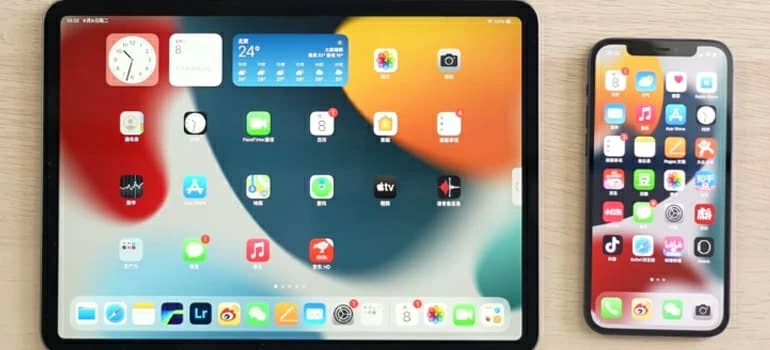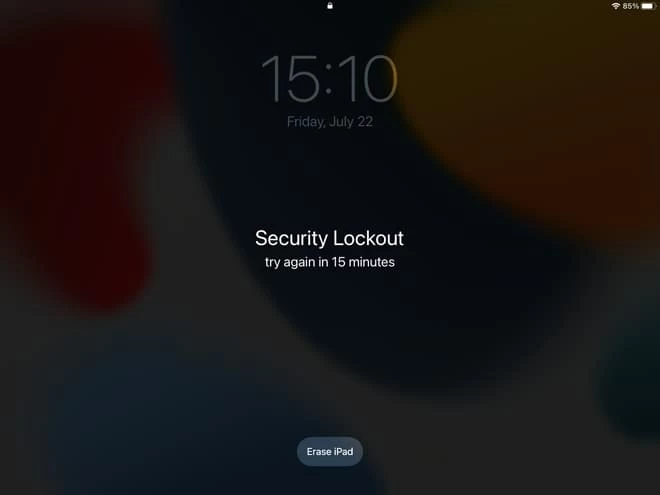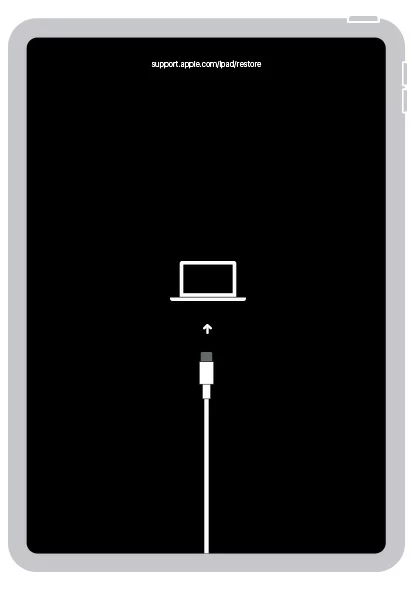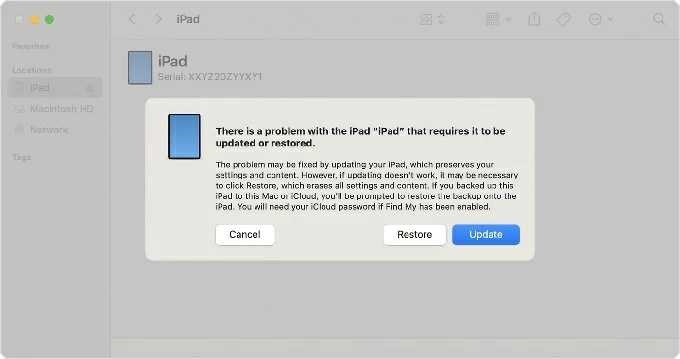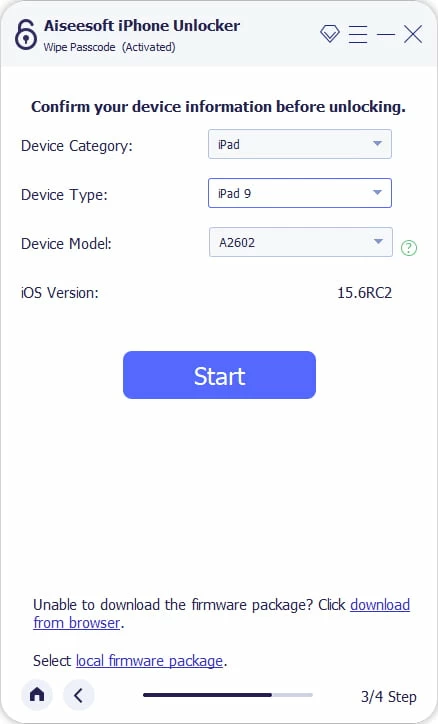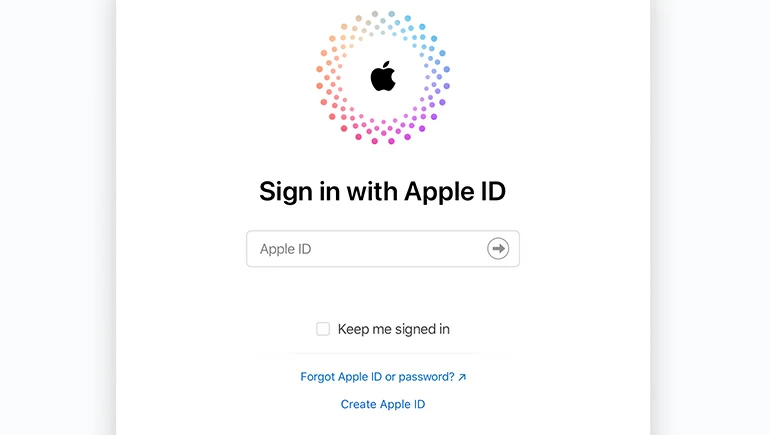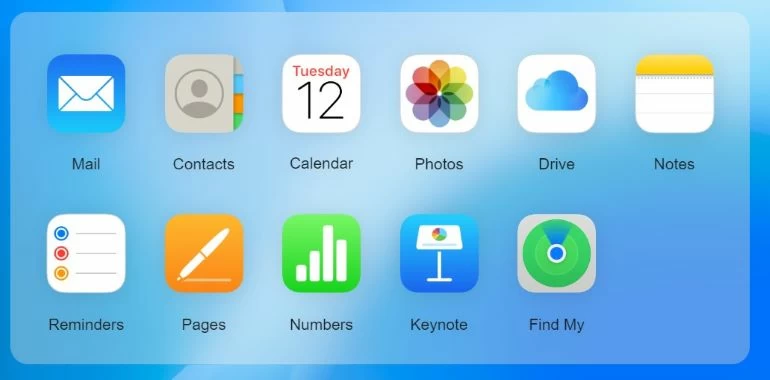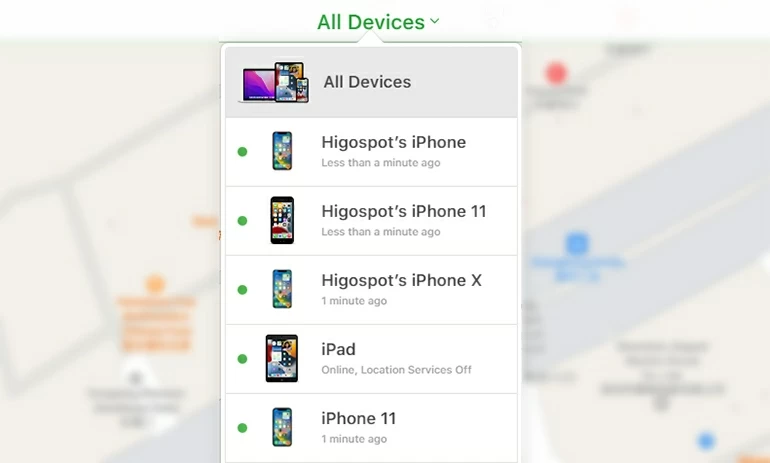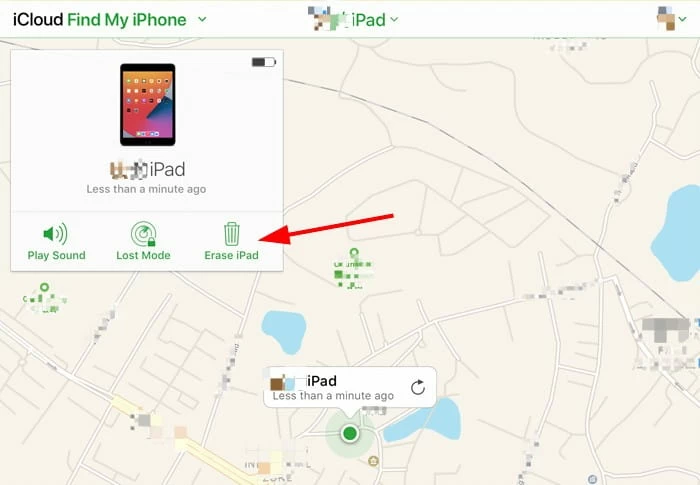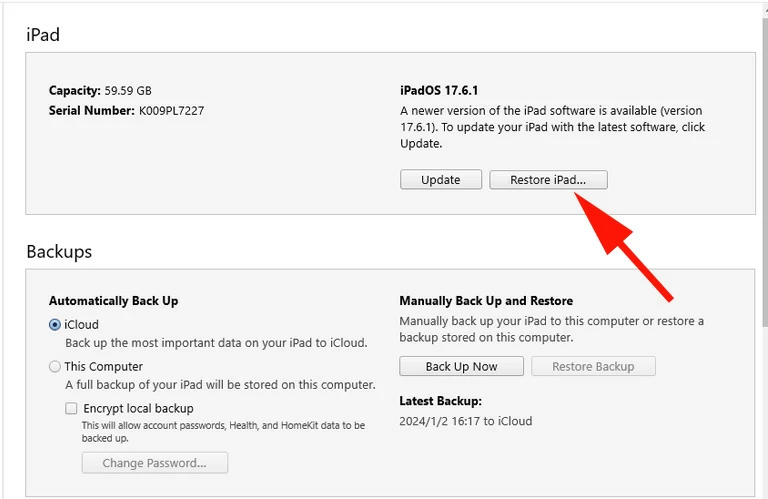How to erase an iPad, even if you forgot the password - the complete guide
Erasing iPad is often a reliable way to clear glitch when the device goes wrong. You will also want to wipe the iPad to factory settings to delete your privacy settings and data before selling it. Here's how.

Katrin Gray
Updated on Sep 15, 2025

Erasing an iPad is a process of wiping the data completely and reset the iPad to original factory settings.
Not even Apple iPad is perfect. Every so often, your iPad may cause your problems: running more slowly than usual, trouble loading a specific app, and you will want to erase the iPad to clear things up. Another reason why you may want to do a full erase on your iPad is if you are looking to sell your device or hand it down to a new owner.
Whatever the case may be, erasing an iPad is easy and can be completed on your own, even if you have forgotten the passcode. It's important to note here that since wiping iPad will completely erase everything and get it back to how it was when the first time you powered it on. you'll want to ensure that you've backed up all of your important data on the iPad first.
For those who have forgotten the passcode to iPad, you may try iPad Unlocker to reset the iPad passcode.
Table of Contents
Preparation: Back-up your data
Since an erasing process deletes everything permanently on your iPad, before you begin it, you'll want to make sure you've backed up all your data on the iPad first. This ensures you can restore your data from a backup after iPad is erased.
If you have enough iCloud storage, the easiest way to do this is back up your iPad data with iCloud wirelessly.
- connect your iPad to Wi-Fi and then go to Settings.
- Tap the Apple ID tab at the top.
- Tap iCloud.
- Scroll down and tap iCloud Backup.
- Enable iCloud Backup switch.
- Tap Back Up Now to start backing up the iPad. The backup time can vary depending on the speed of your internet connection and the amount of data you have on the iPad.
You can also use iTunes to back your iPad up to create a solid backup on computer.
- Launch iTunes on your computer and then connect the iPad. If you use a Mac, use Finder.
- When connected, click the device icon that appears in the top-left corner of the window.
- Click Trust to authorize your computer when prompted. You'll also need to tap Trust on your iPad and enter your device passcode.
- n the Summary tab, click Back Up Now to start backing up the iPad.
Disable Find My iPad
Before erasing your iPad, you'll want to disable the Find My iPad feature, especially if you want to sell it or give it away to someone else. Or they will get stuck at Activation Lock that requires to enter your Apple ID password to remove it.
To disable Find My iPad:
- Open the Settings app on your iPad.
- Tap your name at the top and scroll down to the Find My option.
- Toggle off the Find My switch.
- Enter your Apple ID password when prompted to confirm that you want to turn off Find My for your iPad.
Now that you have back up your iPad and disable Find My feature, you're ready to erase your iPad completely. You have several options to do it, no matter if you've forgotten your passcode or not.
Erase iPad in Settings app
Note: Remember to back up important data stored on your iPad before proceeding, as an iPad erase is irreversible.
If your iPad is functioning and you have access to settings, follow these steps to erase an iPad:
1. Open the Settings app from Home screen.
2. Go to General > Transfer or Reset iPad.
3. Tap Erase All Content and Settings.
4. Enter your passcode or Apple Account password if asked.
5. Confirm that you want to get the iPad erased.
6. Wait for your iPad to reset.
7. Your iPad will restart after the reset is complete. You can then use the backup to restore your data.
Erase iPad without password using Apple ID
If you know your Apple ID credentials but have forgotten your passcode to lock screen, you can erase your iPad to regain access. The whole process can be completed on your iPad itself without needing a computer.
1. After several incorrect attempts, you should see Forgot Passcode? option in the bottom right side of the screen. Make sure your iPad has an iPadOS 15.2 or later and is connecting to Wi-Fi or cellular data.
2. Tap Forgot Passcode, then Start iPad Reset.
3. Enter your Apple ID password.
4. Tap Erase iPad to initial erasing process. It will wipe all things existing on the device storage, remove lock screen, and reinstall the latest iPadOS software.
5. Once erased, go through the setup assistant and restore your data from a backup created by iCloud or iTunes.

Erase iPad without password using Recovery mode
Another way to wipe an iPad even if you have forgotten the passcode is use Recovery mode. This is an advanced mode built-in iTunes to recognize an Apple device that you can't access and perform a clean restore without entering passcode. This can be very useful when you forgot the iPad passcode or the device gets security lockout error.
1. Turn off the iPad completely, and then connect your iPad to the computer.
2. Press and hold the appropriate button combination to enter recovery mode.
For a newer iPad with Face ID, press and quickly release the Volume up button. Press and quickly release the Volume down button. Keep holding the Top button until the Recovery mode appears on the iPad screen.
For a newer iPad with Home button, press and hold both the Home and the Top buttons until you see the Recovery mode appear.

3. Run iTunes on your PC, or run Finder on your Mac.
4. When a pop-up box appears asking you to restore or update your iPad, click Restore.

5. Confirm again and allow the iPad to erase.
6. Set up the iPad again after completion, and restore data from a recent backup. If you have files synced with iCloud, you can sign in with your Apple ID and password to download any data. This procedure also applies to the situation when you iPhone says Unavailable.
Erase an iPad without passcode using iPad Unlocker
If you've forgotten the password for your iPad, you'll be able to use Apple ID to erase the iPad and reset to factory settings to regain access. This is the easiest way to bypass the lock screen. However, if your iPad runs a lower iPadOS software, or the built-in Forgot Passcode feature doesn't work, what do you do to unlock your iPad?
There are a number of third-party utilities in the market claiming to unlocking iPad passcodes, we're happy with the result brought by iPhone Unlocker. It has more practical tools than most competitors, and they're all easy to use, even for non-technical users. With it, you can reset the lock screen, wipe passcode, remove Face ID/ Touch ID, get rid of Apple ID, reset Activation Lock, bypass the forgotten screen time passcode and more.
Free Download Free Download
Here you can check the steps carefully to learn how to erase iPad without having the passcode.
1. Launch iPhone Unlocker. Its interface is simple and easy to navigate — each tool is compacted into one intuitive display, making it very easy to understand what you're doing.
To wipe iPad when forgetting the passcode, select "Wipe Passcode" to continue.

2. Connect your iPad into your computer and wait it to be recognized.

3. Check your iPad information and then click "Start" button.

4.Wait the program to download the proper iPadOS software for your device.

5. Click the "Unlock" button to begin erasing and resetting your iPad.

6. After the erase process, your security lockout iPad passcode will be cleared, and it brings a Hello screen. Follow the prompts to set the iPad up. You can use your backup saved in computer or iCloud to restore data for iPad.
Erase an iPad without passcode using iCloud
You can still perform an erasing on iPad using iCloud if you're locked out of your iPad because your enter wrong passcode too many times or you forget the passcode. One requirement for this step is that you have enabled Find My on the iPad. Find My is typically active on as soon as you sign in with your Apple ID when setting up your iPad for the first time.
Here's how to erase an iPad due to a forgotten password using iCloud Find My.
1. Open Find My app on your Mac or iPhone and sign in with the same Apple ID and password tied to iPad. You can also visit icloud.com via a web browser.

2. Select Find My in the list.

3. Select your iPad from the list of devices in "All Devices" tab in the top center of the page.

4. On the new page that opens, Tap Erase iPad.

5. Enter your Apple ID and password, then tap Erase.
6. Done! When your iPad restarts, you can use it again and download any data you have in iCloud.
Erase an iPad without passcode using iTunes
If you have ever connected the iPad to computer and sync with iTunes but now have forgotten your iPad passcode, you can use iTunes to erase the iPad and remove the lock screen. Here's how.
1. Open iTunes and connect your iPad to the computer you've ever synced.
2. Select your device icon when it's detected.
3. On the left side of the screen, navigate to Summary.
4. Click the "Restore iPad" button on the right pane.
5. You'll be presented with an alert letting you know that your iPad will be reset and erased. Click "Restore" to proceed.

Note that an iTunes erase done through Restore iPad feature is quite the same as a reset from Recovery mode. Either way will delete all of your data and settings, allowing you to set the iPad up again. During the setup process, you can restore your earlier backup to your iPad.
FAQs
- Will erasing my iPad need passcode?
- It all depends. If you have passcode, you can quickly wipe your iPad through Settings app: General > Transfer or Reset iPad > Erase All Content and Settings. If you can't remember your passcode, you can put the iPad into Recovery mode to restore it, or use your Apple ID to erase it without computer.
- Will erasing my iPad delete all my data and settings?
- Yes, performing an erase will reset the iPad completely and delete all the data on your iPad, including apps, photos, movies, settings, and personal files. Make sure to back up your iPad before erasing.
- Can I erase iPad without a computer?
- If you're locked out of iPad and forgot your password, you can still perform a complete wipe without computer, but you'll need to sign in with the same iCloud account when "Forgot iPad" option appears on the screen, and your iPads has connection with Wi-Fi or cellular.
- Can I erase iPad without password?
- If you've forgotten the password for your iPad, the only way you'll be able to regain access is do a full wipe. You can use your Apple ID and password to directly wipe the device itself, or use your computer to put the iPad into Recovery mode, or sign into iCloud to remotely erase your iPad without passcode. Once it's been wiped, you can restore it from a previous backup.
- Will erasing iPad update the iPadOS version?
- After the iPad has been erased, it will be reinstalled with the latest iPadOS version.
- Will wiping my iPad remove my Apple ID?
- The process of erasing Apple iPad will remove the Apple ID from your device as it returns everything back to the state it was in when you first took it out of the box. However, this will happen only when you enter your Apple ID and password to verify your identity when prompted during the process.
- Do I need to back up my iPad before erasing it?
- It's crucial to back up your data before you erase the iPad. This will ensure you don't lose any important information.
- How long does it take to wipe an iPad?
- Erasing your iPad completely with or without password may take anywhere from a few minutes to an hour or more depending on the amount of data saved on the device and your internet speed.


About Katrin Gray
Katrin Gray is the Junior Editor at HigoSpot. With a bachelor's degree in Computer Applications, he has been covering Microsoft Windows, Apple macOS, iOS, Android, Social Media, Gaming, and more as a professional writer for over 5 years.
 iPhone UnlockerRemove iPhone & iPad lock screen
iPhone UnlockerRemove iPhone & iPad lock screen iPhone Data TransferTransfer and manage your iPhone & iPad data
iPhone Data TransferTransfer and manage your iPhone & iPad data Android UnlockerRemove Google FRP lock and bypass screen locks
Android UnlockerRemove Google FRP lock and bypass screen locks iPhone Data RecoveryRecover deleted files from iPhone, iPad
iPhone Data RecoveryRecover deleted files from iPhone, iPad Location ChangerFake a GPS location easily
Location ChangerFake a GPS location easily Video DownloaderDownload videos from 1000+ sites
Video DownloaderDownload videos from 1000+ sites