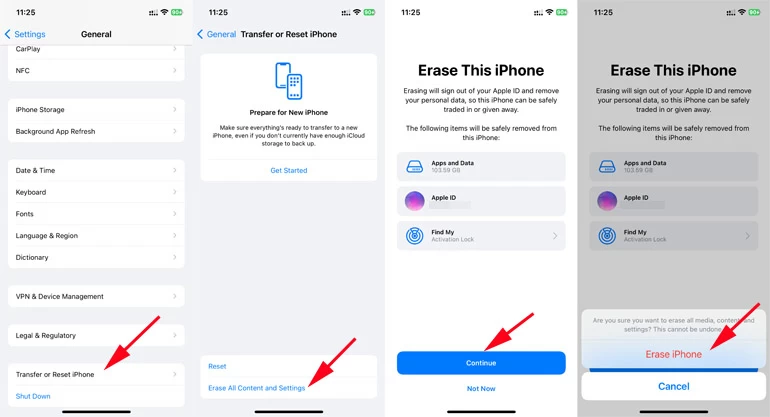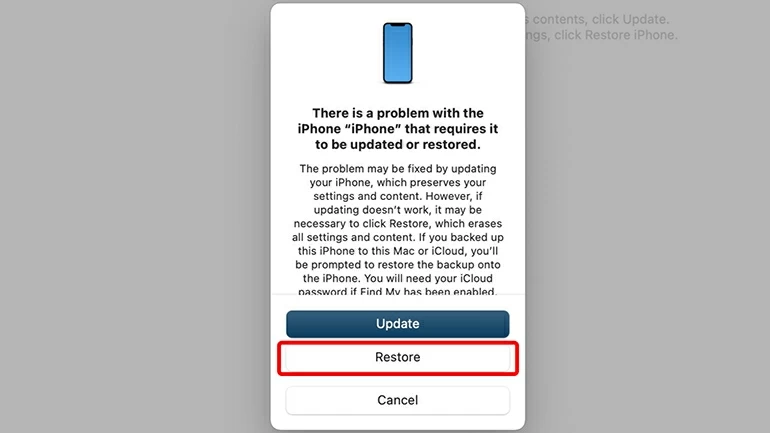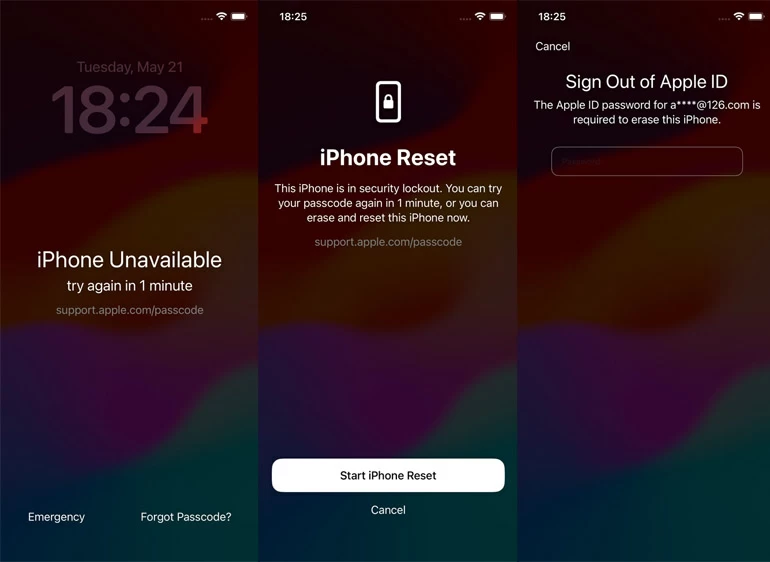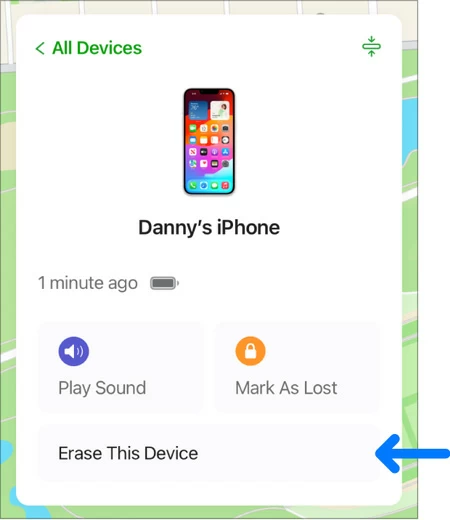How to factory reset iPhone [Full guide]
If you need to reset iPhone to default settings for any reason, regardless of whether you have a passcode or not, this article will give you a comprehensive guide to factory resetting your iPhone.

Alice Estelle
Updated on Oct 20, 2025
Quick tip: One of the major reasons to factory reset an iPhone is that you don't remember the iPhone passcode and you need to reset it to regain access, using iPhone Unlocker enables you to factory reset iPhone without passcode and get into it again!

This post will explain how to reset an iPhone to its factory settings running any version of iOS.
Perhaps you're planning to sell or give away your iPhone, resolve persistent software issues, or clean up your device for its full memory, you may consider how to factory reset your iPhone. A factory reset is a process that restores your iPhone to its original state, erasing all data, apps, and personal configurations, and giving your iPhone a fresh start.
Factory resetting iPhone is indeed a double-edged sword. Although it's going to erase your device and your important data will be permanently gone if they're not backed up properly. But on the bright side, an iPhone factory reset can fix most updates or other hard-to-fix problems, letting you regain control over your device.
This guide will walk you through everything you need to know about factory resetting your iPhone and how to do it, ensuring a smooth and worry-free experience.
Table of Contents
Types of iPhone resets
Before we do a factory reset on an iPhone, let's first know the types of resets, which will help you choose the right reset method for your iPhone problem. For iOS devices, the types of resets include Soft Reset, Force Restart (Hard Reset), Reset Settings and Factory Reset.
- Soft Reset: a standard reboot or restart of the device when the device is running slow or apps are crashing.
- Force Restart: also named Hard Reset and used to restart a device that is unresponsive, frozen or stuck.
- Reset Settings: return iPhone settings to their defaults without erasing data.
- Factory Reset: bring your iPhone back to its original state, as if it just came out of the box.
Note: Only Factory Reset needs to wipe all personal data from iPhone. Other reset methods will not affect the existing iPhone data.
Preparing for an iPhone factory reset
To ensure the iPhone factory reset process goes smoothly and to avoid any unnecessary hassles, there are several important things to note and steps to take.
Backup your data
When you reset an iPhone to factory settings, all the data and settings from your iOS device will be wiped, including any photos, contacts, apps, messages and settings. To avoid losing valuable information, it's crucial to back up your device.
iCloud automatically backs up your iPhone when connected to Wi-Fi and charging, making it a convenient option. You can initiate a manual backup by going to Settings > [Your Name] > iCloud > iCloud Backup and selecting Back Up Now.
Sign out of iCloud and other accounts
Another critical step before performing a factory reset is to sign out of iCloud and other accounts linked to your iPhone. This includes services like Find My iPhone, which can interfere with the reset process if not disabled. To do this, go to Settings > [Your Name] > Sign Out, and then enter your Apple ID password to disable iCloud services and Find My iPhone.
Signing out ensures that Activation Lock is removed, which is especially important if you plan to sell or give away iPhone. Activation Lock prevents new users from setting up the device, making it essential to turn off this feature before transferring ownership.
Remember your Apple account
You will need to enter your Apple ID password to turn off Find My and to sign back in after the reset is complete. If you have forgotten your Apple ID password, it is best to reset it beforehand to avoid delays.
How to factory reset iPhone
The simplest way to fully reset the iPhone is through the device's settings. This method is ideal if your iPhone is functioning properly, and you have access to the Settings menu. Once you have backed up your iPhone data, you can:
Step 1. Open the Settings app on your iPhone.
Step 2. Navigate to General > Transfer or Reset iPhone (or Reset, depending on iOS version).
Step 3. Tap on Erase All Content and Settings.
Step 4. You may be asked to enter your screen passcode or Apple ID password to confirm.
Step 5. A final prompt will appear asking if you're sure you want to proceed. Confirm by tapping Erase iPhone.

After a few minutes, the iPhone will restart and display the initial setup screen. This method will remove all data, apps, and settings, restoring the device to its factory state.
Tip: In addition to "Erase All Content and Settings," there are other reset options, such as "Reset Network Settings", "Reset Keyboard Dictionary", and "Reset Home Screen Layout." These perform more specific resets and don't wipe all your data.
How to factory reset iPhone without passcode
If your iPhone is locked, disabled, or unresponsive, you should try to factory reset your iPhone without the passcode. Unfortunately, you won't be able to back up your latest iPhone content first in these cases, but you still can retrieve some lost data from previous backups.
How to factory reset iPhone via iPhone Unlocker
When you find yourself unable to access iPhone due to a forgotten passcode, don't worry—there's still a way to reset it. One of the easiest methods to regain access is by using an iPhone Unlocker tool. This software allows you to bypass the lock screen passcode and perform an iPhone factory reset, wiping your device clean and restoring it to default settings.
Win Download Mac Download
It is compatible with the latest iOS and can remove passcodes on iPhone 16/15/14/13/12/11, including 4/6-digit screen passcode, Face ID, Touch ID, Apple ID password, Screen Time passcode, Activation Lock, etc., letting you easily get into to iPhone without a passcode.
Step 1. Download and launch iPhone Unlocker
After downloading the software on your computer, open it and select the Wipe Passcode option from the menu.

Step 2. Connect the iPhone to the computer
Attach the iPhone to the computer with an adaptable USB cable. If the device isn't recognized, click "Device connected but not recognized" link and follow the directions to build connection.

Step 3. Check iPhone's information
When the software successfully detects your device, confirm your device information and then hit the Start button to download firmware package for your iPhone.

Step 4. Reset your locked iPhone
Follow the on-screen instructions, enter 0000, followed by Unlock button to start erasing your iPhone. Wait for the process to end, your iPhone passcode will be removed, and then you need to set up your iPhone from scratch.

Also read: How to Bypass iPhone Passcode without Losing Data
How to factory reset your iPhone via recovery mode
If you forgot iPhone passcode and get locked out of the device, resetting it through recovery mode can also be your considered option. This method involves putting your iPhone into recovery mode and then resetting it using iTunes or Finder.
1. Plug your iPhone into a Mac or PC with a cable that could charge your phone.
2. Open the latest version of iTunes (on Windows or older macOS) or Finder (on newer macOS versions).
3. Put your iPhone into recovery mode, using the correct button combination based on your iPhone model:
- For iPhone 8 and newer, press and release the Volume Up button, then press and release the Volume Down button, followed by pressing and holding the Side button until the recovery mode screen appears.
- For iPhone 7 and 7 Plus, press and hold the Volume Down and Sleep/Wake buttons simultaneously until the recovery mode screen appears.
- For iPhone 6s and earlier, press and hold the Home and Sleep/Wake buttons simultaneously until the recovery mode screen appears.
4. A prompt will appear, giving you the option to Restore or Update the iPhone. Choose Restore to download the latest iOS version and perform the reset.

Note: If your iPhone can be accessed with passcode, you don't need to enter recovery mode. Just locate the device in iTunes/Finder, then on the Summary (or General) tab, click Restore iPhone > Restore to factory reset the iPhone.
Reset iPhone from the locked screen
With iPhone running iOS 15.2 or later, you can use your Apple account to erase and factory reset an iPhone without a computer. If you've entered the wrong passcode too many times, the Erase iPhone or Forgot Passcode? option will appear on the iPhone Unavailable or Security Lockout screen.
Erase iPhone appears on devices running iOS 15.2 to iOS 16 that are connected to the Internet; Forgot Passcode? appears on iPhones running iOS 17 or later that are connected a cellular or Wi-Fi network.
Here's how to factory reset an iPhone in iOS 17:
1. After multiple incorrect passcode attempts, your iPhone will show a message indicating that the iPhone is unavailable or disabled. You will then see the Forgot Passcode? option in the bottom corner of the screen.
2. Tap the Forgot Passcode? option and then choose Start iPhone Reset to go on.
3. Use your Apple ID password to sign out of the Apple account on iPhone.
4. Tap Erase iPhone to reset your iPhone to factory settings.

Factory reset iPhone via iCloud
For those who have Find My enable on iPhone previously, iCloud provides a convenient way to factory reset an iPhone without the passcode. Through the iCloud website, you can remotely permanently delete all of your data and settings, making it a great choice if you can't unlock your iPhone without passcode directly.
1. Visit iCloud website on any computer or device and sign in to your Apple account.
2. Select Find My from the iCloud main menu.
3. Click on All Devices at the top of the screen and choose the iPhone that you want to reset from the list.
4. Select Erase This Device to remotely wipe all content and settings from the device.

Note: If your iPhone is offline, remote reset cannot be initiated until it have an active cellular or Wi-Fi connection.
What to do after factory resetting iPhone
Once you've completed the factory reset on iPhone, your iPhone will restart and display the initial setup screen. You can set up the iPhone as a new device or restore it from a previous backup to bring back your data, apps, and settings.
With a previously created backup available, when you follow the onscreen instructions to the Transfer Your Apps & Data screen, select From iCloud Backup or From Mac or PC and pick the desired backup to retrieve your settings and data. Otherwise, you will have to experience a fresh iOS setup without any previous data, reconfiguring your basic settings and preferences.
You need to log back in with your Apple ID, but remember to enable Find My and iCloud automatic backup services, so that you can recover important data the next time you need to reset your iPhone.
Conclusion
By choosing the appropriate method for your situation, you can successfully factory reset your iPhone, whether you're doing it through the device settings, using a computer, or recovering from a locked state. Each approach ensures that you can restore your iPhone to its factory condition and resolve a range of issues.
FAQs
- What happens when you factory reset an iPhone?
- When you perform a factory reset on your iPhone, it returns to its original state, just like a brand-new device. All personal data, settings, and configurations are removed, including photos, contacts, messages, downloaded apps, and account details. While the iOS operating system stays intact, everything else is completely erased, giving the device a fresh start.
- How do I hard reset my iPhone manually?
- To hard reset or force restart your iPhone with buttons, you could:
-
- For models support iOS 16 or later: quickly press the Volume Up and Volume Down buttons in sequence, then press and hold the Side button until the Apple logo appears.
- For iPhone 7: press and hold both the Volume Down button and the Sleep/Wake button at the same time. Release both buttons when you see the Apple logo.
- For iPhone 6 or earlier: Press and hold both the Sleep/Wake button and the Home button at the same time. When the Apple logo appears, release both buttons.
- Will a factory reset remove iOS updates?
- No, restoring the factory settings will keep the iOS version currently installed on the device. It will neither upgrade nor downgrade the iOS version. Generally speaking, after you setup your iPhone, you can check your iOS update status. If possible, update your iPhone to the latest iOS version to improve your iPhone's performance.
- How can you factory reset an iPhone without a passcode?
- You can reset a locked iPhone without a passcode through recovery mode, iCloud, or the Erase iPhone/Forgot Passcode? option. Or you can use specialized software such as iPhone Unlocker to factory reset an iPhone without the password. And the specific steps are described above.
- Is it possible to undo a factory reset?
- Once a factory reset is performed, the action cannot be undone. However, if you have a backup of your iPhone from before the reset, you can restore that backup to recover your data. Without a backup, all personal data is permanently lost.
- How do I factory reset my iPhone for a new person?
- If you're giving your iPhone to someone else, make sure you turn off Find My and sign out of your Apple account before resetting it. Then go to Settings > General > Transfer or Reset iPhone > Tap Erase All Content and Settings. If needed, enter your passcode or Apple Account password to confirm the erase process.


About Alice Estelle
Alice Estelle has been a newspaper editor and a book editor with extensive writing experience. She also has deep research in the field of mobile software and is keen on exploring and solving various problems of iOS and Android systems.
 iPhone UnlockerRemove iPhone & iPad lock screen
iPhone UnlockerRemove iPhone & iPad lock screen iPhone Data TransferTransfer and manage your iPhone & iPad data
iPhone Data TransferTransfer and manage your iPhone & iPad data Android UnlockerRemove Google FRP lock and bypass screen locks
Android UnlockerRemove Google FRP lock and bypass screen locks iPhone Data RecoveryRecover deleted files from iPhone, iPad
iPhone Data RecoveryRecover deleted files from iPhone, iPad Location ChangerFake a GPS location easily
Location ChangerFake a GPS location easily Video DownloaderDownload videos from 1000+ sites
Video DownloaderDownload videos from 1000+ sites