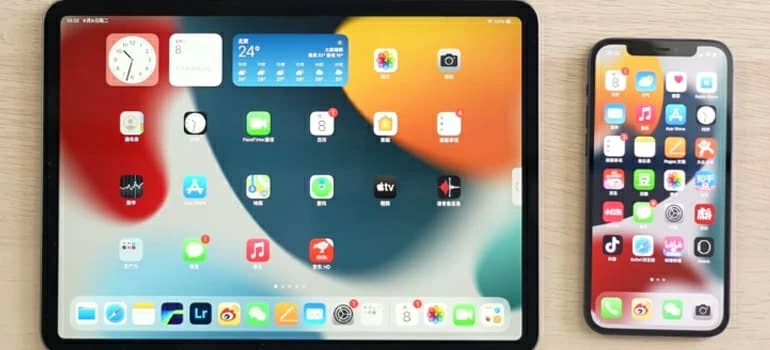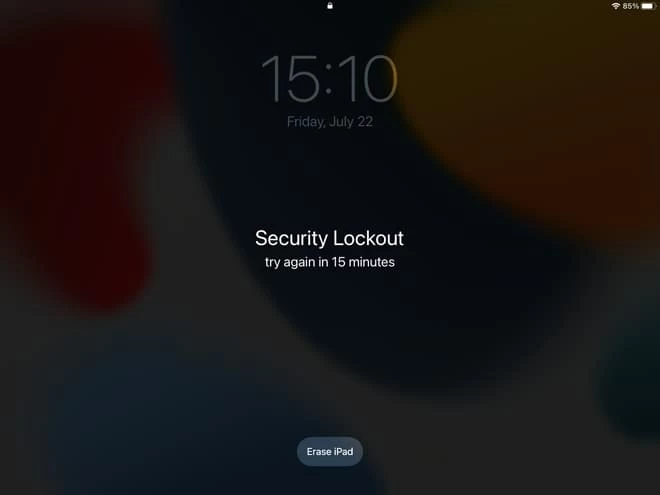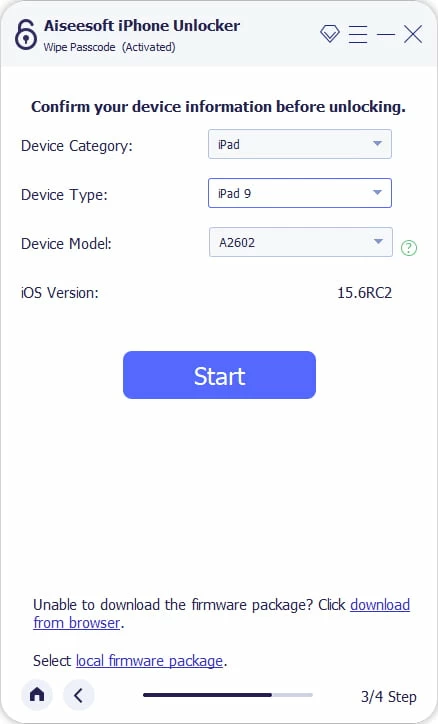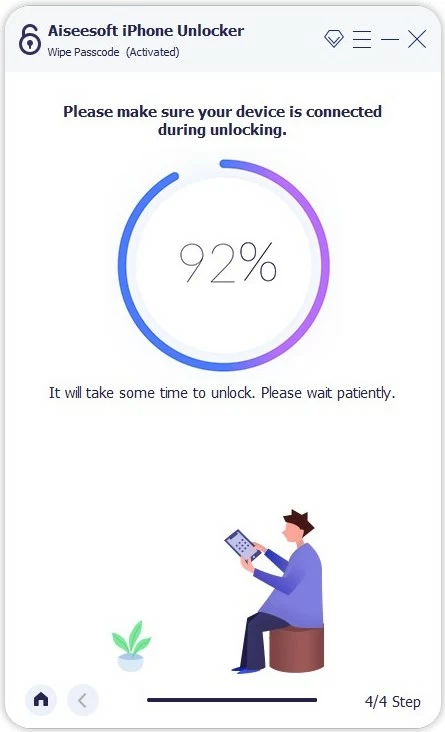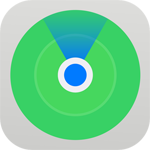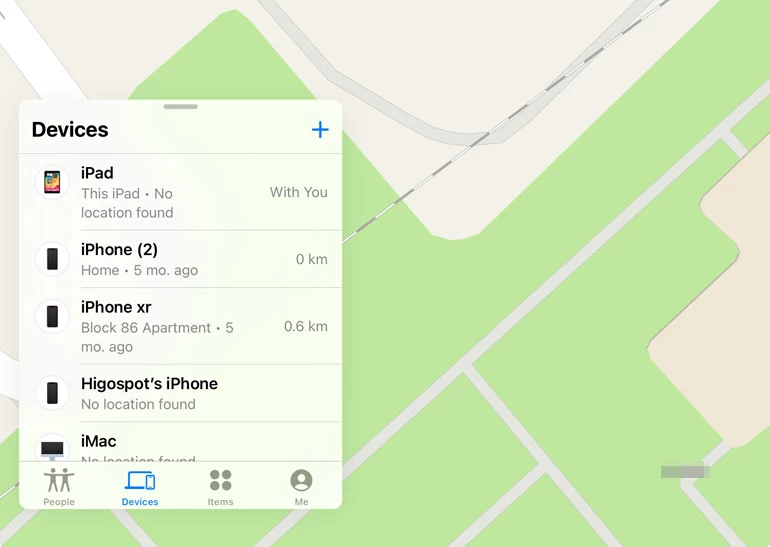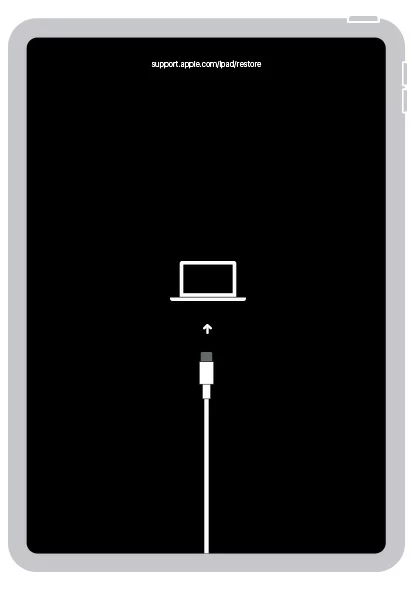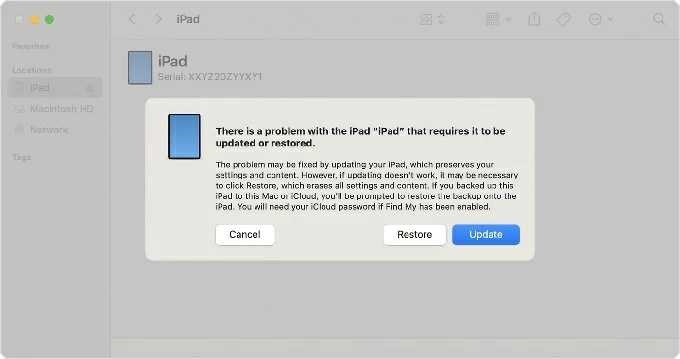What to do when your iPad says Security Lockout
Wrong code attempts can cause your iPad to get Security Lockout screen and lock you out, but there are some simple ways to bring your iPad back to working again, including recent Forgot Passcode option.

Katrin Gray
Updated on Oct 16, 2024

If you fail to remember your passcode, check out ways below to bypass iPad Security Lockout issue.
iPads have a reputation of reliable tablets, and for a good reason. But on some occasions, it may lock you out and says iPad Security Lockout on the screen. When you try turning off the device and back on, the message turns into "iPad Unavailable." You try to unlock the iPad, but it won't let you enter your passcode. You keep asking yourself, "Why can't I open my Security Lockout iPad?"
If that happens to your iPad, it may have entered a self-protection mechanism. In this article, we'll show you how to open your iPad when it says Security Lockout after you put a bunch of wrong passwords into it. For those who needs a quick way to get out of the Security Lockout screen on iPad, try iPhone Unlocker. Don't let the name fool you, it can unlock both iPhone and iPad.
Here's how to fix Security Lockout when iPad locks you out.
Table of Contents
What is iPad Security Lockout
Your iPad displays a black screen and a message appears saying Security Lockout? Usually, this happens after entering too many wrong passcodes in a row to the iPad. This results in lockout state with timer until some steps are taken to bring your iPad back to working again. If you do know the correct passcode, you can enter it to unlock the iPad when the timeout is end. However, if you continue to enter the wrong passcodes, the timer renews itself and increase your waiting period. After then times of wrong attempts, you are permanently locked out.
Notes, passcodes in iPad can't be reset, recovered or modified through another Apple device.
How do I fix my iPad Security Lockout
If you forgot the passcode and the iPad locks you out with Security Lockout screen, it indicates that you has entered an incorrect iPad Passcode incorrectly and repeatedly. There is no way to unlock your iPad without restore the device to factory settings.
Depending on which version of iOS you have, you may be able to restore your iPad from the Security Lockout screen, unlock the iPad with the old passcode, reset it with a computer when you have iTunes installed, get in with iPad Unlocker software, or even remotely erased it with iCloud. Either way, you will have to wipe out everything on your iPad thoroughly.
Hopefully, before the iPad gets Security Lockout message, you have a backup of your data created on iCloud and/or on a computer. Once your iPad has been restored to factory settings and the passcode has been reset, you can set up the iPad and restore from the backup.
Now, let's have a look at how to fix iPad Security Lockout issue.
Erase iPad Security Lockout message via Forgot Passcode
Released in iOS 17, Forgot Passcode option simplifies the process of unlocking an iPad when it shows Security Lockout. If you don't have iTunes available to use in computer and that's the only option you can try, follow these steps to erase Security Lockout iPad.

Use "Forgot Passcode?" or "Erase iPad" in iPadOS 15.2 or later to unlock a security lockout on an iPad.
1. Started by entering your passcode several times. Your will see a screen saying iPad Security Lockout. It will display the other two options in the bottom, Emergency and Forgot Passcode. Ensure that your iPad has an active cellular or Wi-Fi network connected. Otherwise, you won't see Forgot Passcode to work.
2. Tap Forgot Passcode. See Erase iPad option here? Your iPad should be running iPadOS 15.2 - iPadOS 16. Never mind, though.
3. Tap Start iPad Reset button. It indicates that you want to reset the iPad, which deletes all your data and settings on the tablet. If you go ahead, this will restore your iPad. But you can restore it from a backup if have backed the iPad up before.
4. Enter your Apple ID password to sign out of your iCloud. You'll need to enter your Apple ID password that you used to set up your device here.
5. Tap Erase iPad to confirm. Wait for it to finish resetting the iPad completely. It will restart automatically when it's done.
6. Rebuild your iPad. As soon as the Security Lockout screen is removed, your iPad should restart. Follow the prompts to set it up again. During the set up, you have option to restore from an iCloud backup.
Unlock Security Lockout on iPad using iPad Unlocker software
If there is no Passcode Forgot button in the bottom, or it's unresponsive, take a look at a solid program called iPhone Unlocker.
Despite the name, iPhone Unlocker is a powerful tool packed with a set of tools for unlocking iPhone and iPad and removing any kind of lock, from your Lock passcode, Touch ID, Face ID, MDM profiles to Apple ID and passwords. The program works well on both Windows and Mac platform. This guide focuses on Windows, but if you're running on a Mac, the process should follow a similar flow.
Win Download Mac Download
Step 1. Open iPhone Unlocker and connect your iPad.
The first time you launch the program, you will see a small, simple window. This window lists the tools you can use for different tasks, including reset Security Lockout iPad. Here we select "Wipe Passcode."

Next, connect your iPad into your Windows PC, and enter it to Recovery mode if required. You may click the link onscreen to complete it. Quite simple.

Step 2. Confirm your iPad information.
This iPad unlocker software will detect your iPad and automatically fill the device details in the corresponding fields. But you may want to double check here to ensure that everything is correct.

Step 3. Download iPadOS software for your iPad.
Go ahead and click the "Start" button and let the program download the most appropriate firmware for your iPad.

Step 4. Unlock the iPad saying Security Lockout.
After downloading the firmware, click the "Unlock" button on the screen and confirm your choice. The program will begin installing the firmware on your iPad and removing the Security Lockout error.

Step 5. Set the iPad up again.
When the progress bar goes to 100%, you have reset iPad Security Lockout screen successfully. Now, you can follow the prompts to set the device up, and restore backup from your computer or iCloud, if you have.

Reset iPad Security Lockout screen with iCloud
You entered the password incorrectly and now your iPad is saying Security Lockout. Don't worry. If you can't unlock the iPad through the methods above, you may try to erase it using the Find My feature built in iCloud. You may do this with another iPhone, or on a computer.
1. Open the Find My app on another iPhone or iPad. You don't have to use a computer to unlock your iPad that says Security Lockout and reset the passcode with Find My. But if you have a computer, you can open a web browser to sign in to iCloud and use the Find My menu there to execute the same procedures so you can unlock it and set it up again.

Note, you'll need to be logged in with the same Apple ID used to set up your locked iPad.
2. Tap Devices in the bottom list.

3. Select your iPad from the list of devices.
4. Tap Erase This Device in the new menu that appears.
5. Select Erase, and confirm your choice.
6. Enter your phone number to display on the screen when the device is lost. This is optional.
7. Enter your Apple ID and password.
8. Tap Erase one more time. Your iPad will be erased and restored to factory settings. The Security Lockout message on iPad will also be removed.
9. Set your iPad up again after erasing it.
Resetting the passcode to an iPad saying Security Lockout with Find My app requires the device to be connected to a Wi-Fi or cellular network. If it has been saying Erase Pending message on the screen for a long time, it's probably that the iPad is offline and isn't connected to a network. you will want to learn how to bypass the passcode when the iPad is in the state of "Security lockout." Fortunately, it's pretty easy. Keep reading.
Bypass Security Lockout iPad with Recovery Mode in iTunes
So, if Find My feature doesn't work, there is another reliable way. It just requires some time, iTunes, and a few other steps to get the iPad unlocked.
Read on to learn how to fix Security Lockout on your iPad.
How to fix Security Lockout on iPad
1. Make sure you has a computer. If you have a Windows PC, check if the iTunes or Apple Devices is installed and the machine has Windows 10 or later version.
2. Turn off iPad. Unplug your tablet from the computer if it's connected.
3. Open iTunes. If the program is already open, close it, then launch it again. On a Mac with macOS Catalina or later, you may open Finder.
4. Connect the iPad to the computer with a compatible cable.
5. Get the iPad into Recovery mode.
For iPad models without a Home button: Press and quickly release the Volume up button, then press and quickly release the Volume down button. Press the Top button. Keep holding the Top button until your iPad gets into the recovery mode screen, where shows an image with cable point to computer, then release the button.
For iPad models with a Home button: Press and hold both the Home and the Side buttons at the same time. Don't release the buttons until you see a cable point to computer in your iPad screen. You're in Recovery mode.

6. Locate your iPad in iTunes, Apple Devices, or Finder on the computer. It should pop up a window alerting that the device needs to be restored or updated.
7. Choose Restore.

Get the iPad out of Security Lockout by restoring iPad from Recovery mode
8. Wait for the iPad restoring process to finish.
9. Unplug your iPad from the computer. You can now swipe the screen to open your iPad without Security Lockout issue.
10. Set your iPad up again. If you have backup available to use for your iPad, sign into your iCloud to restore iPad from a recent backup.
Change iPad passcode to remove Security Lockout error
The best thing about iPadOS is that it keeps updating its software and adding new feature to solve problems user encountered. You can now use your old passcode to temporarily unlock iPad to do a passcode reset. When you sign in this way, you can bypass the Security Lockout on the iPad and quickly change your forgotten passcode.
Keep in mind, this only work when you change your passcode in the past 72 hours, and your iPad must be running with iOS 17 and later.
Here is how to use old passcode to bypass iPad Security Lockout.
To use Passcode Reset, keep entering passcode multiple times to the iPad until you see Security Lockout message. Tap Passcode Forgot in the bottom right, and then Try Passcode Reset. Set a new passcode, followed by entering your old passcode. Done!
FAQs
- How to reset an iPad if it says Security Lockout?
- If your iPad shows a Security Lockout message on iPad because you entered the wrong code many time, you can use a computer to get the iPad into Recovery mode and then choose to restore the iPad. If you have iPadOS 15.2 or later, you may use your Apple ID and password to erase the iPad through an on-screen "Forgot Passcode?" option.
- What to do when iPad security lockout no erase option?
- Your iPad has no erase option because you don't enable Find My on your iPad, or the device isn't connecting to an active Wi-Fi network or cellular. To unlock the iPad, you may use iTunes to put the iPad into Recovery mode and then reset it to factory setting.
- How to reset an iPad if it says Security Lockout without iTunes or computer?
- If your iPad gets a security lock, you may use a solid third-party program named Higospot iPhone Unlocker to reset it. Don't let the name fool you, the program enables you to remove all kinds of lock problems on both iPhone and iPad. It involves using a computer and a few steps. If you don't have a computer, you may use another iPhone or iPad to sign into Find My app and remotely wipe out the Security Lockout for iPad.


About Katrin Gray
Katrin Gray is the Junior Editor at HigoSpot. With a bachelor's degree in Computer Applications, he has been covering Microsoft Windows, Apple macOS, iOS, Android, Social Media, Gaming, and more as a professional writer for over 5 years.
 iPhone UnlockerRemove iPhone & iPad lock screen
iPhone UnlockerRemove iPhone & iPad lock screen iPhone Data TransferTransfer and manage your iPhone & iPad data
iPhone Data TransferTransfer and manage your iPhone & iPad data Android UnlockerRemove Google FRP lock and bypass screen locks
Android UnlockerRemove Google FRP lock and bypass screen locks iPhone Data RecoveryRecover deleted files from iPhone, iPad
iPhone Data RecoveryRecover deleted files from iPhone, iPad Location ChangerFake a GPS location easily
Location ChangerFake a GPS location easily Video DownloaderDownload videos from 1000+ sites
Video DownloaderDownload videos from 1000+ sites