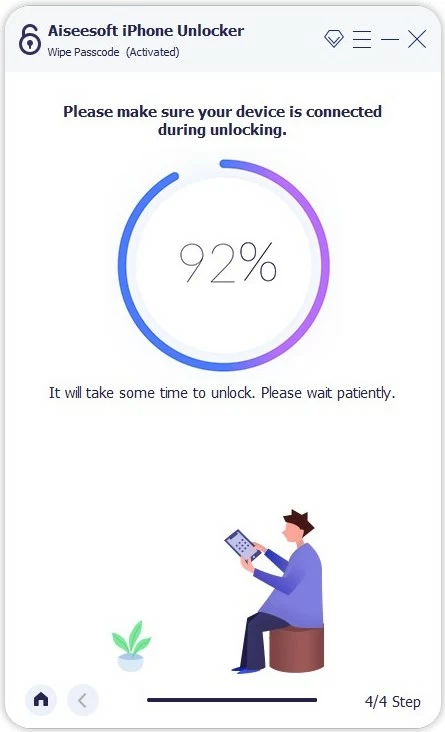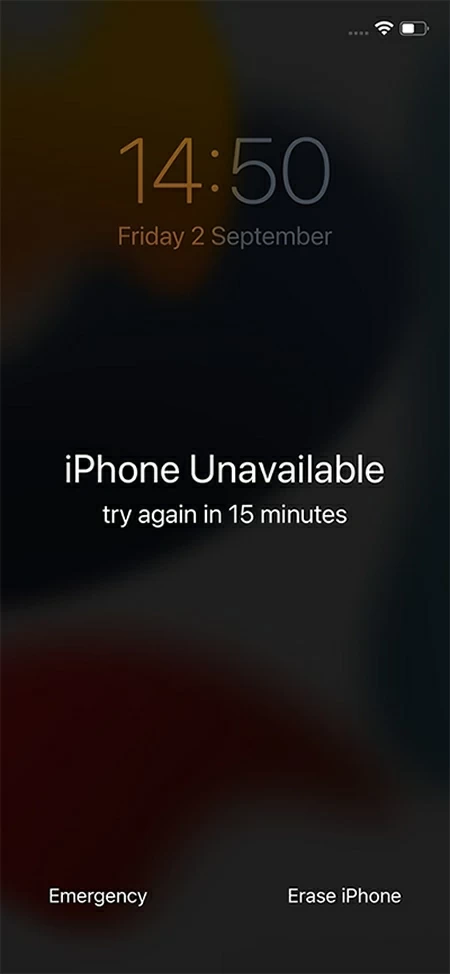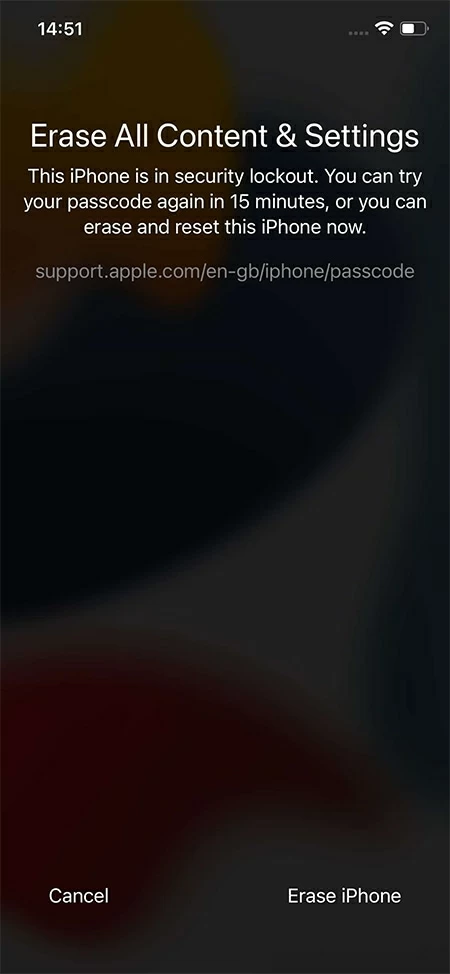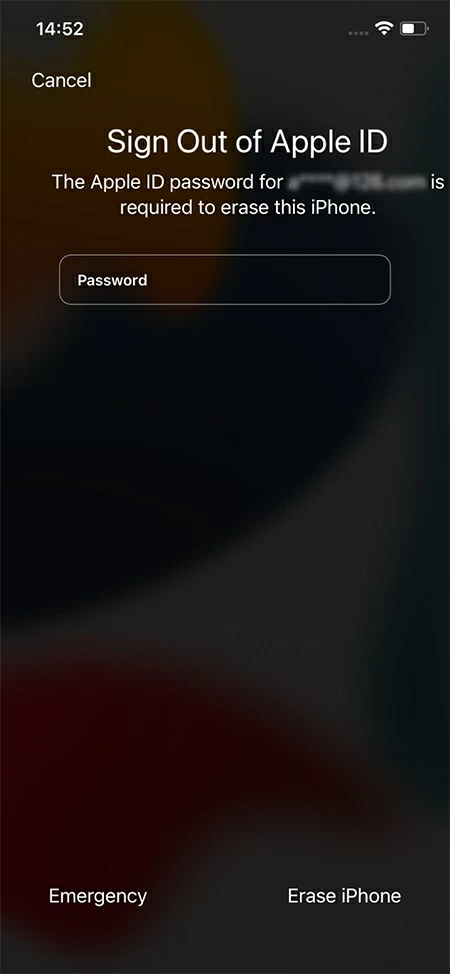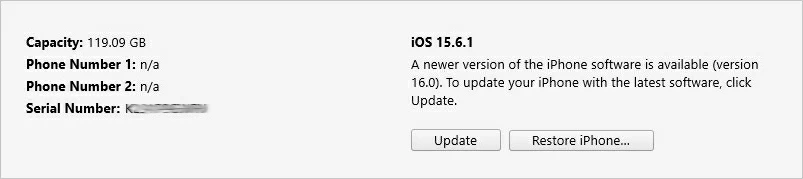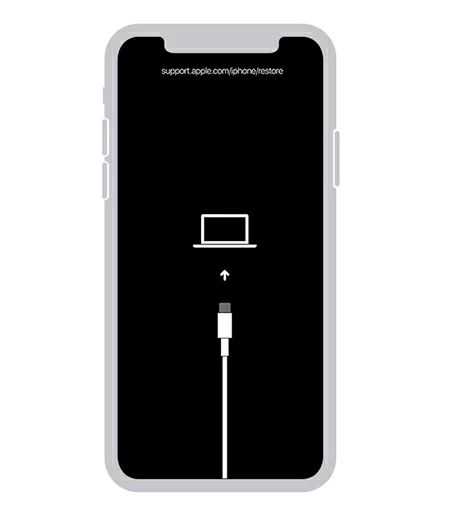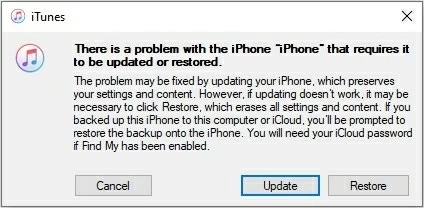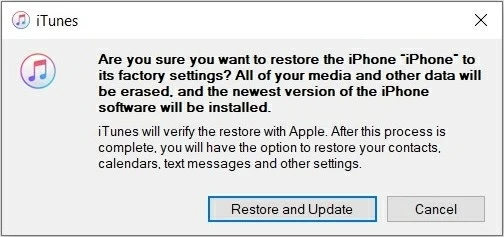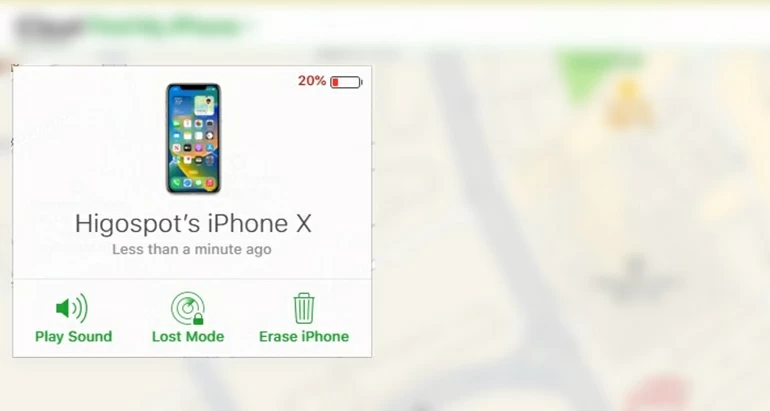How to Fix an iPhone 13 That Says iPhone Unavailable - 4 Tips
Trying too many passcodes and your iPhone 13 is locked on "iPhone Unavailable" screen? Check this guide to fix unavailable iPhone 13 if you forgot the passcode.

Ajay Walmsley
Updated on Oct 13, 2025

You have a few options to get "iPhone Unavailable" message on iPhone 13 fixed quickly.
iPhone 13 (Pro, Pro Max, Mini) being stuck on the "iPhone Unavailable" screen is a frustrating case, for the reason that you enter the passcode incorrectly too many times on the Lock Screen. It could be "iPhone Unavailable try again in 1 minute," and if you really forget the iPhone 13 passcode when trying again, it turns out to "iPhone Unavailable try again in 5 minutes," "iPhone Unavailable try again in 15 minutes" and "iPhone Unavailable try again in 1 hour."
How do you fix iPhone 13 with iPhone Unavailable screen? Take it easy. Apple suggests a few tricks to fix when iPhone 13 becomes unavailable and get back into it - factory reset. You can use Erase iPhone option to reset iPhone 13 without computer, use your computer to put iPhone 13 into recovery mode and restore from iTunes, use iCloud's Erase iPhone option to wipe your device remotely.
If all these native routes do not help, you could employ Higospot iPhone Unlocker to unlock iPhone 13 that is unavailable or Security Lockout, and remove the Lock Screen.
Free Download Free Download
Why is iPhone 13 unavailable?
If you can't remember your passcode and input too many wrong codes, iPhone 13 locks out with a screen saying iPhone Unavailable, under which there's a timer indicating that you have to wait some time before you can try another passcode. Only the correct passcode being entered can you unlock the unavailable iPhone 13 without having to do a factory reset.
In case you're sure that you've forgotten the passcode or you accidentally entered the passcode many times randomly to make your device completely locked out, then take action to factory reset unavailable iPhone 13 without passcode and regain access.
4 solutions to fix an unavailable iPhone 13
There are 4 ways to bypass the iPhone 13 unavailable error by attempting to reset the device to factory settings and erase all data and settings including the passcode. After the iPhone has been erased and unlocked, you can restore data from a previously made backup. If you didn't set to backup your iPhone, you need to start it as anew and then download the data ever synced with iCloud.
Way 1- Use Higospot iPhone Unlocker to fix iPhone 13 unavailable error (Quick, Effective)
Higospot iPhone Unlocker is committed to iOS passcode issues, including the ability to unlock iPhone that's disabled, unavailable, or security lockout after too many incorrect passcode attempts, bypass Apple ID and password for activation lock, and remove screen time passcode. Better still, it has an intuitive and easy-to-use interface, making getting around the Lock screen a simple task.
For the working principle to fix the iPhone 13 that's stuck in iPhone Unavailable screen, this professional software restores your iPhone to factory defaults using your computer and completely erase all content and settings, giving you access and set up the device from an available backup.
Free Download Free Download
Tip: The app is for all iPhones and iPads. Here's a comprehensive guide if your iPad is locked with iPad Unavailable alert.
Check the steps below to see how to unlock an unavailable iPhone 13 (Mini, Pro, Pro Max)
Step 1. Download iPhone Unlocker, install it, then start it on your computer.
Go on with "Wipe Passcode" option. On the next page, hit Start button.

Step 2. Connect iPhone 13 to PC or Mac. If your computer won't detect the unavailable iPhone 13, try to put it into recovery mode. Click on "Device connected but not recognized?" link should show you how to do that:
Quickly press volume up button, and do the same for volume down button. Then press and hold the side button until you see a cable pointing to laptop or iTunes on the device's screen. This means that you've got your iPhone into recovery mode.

Step 3. Confirm the information of your phone and click Start button to move on.

An iOS software that matches your iPhone 13 will begin downloading to restore the device. This may take a couple of minutes.

Step 4. When the download finishes, enter "0000" and click Unlock button to start unlocking the iPhone 13 when it says iPhone Unavailable try again.

The unlocking process may take a few minutes to complete and involves wiping the phone and erase everything.

Once reset, your iPhone 13 reboots with no iPhone Unavailable on the screen. Go through entire set up process and access the device again.
Way 2- Use Erase iPhone to reset iPhone 13 when it says iPhone Unavailable
No computer nearby? How can you get rid of "iPhone Unavailable" error on iPhone 13 locked screen?
Unlocking iPhone 13 without passcode becomes easier. You can use your Apple ID and password to erase and reset your iPhone 13. This requires your phone already updated to iOS 15.2 or later, and connected to a Wi-Fi or cellular network before it's unavailable.
1. Enter the wrong passcode until you see the "Emergency" and "Erase iPhone" option at the bottom of the iPhone Unavailable try again screen. You will get Security Lockout screen if Find My has been enabled on your device.
2. Tap Erase iPhone.

3. A screen stating "Erase All Content & Settings" will turn up next. Tap on Erase iPhone again.

4. Enter your Apple ID password for your account to sign out of Apple ID.
5. Tap Erase iPhone. This way your iPhone 13 will be reset to factory settings, with all data including your passcode deleted permanently.

When the process is done, you're able to set up your iPhone to start from the scratch, or restore your iPhone from a backup if you have one. If you don't have a backup, all of your data will be lost, though.
Way 3- Use Recovery Mode to restore iPhone 13 to factory settings
What if iPhone 13 is running the integrated iOS 15, or display unavailable message with no Erase iPhone option? Then you need to connect your device to the computer and use iTunes to reset it.
If you've synced the iPhone 13 to your computer:
Connect iPhone to your computer and open iTunes. If iTunes could detect your unavailable iPhone, then you could click on Restore iPhone button to restore the device into its factory settings and remove the Lock screen.

If you haven't synced iPhone with iTunes:
If you have never synced your iPhone 13 with iTunes before it's stuck on unavailable screen, you'll need to open iTunes and configure iPhone to enter Recovery Mode so you can get the Restore option.
- Launch iTunes on your PC.
- Put your unavailable iPhone 13 into Recovery Mode to let iTunes recognize it: press and quickly release the Volume up button, and do the same to the Volume down button. Then, long-press the Side button until you see the Recovery Mode screen.

- When see a pop-up asking you to Restore or Update your phone. Click Restore.

- When asked if you're sure to factory reset the iPhone to erase all media and other data, click Restore and Update.

Your computer will start to download an iOS firmware for your iPhone 13 and remove the iPhone Unavailable screen. Then you can get access to the iPhone without a passcode.
Way 4- Use Erase iPhone with iCloud to open unavailable iPhone 13
Provided Find My is already enabled on the iPhone, then go to icloud.com/find on a web browser. Log into your account with your Apple ID and password. Then click "All Device" at the top, choose your iPhone 13 that is saying iPhone Unavailable to erase from the list. Next, select "Erase iPhone" in the menu, and click on "Erase iPhone" again. Enter your Apple ID credentials to sign out and reset iPhone 13 online remotely.

Set up your iPhone after the reset, and restore data from a backup in iCloud or computer.


About Ajay Walmsley
Ajay Walmsley has 6 years of experience writing and editing for tech publications, as well as in the tech startup world. She loves to help more users solve various types of issues related to iOS, Android, Windows, macOS.
 iPhone UnlockerRemove iPhone & iPad lock screen
iPhone UnlockerRemove iPhone & iPad lock screen iPhone Data TransferTransfer and manage your iPhone & iPad data
iPhone Data TransferTransfer and manage your iPhone & iPad data Android UnlockerRemove Google FRP lock and bypass screen locks
Android UnlockerRemove Google FRP lock and bypass screen locks iPhone Data RecoveryRecover deleted files from iPhone, iPad
iPhone Data RecoveryRecover deleted files from iPhone, iPad Location ChangerFake a GPS location easily
Location ChangerFake a GPS location easily Video DownloaderDownload videos from 1000+ sites
Video DownloaderDownload videos from 1000+ sites