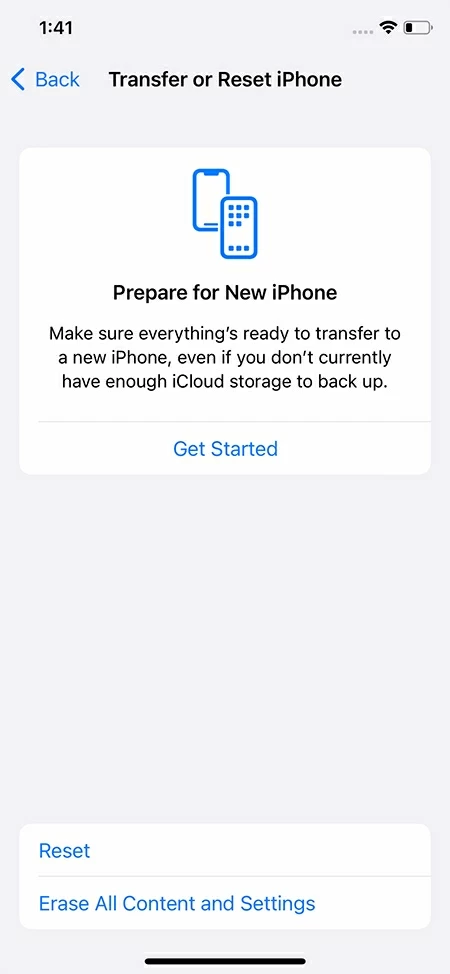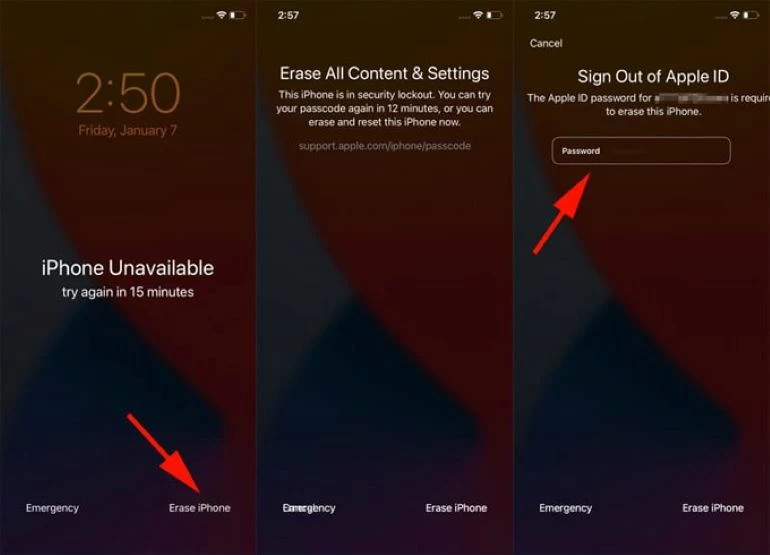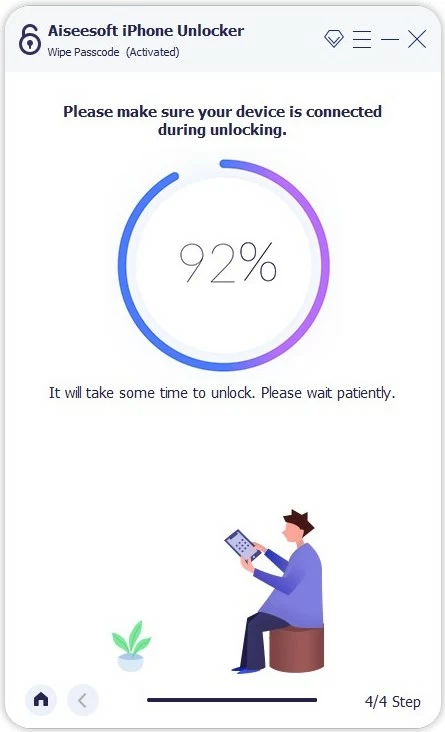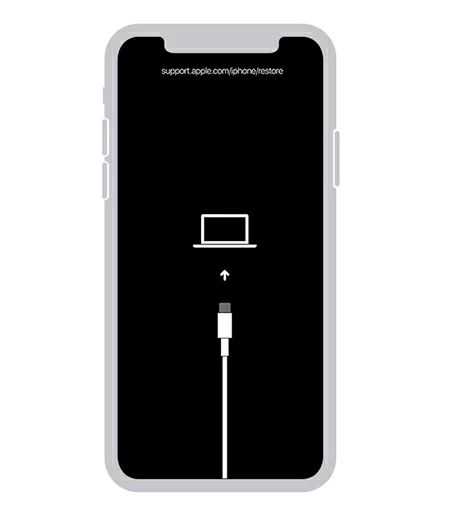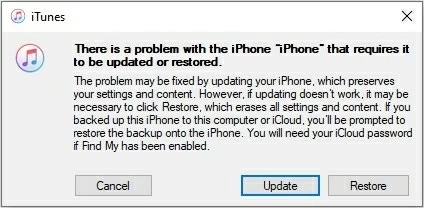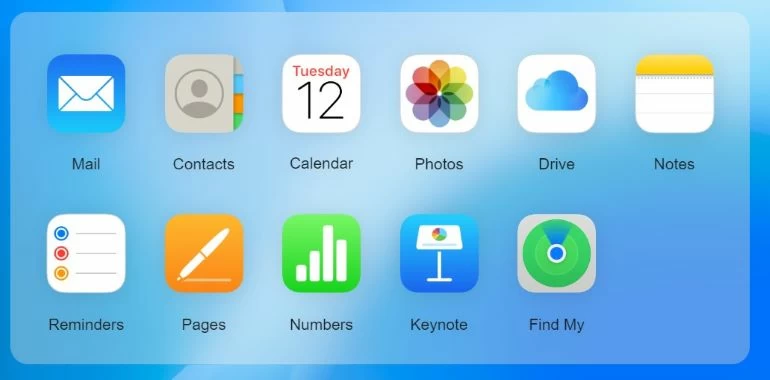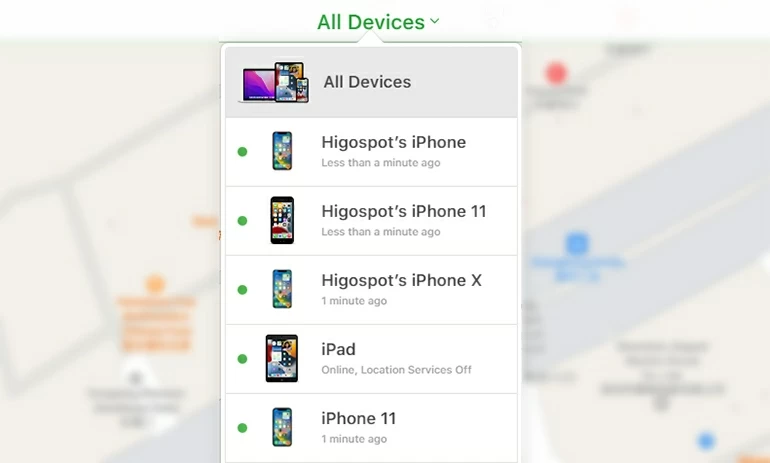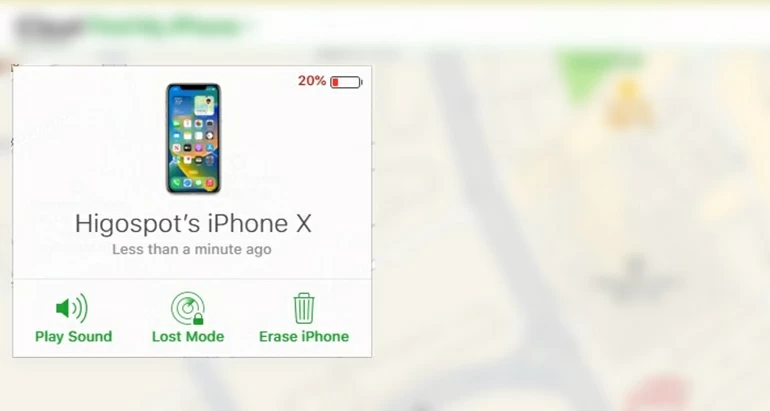How to Reset iPhone 13 Without Passcode
If your iPhone 13 is acting up or stuck on the unavailable screen due to a forgotten passcode, a factory reset is the solution for a fresh start. This guide explores 4 quick ways for a seamless reset on iPhone 13 series.

Mark Anderson
Updated on Aug 1, 2025

This guide will show you several different ways to reset your iPhone 13 with or without a password.
If you're considering selling or trading your iPhone 13, it's highly advisable to perform a factory reset on your iPhone 13 to erase all personal data for security and privacy. Alternatively, if you've forgotten your iPhone passcode or find yourself faced with the iPhone Unavailable screen due to repeated incorrect passcode entries, the only solution is to reset your iPhone 13 to factory settings, bypassing the passcode.
Regardless of your situation, this guide will detail multiple methods on how to reset iPhone 13, with or without a passcode. Furthermore, it will show you iPhone Unlocker, one of the most effective tools capable of removing any screen lock on iOS devices and completely resetting iPhone 13, iPhone 13 Pro or Pro Max without passcode, all in just a few clicks.
It's crucial to understand that the reset process will erase all data on your iPhone 13, returning it to its factory settings. Therefore, it's essential to back up all your data, so you'll have the option to restore your iPhone 13 from a recent backup to prevent data loss.
Table of Contents
How to Reset iPhone 13 When Using Password
If you remember the passcode for your iPhone 13, executing a factory reset becomes significantly simpler. Ensure that you've backed up your data to iCloud or your computer for potential restoration later. Below are the steps on how to factory reset iPhone 13 using the Settings app:
1. Get into your iPhone 13 and open Settings app.
2. Tap on General and scroll down to select Transfer or Reset iPhone.
3. Then choose Erase All Content Settings. If you're moving all content to a new iPhone, tap Get Started for Prepare for New iPhone.

4. Tap Continue and enter your passcode to confirm reset.
5. The erasing will sign out of your Apple ID and remove all personal data.
The process will start and automatically factory reset the iPhone 13. Once done, your device will revert to its default settings and restart with everything wiped out. Try restoring your data from a previous backup
How to Factory Reset iPhone 13 Without Password
Resetting your iPhone 13 is a straightforward process when you have the passcode. However, what if you've forgotten your passcode, or your iPhone 13 displays messages like "iPhone Unavailable" or "Security Lockout"? If you find yourself locked out of your device, it's necessary to acquire knowledge on how to reset your iPhone 13 without a password.
Way 1. Reset iPhone 13 with Apple ID Password (iOS 15.2 or later)
If you fail to unlock your iPhone or it keeps saying unavailable, try using your Apple ID password to perform a complete factory reset on your iPhone 13 without requiring the passcode. However, this method is applicable only for iOS versions 15.2 and later, and the device should be connected to a Wi-Fi or cellular network.
Here's how you can reset your iPhone 13 without passcode or computer:
1. From iPhone's lock screen, keep entering wrong passcodes over 5 times until you see a Security Lockout or iPhone Unavailable alert.
2. At the bottom of the screen, there should be an Erase iPhone option.
3. Tap on Erase iPhone button and you'll see the Erase All Content & Settings screen.
4. Tap Erase iPhone again and enter your Apple ID password to erase this device.

Factory reset iPhone without password or computer using the Erase iPhone option.
Allow your iPhone 13 to start resetting. Be aware this is to permanently delete all your current data and settings. When the device restarts and displays the Hello screen, your iPhone 13 has been fully reset. Take your time to set it up from the very beginning and restore from a backup.
Way 2. Factory Reset iPhone 13 Without Password - iPhone Unlocker
Yet, if you're using an older iOS version or your device lacks an active network connection, resetting your iPhone 13 to factory settings using your Apple ID password is not feasible.
In such instances, a highly efficient unlocking software, iPhone Unlocker, can provide assistance. This software eliminates the need for any password; simply install it on your computer and connect your iPhone. With just a few clicks, you can effortlessly remove the screen lock and perform a quick factory reset on iPhone 13, iPhone 13 Pro, iPhone 13 Pro Max, iPhone 13 Plus, and other iPhone and iPad models.
Win Download Mac Download
Follow the outlined steps and learn how to reset on iPhone 13 without password or iTunes:
Step 1. Install and open iPhone Unlocker on your Mac or PC.
Step 2. Choose Wipe Passcode mode from the main interface.

Step 3. Link your iPhone 13 to computer with a USB cable.
Step 4. Follow its onscreen instructions to get your device recognized.
You can put your device into Recovery Mode by pressing and releasing the Volume Up button, then the Volume down button, and holding the Side button until the cable-to-computer screen appears.

Step 5. Hit Start button to download the latest iOS software firmware for your iPhone.

Ste[ 6. Then enter 0000 in the pop-up box, and click Unlock to start iPhone 13 factory reset without password.

Keep your device connected throughout the resetting process. Once done, the screen lock will be removed, granting you access to your iPhone 13 after the factory reset. To restore your data and settings, proceed through the setup process until you reach the Apps & Data screen, then opt to restore from iCloud or your computer.

Way 3. iPhone 13 Factory Reset Without Password Using iTunes / Finder
Another desktop-based method to factory reset an iPhone without password involves utilizing iTunes or Finder. If you're operating a Windows PC or using a Mac with macOS Mojave 10.14 or earlier, utilize iTunes. For Mac users with macOS Catalina 10.15 or later, employ Finder to restore your iPhone 13, 13 Pro, or 13 Pro Max. The steps are pretty similar:
1. Launch Finder or iTunes on your computer and attach the iPhone 13 you want reset.
2. Force your device to enter its Recovery Mode so the iTunes/Finder can recognize the locked phone.

3. When iTunes/Finder prompts that your iPhone should be restored or updated, click Restore.

Restore iPhone 13 without password using iTunes or Finder.
4. Confirm the Restore option and keep your iPhone connected.
5. An iOS software will be downloaded to your device and all your existing data and settings will be erased.
6. When your phone reboots, set it up as a new one and restore your data from a most recent backup.
Way 4. Reset on iPhone 13 Without Passcode Using iCloud Find My
The Find My feature in iCloud allows for a remote reset on an iPhone 13 without the need for a password. To proceed, ensure that Find My iPhone was previously enabled on your device before the lockout and verify that it has an internet connection. Then, log in to your iCloud account with your Apple ID and password. Here's the step-by-step guide on how to reset iPhone 13 Pro Max without password using Find My:
1. On your computer or iPad, visit iCloud.com.
2. Enter your Apple ID and password to sign in to your iCloud account.
3. Choose Find My from the options.

4. Click All Devices at the top when you see a map on the screen.
5. From the list of devices, choose your iPhone 13 to reset.

Log in to iCloud account and use Find My feature for remote erase and reset on iPhone 13, iPhone 13 Pro, iPhone 13 Pro Max.
6. Click on Erase iPhone and confirm with Erase iPhone button to begin resetting.

This will erase your iPhone 13 and reset it completely. All data on the device will be wiped out. You can then finish the setup process and restore your content and settings from an earlier backup in iCloud or iTunes.
FAQs on iPhone 13 Factory Reset
- How to hard reset an iPhone 13?
- If your iPhone 13 isn't turning off or being unresponsive, you can try to force restart it to start using it again. Quickly press the Volume up button and the Volume down button in sequence, then press and hold the Side button. Release the buttons when the Apple logo appears.
- How do I factory reset my iPhone 13 when it's locked?
- To reset a locked iPhone without a password, you have several options: utilizing iPhone Unlocker, iTunes, or Finder. These tools do not ask for a password to erase your phone entirely and remove the screen lock. Alternatively, you can opt for the Find My iPhone feature to execute a remote reset over the internet.
- Can you factory reset an iPhone 13 without Apple ID password or computer?
- Unfortunately, no. While options such as iTunes or Finder allow you to reset a locked iPhone 13 without the Apple ID password, they do require the use of a computer. If you don't have access to a computer, alternatives like the "Erase iPhone" or "Find My" feature can facilitate a wireless reset on the iPhone. However, they still necessitate your Apple ID and password for authentication.


About Mark Anderson
Mark is a passionate content creator with years of experience in technical field. He has written a variety of niches and always shares a unique insight into the world of Internet & technology.
 iPhone UnlockerRemove iPhone & iPad lock screen
iPhone UnlockerRemove iPhone & iPad lock screen iPhone Data TransferTransfer and manage your iPhone & iPad data
iPhone Data TransferTransfer and manage your iPhone & iPad data Android UnlockerRemove Google FRP lock and bypass screen locks
Android UnlockerRemove Google FRP lock and bypass screen locks iPhone Data RecoveryRecover deleted files from iPhone, iPad
iPhone Data RecoveryRecover deleted files from iPhone, iPad Location ChangerFake a GPS location easily
Location ChangerFake a GPS location easily Video DownloaderDownload videos from 1000+ sites
Video DownloaderDownload videos from 1000+ sites