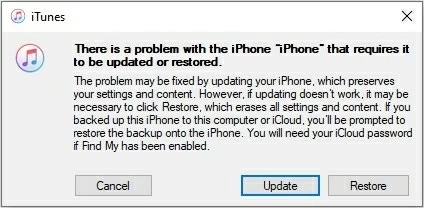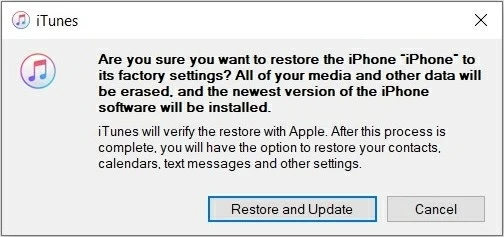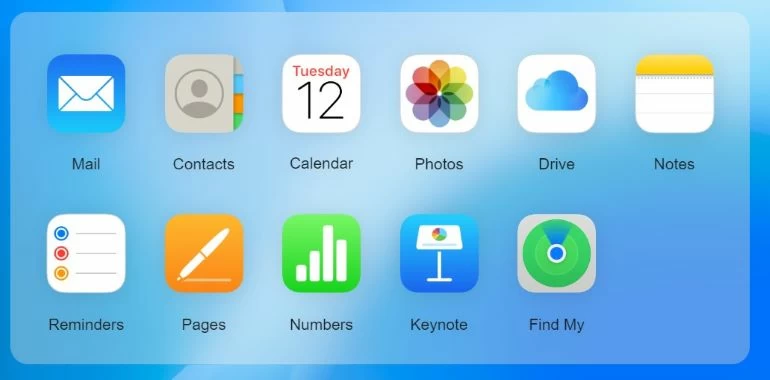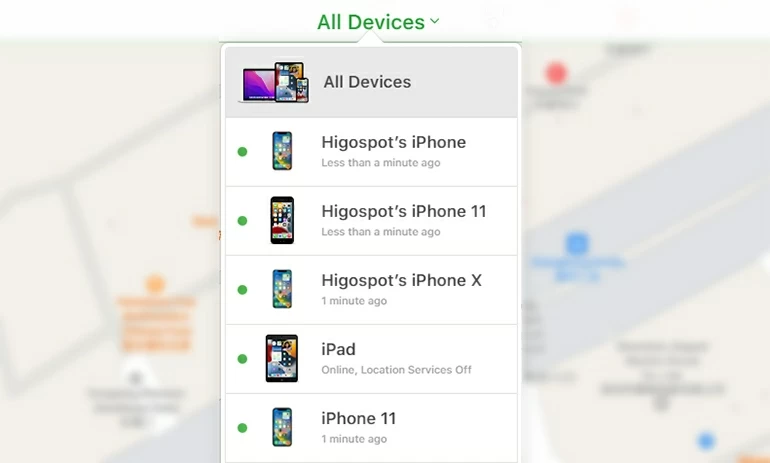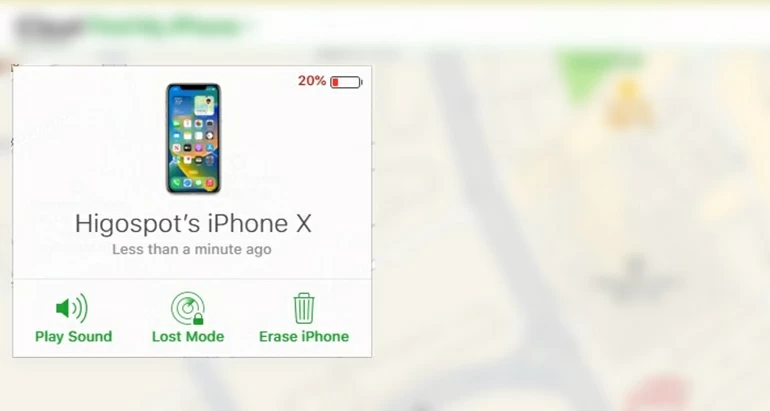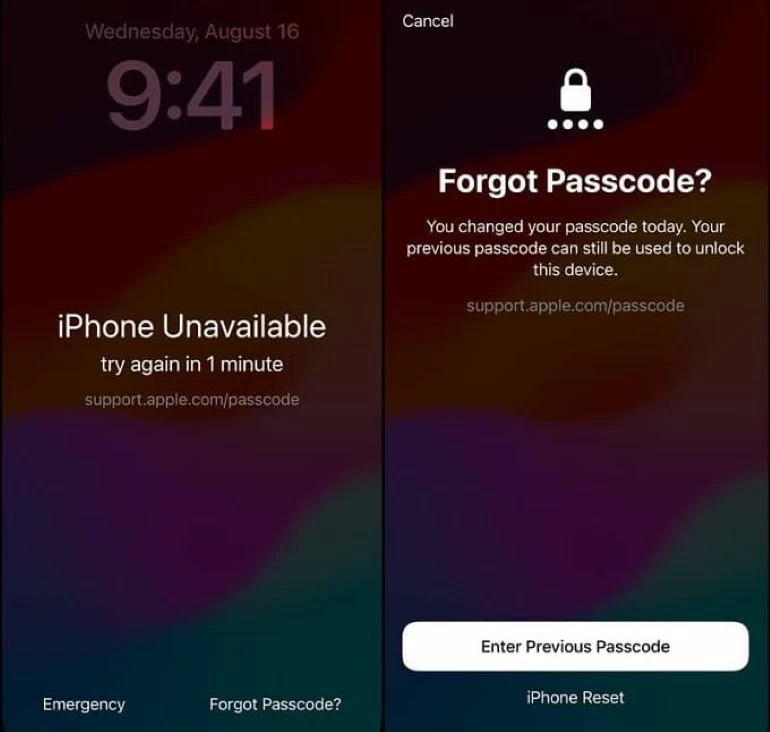How to Remove Passcode from iPhone When Locked
If you forgot iPhone passcode and your iPhone was locked, keep reading and the post will tell you how to remove passcode from iPhone when locked and access your iPhone without passcode.

Alice Estelle
Updated on Oct 24, 2025
Summary: If you find yourself locked out of iPhone and have forgotten your iPhone passcode, then using a reliable third-party tool, iPhone Unlocker, can quickly and securely remove the passcode from your iPhone when locked, letting you get into your iPhone again!

Factory resetting can remove the passcode from iPhone when it is locked.
Most Apple users set up a screen passcode as a barrier to protect their iPhones, but inevitably the iPhone gets locked because you forget the passcode. If you are locked out of your iPhone, you can only access it again by removing the passcode.
The only way to remove the passcode while your iPhone is locked is to reset your iPhone to its factory settings, which will erase all the media and data on your device, including the lock screen passcode. In this post, we will introduce various ways on how to remove passcode from iPhone when locked. Let's get started.
Table of Contents
How to remove passcode from iPhone when locked via iTunes
When an iPhone becomes locked or disabled, if you want to remove the passcode from the iPhone, you will first think of using Apple's official method, which is to use iTunes or Finder to restore the iPhone to default settings. During this process, make sure your iTunes has been updated to the latest version and your iPhone needs to enter recovery mode.
1. Turn off the locked iPhone and plug it into the computer.
2. Open the iTunes app and make your iPhone enter recovery mode.
- iPhone 8 series or later series: keep pressing the Side button until you see a cable pointing to computer on the screen.
- iPhone 7 series: hold the Volume down button for an extended period.
- iPhone 6 series or previous model: press and hold the Home button.
3. Once your iPhone is detected, select the "Restore" option in a small pop-up window.

4. Choose "Restore and Update" in the next confirmation box.

Note: If your iPhone exit the Recovery Mode during the restore process, you should press the appropriate buttons on your iPhone to re-activate recovery mode.
After you remove passcode from your locked iPhone, you should set up your iPhone from scratch. If you have previously synced your iPhone with a computer or have a backup in iCloud, you can recover the erased data from the backup.
Remove passcode from locked iPhone via third-party tool
Removing passcode from a locked iPhone with iTunes often takes a long time. As an alternative to iTunes to remove iPhone passcode when locked, iPhone Unlocker has the advantage of saving time and effort, allowing you to remove the lock screen passcode from your iPhone in just a few clicks.
Win Download Mac Download
It works with all iPhone and iPad models, and can bypass various passwords, including lock screen passcode, Face ID, Touch ID, Screen Time password. In addition, it can also remove Apple ID and iTunes encryption passwords.
Here's how to remove iPhone passcode when it's locked or disabled:
Step 1. Launch the software and connect your iPhone to the computer.
Step 2. Choose "Wipe Passcode" and then click on "Start" button.

Step 3. Click the "Device connected but not recognized?" link and follow the instructions to put your iPhone into recovery mode.

Step 4. Check your iPhone information and hit "Start" to download the iOS firmware package for your device.

Step 5. Enter "0000" in the Unlock Confirmation box and then click "Unlock" to bypass iPhone passcode without iTunes.

How to remove the locked iPhone passcode via iCloud
With Find My enabled on your locked iPhone, you can use iCloud to remotely remove the passcode from an iPhone when locked. But note that this method requires that you have turned on the Find My function before the iPhone is locked and your iPhone must have a network connection.
1. Visit iCloud.com and sign in with the same Apple ID and password you used on your disabled iPhone.
2. Select the "Find My" option from the homepage.

3. You will see a map showing the location of all devices associated with that Apple ID. Click on "All Devices" at the top and select the locked iPhone you want to remove passcode from.

3. Choose "Erase iPhone" option from the prompted window.

4. Click the "Erase" option to confirm that you want to wipe the iPhone and perform passcode removal from locked iPhone.
Remove locked iPhone passcode without computer
Actually, iPhones running iOS 15.2 and later will come with an Erase iPhone or Forgot Passcode? option on your lock screen that allows you to remove the passcode from iPhone when locked. This option lets you unlock your iPhone without passcode and computer when your iPhone shows the iPhone Unavailable or Security Lockout screen.
Here's how to remove passcode when iPhone is locked in iOS 17:
1. Keep entering your passcode on your lock screen until the iPhone Unavailable or Security Lockout prompt appears.
2. Tap the "Forgot Passcode?" option in the lower right corner. Use "Erase iPhone" for devices running before iOS 17.
3. Choose "iPhone Reset" to confirm to continue in the next step.

4. Enter your Apple ID password to log out your Apple account.
5. Tap "Erase iPhone" to start restoring your iPhone to its original settings.
Note: If your iPhone are not connected to a cellular or Wi-Fi network and has not been upgraded to iOS 15.2 and later, this method will not work.
Bonus: How to turn off passcode on iPhone
If you're afraid that you will be locked out of your iPhone again, you can skip the passcode setting step when setting up an iPhone; or if you feel that you don't need password protection, you can turn off the iPhone passcode.
- Select "Face ID & Passcode" from the "Settings" menu.
- Type in the passcode you set up previously for the lock screen.
- Scroll down until you see "Turn Passcode Off," and tap it.
- Enter the passcode once more, then you can disable iPhone lock screen passcode.
FAQs
- Can I remove passcode from iPhone without computer?
- If your iPhone is running iOS 15.2 or later, there is a Forgot Passcode? or Erase iPhone option on your lock screen. When you forget your passcode or encounter iPhone Unavailable or Security Lockout issues, you can tap this option to erase your iPhone and remove the passcode without a computer.
- How to remove passcode from locked iPhone without losing data?
- If your iPhone got locked and you don't know the screen passcode, to remove the passcode from your iPhone, you can need to factory reset your device, so that your iPhone is as good as new and everything has not been set up.
- But at the same time, all the data and settings that your iPhone originally had will be deleted. But if you have a backup of your data in iCloud or iTunes, you can get back the lost data from the backup after the reset is over.
- How to bypass iPhone passcode if you forgot it?
- To bypass the iPhone lock screen without passcode,you can try iTunes or Find My on iCloud or a reliable third-party software like iPhone Unlocker. These methods allow you to unlock iPhone without passcode.


About Alice Estelle
Alice Estelle has been a newspaper editor and a book editor with extensive writing experience. She also has deep research in the field of mobile software and is keen on exploring and solving various problems of iOS and Android systems.
 iPhone UnlockerRemove iPhone & iPad lock screen
iPhone UnlockerRemove iPhone & iPad lock screen iPhone Data TransferTransfer and manage your iPhone & iPad data
iPhone Data TransferTransfer and manage your iPhone & iPad data Android UnlockerRemove Google FRP lock and bypass screen locks
Android UnlockerRemove Google FRP lock and bypass screen locks iPhone Data RecoveryRecover deleted files from iPhone, iPad
iPhone Data RecoveryRecover deleted files from iPhone, iPad Location ChangerFake a GPS location easily
Location ChangerFake a GPS location easily Video DownloaderDownload videos from 1000+ sites
Video DownloaderDownload videos from 1000+ sites