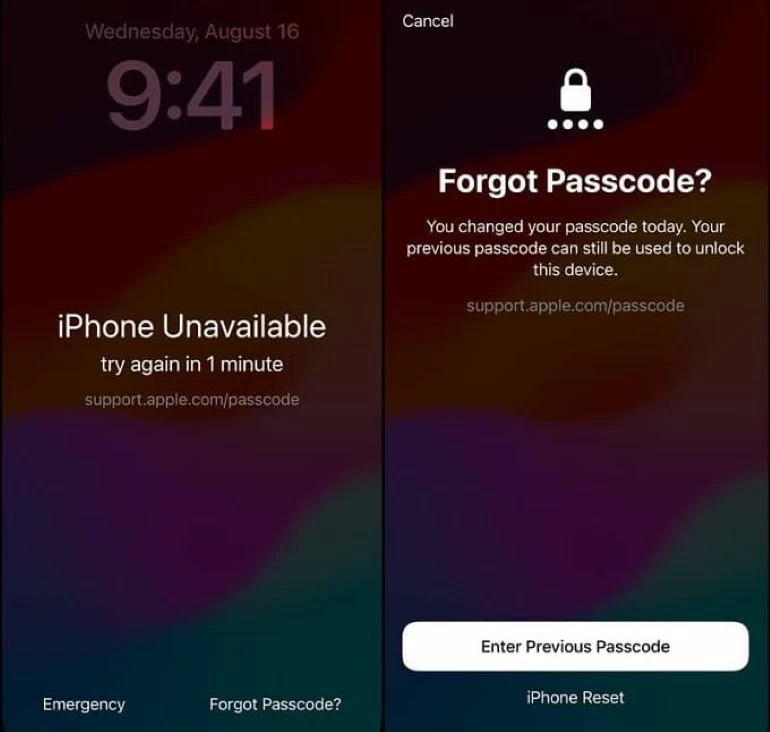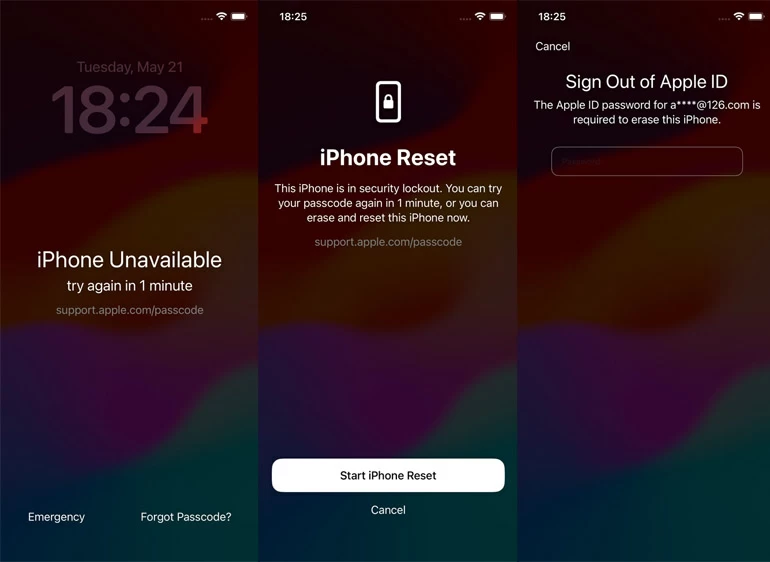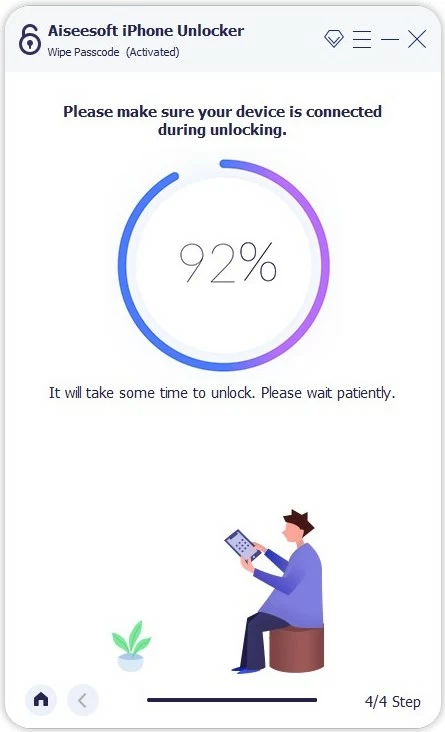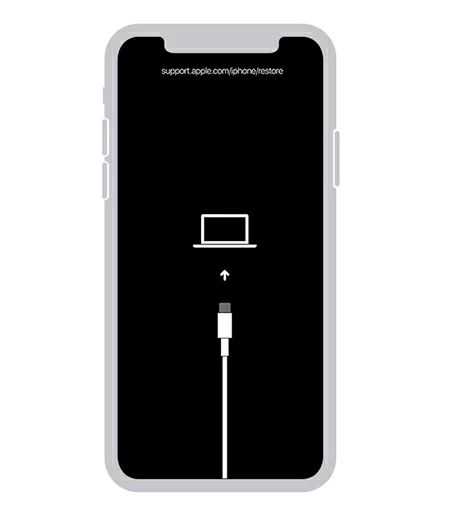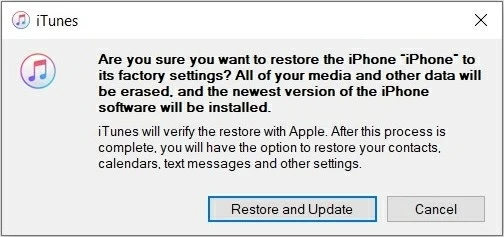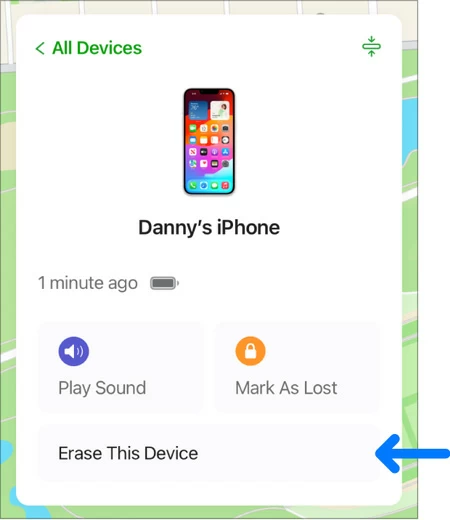iPhone 15 Unavailable? 5 Ways to Fix It!
If your iPhone 15 shows iPhone Unavailable alert on the lock screen after several wrong passcode attempts, check out these methods to unlock it and regain access.

Mark Anderson
Updated on Jan 15, 2025

You'll see iPhone Unavailable alert on the lock screen if you input wrong passcode over 5 times in a row.
A lock screen passcode can protect your iPhone 15 from unauthorized access. However, if the passcode is entered incorrectly too many times, the iPhone Unavailable error should appear. Starting from 1 minute, each subsequent wrong passcode attempt locks you out of the iPhone 15 Unavailable screen for an increasing period of time.
Generally, you can enter the correct passcode when the timer ends. But if you forget your passcode and reach 10 failed attempts, the iPhone 15 will be unavailable with no timer. In that case, there's no other way but to reset your iPhone and unlock it.
In this guide, we'll show you how to fix iPhone 15 Unavailable issue and regain full access. To make things easier, you can also use the iPhone Unlocker software to remove the unavailable screen and unlock your iPhone without passcode or Apple ID in simple clicks.
This guide is compatible with iPhone 15, iPhone 15 Plus, iPhone 15 Pro, iPhone 15 Pro Max and all other iOS & iPadOS devices.
Table of Contents
Why iPhone 15 Says Unavailable & What Does It Mean
With wrong passcode attempts over 5 times, your iPhone 15 displays "iPhone Unavailable, try again in 1 minute," whether it's because you forgot your iPhone passcode, bought a second-hand device, or put your phone in the pocket and accidentally input several incorrect passcodes.
When the timer ends, you can unlock the unavailable iPhone 15 by entering the correct passcode. Otherwise, the device will be locked for varied times until you run out of all chances. See how long iPhone Unavailable alert will last:
- On the 5th failed attempt, it shows "iPhone Unavailable, try again in 1 minute,"
- On the 6th failed attempt, it shows "iPhone Unavailable, try again in 5 minutes,"
- On the 7th failed attempt, it shows "iPhone Unavailable, try again in 15 minutes,"
- On the 8th & 9th failed attempt, it shows "iPhone Unavailable, try again in 1 hour,"
- On the 10th failed attempt, it shows "iPhone Unavailable" with no timer.
After 10 unsuccessful attempts, the iPhone 15 will be unavailable permanently unless you perform a factory reset. Keep reading to learn how to reset iPhone and fix the iPhone 15 Unavailable issue.
How to Fix iPhone 15 Unavailable in iOS 17 or Later
If your iPhone 15 says "Unavailable, try again in X minutes" after multiple incorrect passcode attempts, you can wait until the timer expires, or use a recently changed passcode to temporarily get into your iPhone and immediately change your passcode again.
Make sure the iPhone 15 is updated to iOS 17 or later and you've changed your passcode in the last 72 hours. Here's how to unlock unavailable iPhone 15 with the Forgot Passcode option:
- Keep entering passcode on the lock screen until you see iPhone Unavailable appears.
- When you're ready, tap Forgot Passcode? option at the bottom.
- Tap Enter Previous Passcode.
- Enter your old passcode and follow the onscreen prompts to set a new passcode instantly.
- Use the new passcode to unlock your iPhone 15.

Another situation is that you have forgotten your iPhone passcode completely and haven't changed it recently. At this point, performing a factory reset would be the only way to bypass the iPhone 15 Unavailable screen. Ensure your device is connected to Wi-Fi network, here are the steps to fix unavailable iPhone 15 without computer when you forgot passcode:
- Input a wrong passcode over 5 times.
- Tap Forgot Passcode? option when the iPhone Unavailable screen displays.
- Choose iPhone Reset and tap Start iPhone Reset on the pop-up box.
- Enter your Apple ID password to sign out of your Apple account on this iPhone.
- It will erase your iPhone and wipe all data and settings on it.
Note: In iOS 15 / 16, tap the Erase iPhone button instead of Forgot Passcode? option to proceed. Get help if there's no erase option on iPhone Unavailable screen.

After reset, follow the onscreen prompts to set up your iPhone again when it restarts. Hopefully, you have a previous iCloud backup or computer backup to restore your data during the setup.
How to Unlock Unavailable iPhone 15 With No Timer
In the event that your iPhone 15 says unavailable after more than 10 incorrect attempts and there's no timer, it's still possible to fix iPhone Unavailable without passcode or Apple ID using a computer.
Remove iPhone 15 Unavailable Screen via iPhone Unlocker
With a user-friendly interface, iPhone Unlocker provides a one-click method to easily remove the unavailable screen and forgotten passcode from an iPhone or iPad, allowing you to unlock your iPhone 15 without passcode or Apple ID quickly.
In addition to fixing the iPhone 15 unavailable issue, this iOS unlocking tool can also help you remove various passcodes in simple clicks, including 4-digit or 6-digit passcode, Security Lockout, Touch ID, Face ID, Apple ID, Screen Time code, and more.
Win Download Mac Download
Supporting all iOS & iPadOS versions and devices, here's how to remove iPhone Unavailable screen if you forget your passcode:
Step 1. Launch iPhone Unlocker on computer and choose Wipe Passcode.

Step 2. Link the iOS device via a USB cable. If necessary, follow the onscreen instructions to enter the unavailable iPhone 15 into Recovery Mode.

Step 3. Click Start button to download the unlocking firmware for your iPhone 15.

TIP: Check the device information before you start the downloading process.

Step 4. Enter "0000" in the pop-up box and hit Unlock button to reset the unavailable device.

The iPhone Unavailable screen will be removed from your iPhone 15 when the unlocking process completes. After regaining access, you can set up the device again for new use or restore your data from an earlier iPhone backup either in iCloud or computer.

Reset Unavailable iPhone 15 Without Passcode via iTunes or Finder
When your iPhone 15 shows not available after multiple failed attempts, using iTunes or Finder on computer is another possible way to unlock it if you forget the passcode. Simply put the iPhone into Recovery Mode and restore it from iTunes / Finder. Be aware that this process will reset the iPhone 15 to factory settings and erase all your data files. Afterwards, the unavailable message will be removed from the lock screen, letting you get access back and use your iPhone again.
1. Open iTunes or Finder on your computer.
- To unlock an iPhone 15 when it's on unavailable screen, open iTunes on a Windows PC or a Mac with macOS 10.14 or earlier.
- For macOS 10.15 or later, run the Finder app. The steps are basically the same.
2. Turn off iPhone 15.
- Press and hold both Side button and the Volume Down button until the power off slider shows up.
- Drag the slider to turn off the iPhone.
3. Put the unavailable iPhone in Recovery Mode.
- Keep holding the Side button while simultaneously linking your device to the computer via a USB cable.
- Do not release the button until the cable-to-computer image appears.

4. Reset iPhone with your computer and restore it to factory settings.
- When a dialog box pops up on your iTunes or Finder screen, choose Restore.
- Choose Restore and Update to download and install the latest iOS software for iPhone 15.
- Wait until the restore process finishes, and your device will restart, showing a setup screen.
- Disconnect your iPhone and set it up from the scratch.
- If possible, restore data from a previous backup after the unavailable message is wiped.

How to Remove iPhone Unavailable Screen Without Computer via iCloud
If you have Find My iPhone enabled on your device previously, try using iCloud to erase the unavailable screen and unlock your iPhone 15 wirelessly. By entering the associated Apple ID and password, you're allowed to perform a remote reset on the unavailable iPhone 15 through a network connection. Here's how to bypass iPhone Unavailable without computer via iCloud:
Step 1. Open a browser and visit iCloud.com.
Step 2. Sign in to your iCloud account with your Apple ID & password.
Step 3. Go to the Find My option and click All Devices at the top.
Step 4. Select the unavailable iPhone 15 and choose Erase This Device option.
Step 5. Confirm the option and the erasing process should start.

Once done, everything on this iOS device will be erased. Take your time to go through the setup process. When you're able to, restore data from an old iCloud backup or computer backup.
After iPhone Unavailable Error Fixed
Using these 5 methods in this guide, you can successfully fix the iPhone 15 not available error even if you forgot your passcode and exhausted all 10 attempts. To avoid the "iPhone Unavailable, try again" alert, make sure to set a new lock screen passcode that you won't forget. If you want to fix iPhone Unavailable without losing data, a regular backup of your iPhone will be helpful to restore the lost data.
FAQs
- Why does my iPhone say unavailable for 15 minutes?
- If you keep entering wrong passcode over 5 times in a row, the iOS device displays iPhone Unavailable alert on the lock screen with a timer saying "try again in 1 minute." One more incorrect passcode makes it 5 minutes. With another failed attempt, you'll see "iPhone Unavailable, try again in 15 minutes" messages. Each subsequent unsuccessful attempt increases the time. On the 8th and 9th attempt, you'll be locked out for 1 hour. After you fail for 10 times, your iPhone will be locked out permanently with no timer. If so, you'll need to fully reset your iPhone to unlock it.
- Why is my iPhone unavailable but no erase option?
- In iOS 17 and later, there should a Forgot Passcode? button at the bottom of the iPhone Unavailable screen. You'll only see the Erase iPhone option if the device is running iOS newer than iOS 15.2 but earlier than iOS 17.
- Also, if the iPhone receives incorrect passcode over 10 times in a row, there's no timer or Erase iPhone option on the lock screen.
- What to do if my iPhone says unavailable without timer?
- There are 10 attempts in total until the iPhone is permanently unavailable without a timer. In that case, you'll have no choices but to factory reset the iPhone. Using iTunes, Finder, iCloud, or third-party iPhone Unlocker software, the unavailable screen can be erased from your iPhone with ease.


About Mark Anderson
Mark is a passionate content creator with years of experience in technical field. He has written a variety of niches and always shares a unique insight into the world of Internet & technology.
 iPhone UnlockerRemove iPhone & iPad lock screen
iPhone UnlockerRemove iPhone & iPad lock screen iPhone Data TransferTransfer and manage your iPhone & iPad data
iPhone Data TransferTransfer and manage your iPhone & iPad data Android UnlockerRemove Google FRP lock and bypass screen locks
Android UnlockerRemove Google FRP lock and bypass screen locks iPhone Data RecoveryRecover deleted files from iPhone, iPad
iPhone Data RecoveryRecover deleted files from iPhone, iPad Location ChangerFake a GPS location easily
Location ChangerFake a GPS location easily Video DownloaderDownload videos from 1000+ sites
Video DownloaderDownload videos from 1000+ sites