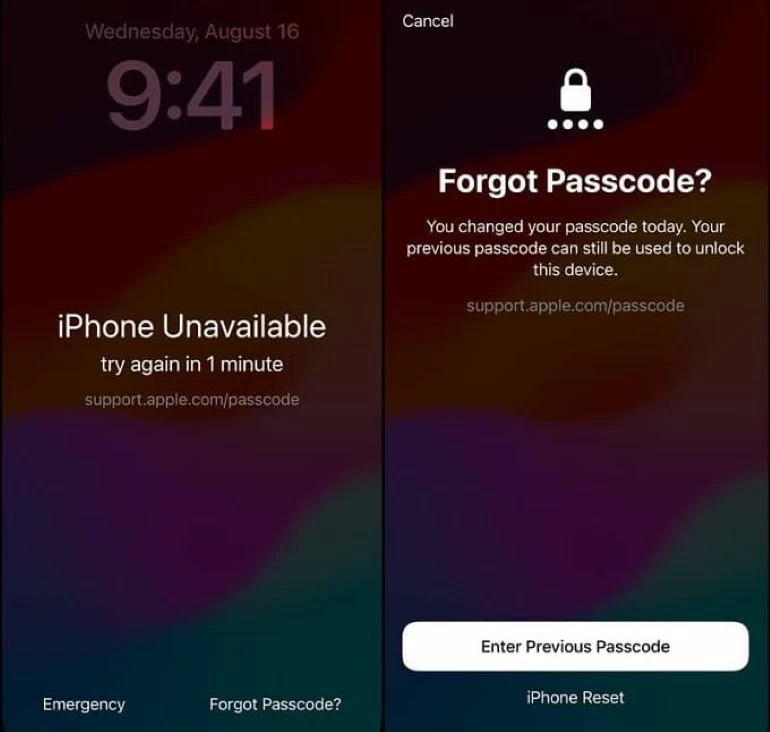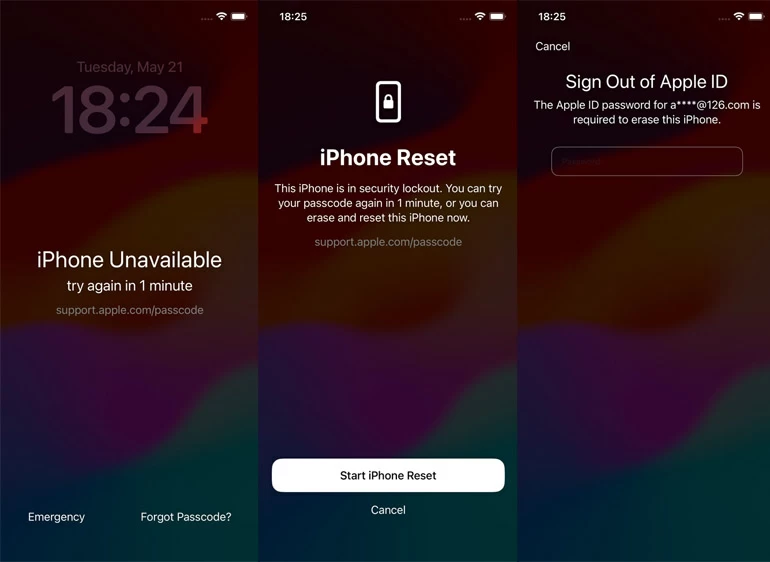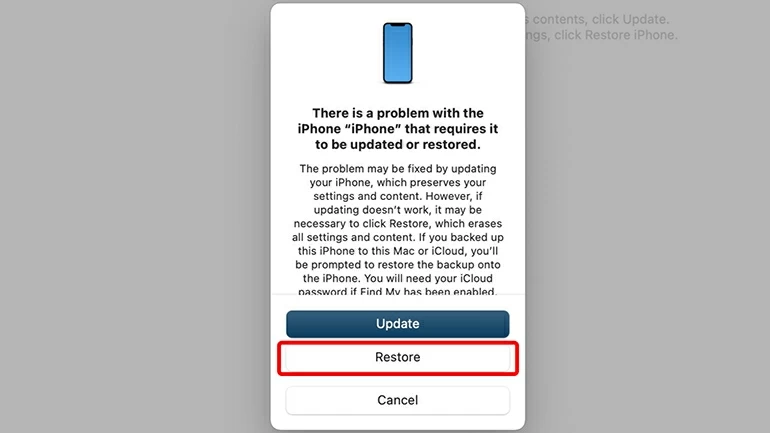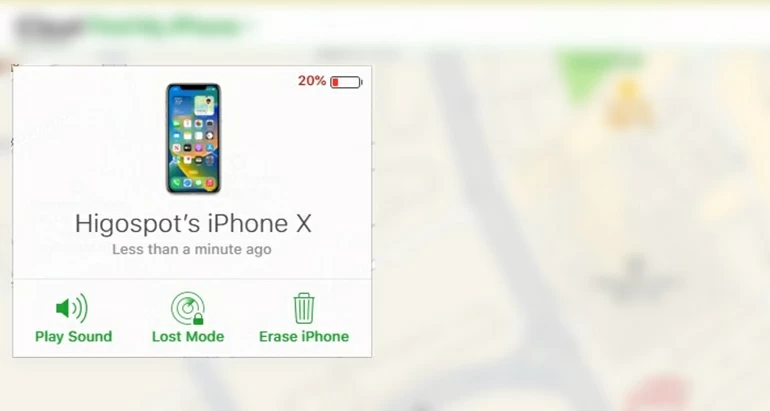How to Unlock iPhone 15 without Passcode [Updated and Ultimate Guide]
If you are still anxious about forgetting your iPhone 15 passcode and not being able to access your device, then read this guide carefully and you could unlock your iPhone 15 without a passcode.

Alice Estelle
Updated on Feb 27, 2025
Quick tip: When your iPhone 15/Pro/Pro Max/Plus is locked due to multiple incorrect password input or forgotten passcode, iPhone Unlocker can help you quickly remove the lock screen passcode and unlock an iPhone 15 without passcode or Apple ID.

There are many effective ways for you to get into your locked iPhone without passcode.
The iPhone passcode is an important safeguard to protect the security and privacy of your device. Once you forget the lock screen passcode and find yourself locked out of your iPhone 15, you cannot access all the files and important data in the device. Therefore, how to unlock iPhone 15 without passcode has become a focus of attention for many users.
Don't worry, this post will list safe and reliable ways for you to unlock iPhone 15/Pro/Pro Max/Plus without a passcode, letting you get into your iPhone again and use it normally. Moreover, iOS 17 which comes with iPhone 15 upgrade also provides Apple users new ideas for unlocking iPhone 15 without passcode.
Table of Contents
Can I unlock iPhone 15 without losing data
In the past, unlocking an unavailable iPhone usually required factory resetting iPhone and deleting all of your data and settings. Users can restore their data from iCloud or computer backups after the unlocking process is complete.
But the release of iOS 17 makes it possible to unlock the iPhone 15 passcode without losing data. Because the Passcode Reset feature introduced by iOS 17 enables you to temporarily unlock iPhone with the old passcode and set a new one. This process doesn't require you to erase the device or enter your Apple ID password, you only need to remember your old lock screen password.
How to unlock iPhone 15 passcode without computer
There are two ways to unlock iPhone 15 without passcode or computer, just do it on your iPhone screen.
Unlock iPhone 15 passcode without computer and losing data
With iPhone 15 running iOS 17 and later, when you trigger the iPhone Unavailable or Security Lockout screen because you have entered the incorrect password multiple times or don't remember the passcode, a Forgot Passcode? option will come with the screen in the lower right corner, which allows you to use the old passcode to unlock iPhone within 72 hours without losing existing data.
However, this method only works if you have changed your passcode for no more than 72 hours, otherwise, the previous passcode cannot be used to reset the new passcode.
1. Keep entering the wrong passcode on your lock screen until the iPhone Unavailable / Security Lockout prompt appears. You should try your passcode at least five times.
2. Tap the Forgot Passcode? option in the lower right corner of the screen.
3. Select Enter Previous Passcode.
4. Enter your old passcode.
5. Reset a new passcode immediately to access your iPhone 15.

Note: If your iPhone 15 has the self-erase feature turned on in advance, it will actively erase all of the device's content and settings after 10 failed passcode attempts. This is also a data protection measure brought by iOS 17.
Get into locked iPhone without passcode or computer
If you have forgotten the previous password or your iPhone 15 has been locked for a long time, you can also use the Forgot Passcode? option to reset your iPhone 15 without a computer to unlock it. But you must use your Apple ID and password to wipe all the contents of the iPhone.
Make sure your locked iPhone 15 is connected to a cellular or Wi-Fi network, and then you can follow these steps to unlock the iPhone 15 without needing passcode:
1. When you see Forgot Passcode? on the iPhone Unavailable screen, tap on it. If you don't see it, keep trying to enter your passcode.
2. Tap Start iPhone Reset on the Security Lockout screen to go on.
3. Follow the onscreen instructions to enter your Apple ID password to sign out of Apple account.
4. Tap Erase iPhone to confirm. You can choose whether to keep the eSIM and erase data.

After your iPhone 15 restarts, set up your iPhone as a new device and choose to restore data from iCloud or Mac/PC to your device in the Transfer Your Apps & Data screen.
Tips
- If your iPhone 15 is unavailable and there is no internet connection, you will not be able to connect to the internet and this method will not work for you either.
- Since iPhone 15 stars running iOS 17, the Forgot Passcode? option will appear on the screen, but if you have another iPhone model running iOS 15.2 to iOS 16, you will see the Erase iPhone option.
How to unlock iPhone 15 without passcode or Face ID
Some users reported that there is no Forgot Passcode? option on the lock screen or you want to unlock the iPhone passcode without Apple ID. It is always right to try a professional and convenient iPhone Unlocker tool.
iPhone Unlocker can bypass various lock screen passwords, including 4- or 6-digit passcode, Face ID, Touch ID, Apple ID, iCloud Activation lock and Screen Time passcode for iPhone 15/14/13/12/11. Whether your disabled iPhone is connected to the Internet or not, you can use it to unlock iPhone 15 without a passcode or face ID in just a few clicks.
Win Download Mac Download
Step 1. Launch iPhone Unlocker and choose Wipe Passcode.
After downloading and installing the software on your computer, open the software on the desktop and select the "Wipe Passcode" mode from the menu.

Step 2. Connect your iPhone 15 and let the software recognize it.
Connect your iPhone to the computer with a compatible cable, and follow the instructions to put iPhone into recovery mode to facilitate the software to detect and unlock your device.

Step 3. Download the appropriate firmware package for your iPhone15.
Once selecting and confirming the relevant information of iPhone 15, click "Start" to download the latest iOS firmware for your device.

Step 4. Unlock your iPhone.
Enter "0000" according to the prompt and click the "Unlock" button to start factory resetting your iPhone 15.

How to unlock iPhone 15 without passcode via recovery mode
Appeal is the new ways to unlock iPhone 15 without passcode for iOS 17 and later versions, while using recovery mode to unlock iPhone passcode is one of the traditional ways. Through the Restore iPhone function of iTunes or Finder, you can remove the passcode from iPhone 15 and regain access to it.
This method needs a Mac or Windows PC. If you have a Mac with macOS Catalina or later, use Finder; if you use a Windows PC or Mac running macOS Mojave or earlier, update iTunes to the latest version first.
1. Don't connect your computer and iPhone first, turn off your iPhone15. Long press the side button and volume down button until you see the power off slider, then drag the Power Off slider.
2. Put your iPhone 15 into recovery mode and connect it to your computer. Press and hold the side button until the Recovery Mode screen (a cable pointing to a computer) shows and plug your iPhone into the computer with a suitable USB cable.
3. Restore your iPhone 15 in iTunes or Finder. Open iTunes or Finder and select Trust this computer. Locate your connected iPhone 15, when you see the option of Restore or Update, choose Restore to start resetting your iPhone 15 to factory settings.

4. Set iPhone 15 up. When the iPhone 15 reboots, disconnect it from the computer and then start setting up your iPhone from scratch and retrieve the erased data from the backup.
Note: During the whole process, keep your iPhone 15 well connected to your computer. If your iPhone exits recovery mode, restart it according to step 1.
How to unlock iPhone 15 without passcode via iCloud
If you don't have an adapted USB-C to Lightning cable, you can remotely and wirelessly unlock your locked iPhone 15 without a passcode with the help of iCloud, assuming that you've already enabled Find My on your iPhone 15 before.
1. Go to iCloud.com and sign in with your Apple ID and password.
2. Choose the Find My option from the home page.
3. Click All Devices to view the devices associated with the account and select your iPhone 15.
4. Click Erase iPhone > Erase in the pop-up windows to begin bypassing your lock screen.

Note: You can also unlock your iPhone 15 passcode without a computer by erasing it with the Find My app on another iOS or iPadOS device with the same Apple ID as your iPhone 15.
FAQs
- How to turn off passcode on iPhone 15?
- First of all, you should know that turning off the password lock screen means that everyone can access the contents of your iPhone 15. To avoid your data or privacy being stolen, it is recommended that you keep the iPhone passcode.
- If you still want to turn it off, go to Settings > Face ID & Passcode and enter your current iPhone passcode. Choose the "Turn Passcode Off" option, and tap "Turn Off" in the prompt. Then type your Apple ID password and tap "Turn Off" to disable the passcode on iPhone 15.
- Can I unlock locked iPhone 15 without erasing?
- Yes, you can. iPhone 15 running iOS 17 and above comes with an iPhone Reset feature that allows you to unlock an iPhone with the previous passcode and set a new lock screen password. But this only applies if your password was changed within 3 days. If you remember your previous passcode, you can unlock iPhone 15 without erasing it.
- Tap "Forgot Passcode?" in the iPhone Unavailable screen, and choose "Enter Previous Passcode" to continue. Then enter your old passcode to set a new passcode. Now, you can unlock your iPhone 15 without erasing the data.


About Alice Estelle
Alice Estelle has been a newspaper editor and a book editor with extensive writing experience. She also has deep research in the field of mobile software and is keen on exploring and solving various problems of iOS and Android systems.
 iPhone UnlockerRemove iPhone & iPad lock screen
iPhone UnlockerRemove iPhone & iPad lock screen iPhone Data TransferTransfer and manage your iPhone & iPad data
iPhone Data TransferTransfer and manage your iPhone & iPad data Android UnlockerRemove Google FRP lock and bypass screen locks
Android UnlockerRemove Google FRP lock and bypass screen locks iPhone Data RecoveryRecover deleted files from iPhone, iPad
iPhone Data RecoveryRecover deleted files from iPhone, iPad Location ChangerFake a GPS location easily
Location ChangerFake a GPS location easily Video DownloaderDownload videos from 1000+ sites
Video DownloaderDownload videos from 1000+ sites