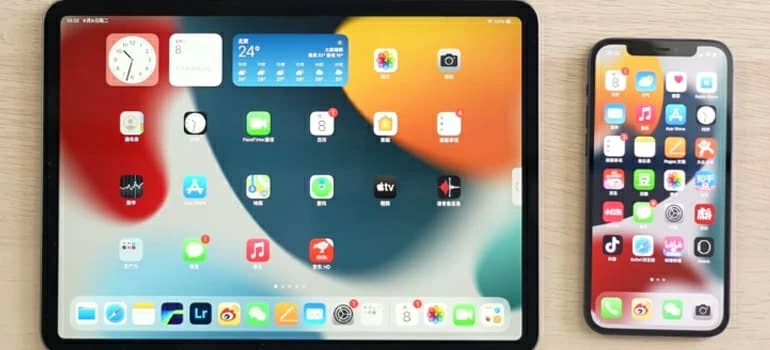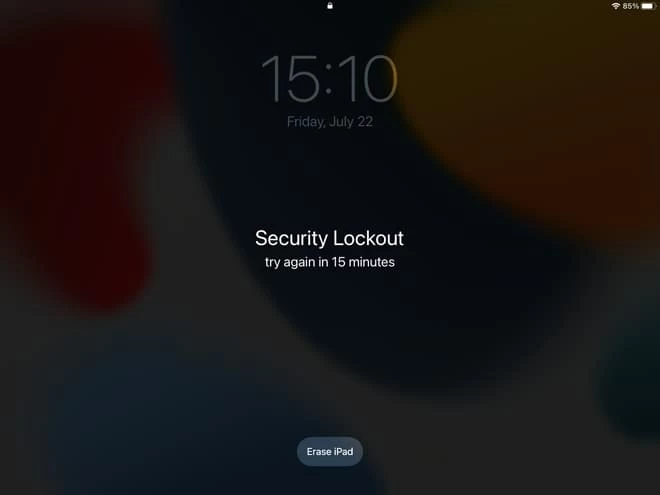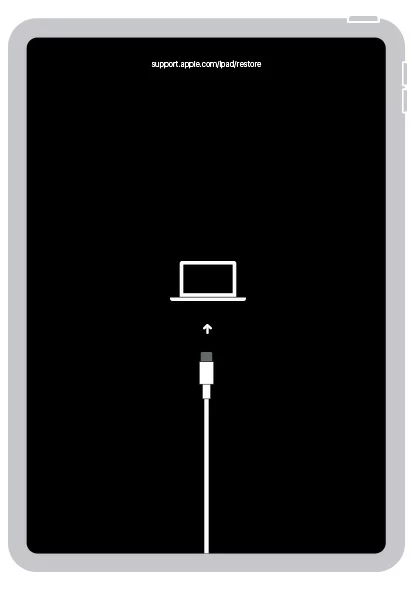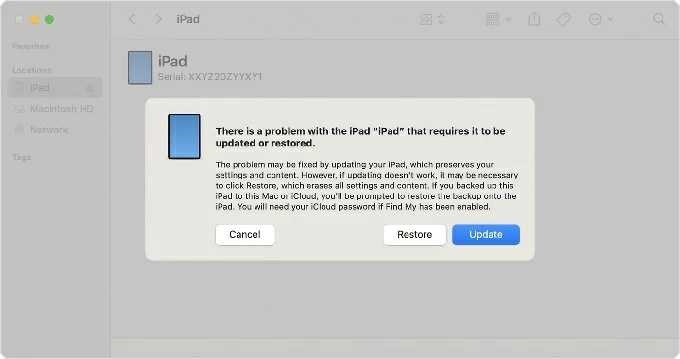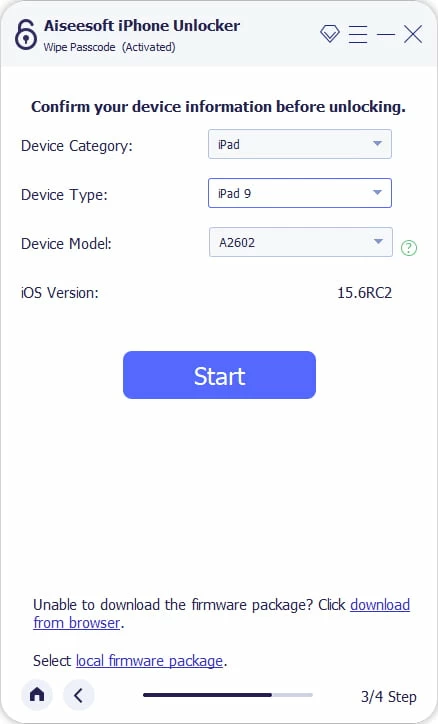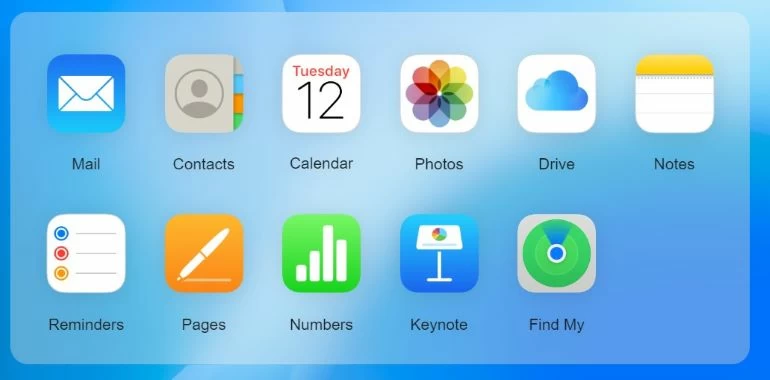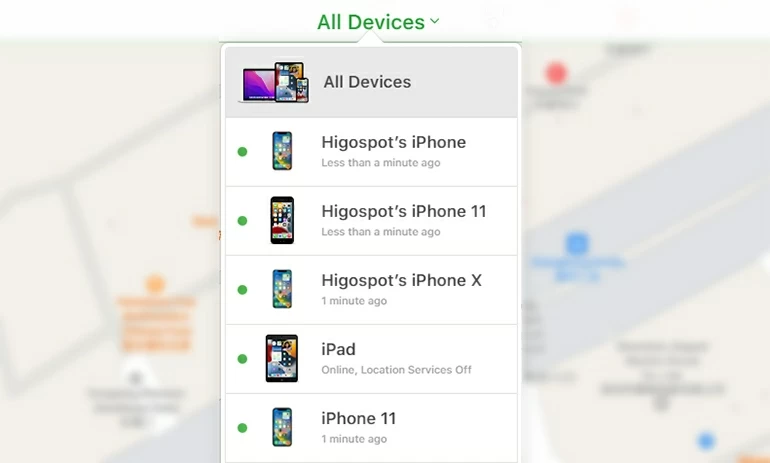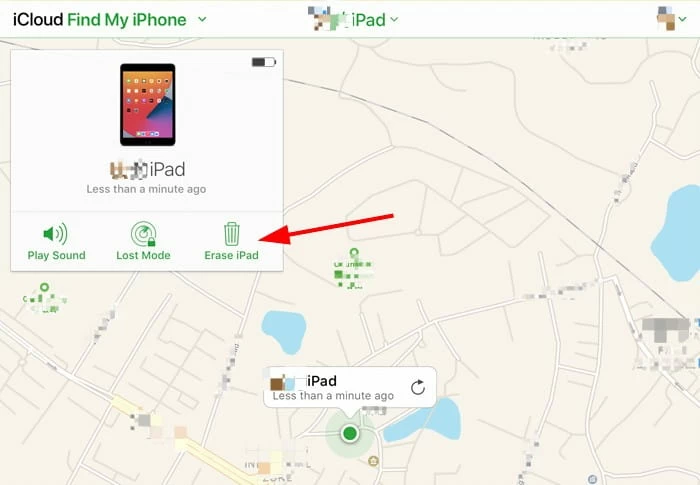How to unlock iPad without passcode
Don't know the passcode or forgot the passcode to the iPad and now you are locked out? Don't fret. You have a few options to unlock iPad, but you have to erase it and start over.

Katrin Gray
Updated on Oct 17, 2024

You can't unlock an iPad if you don't have the passcode or forgot it.
Key Takeaways
On an iPad running iPadOS 17 or later, tap the "Forgot Passcode?" option on the iPad screen when it says iPad Unavailable or Security Lockout. Tap Start iPad Reset to proceed, then enter your Apple ID password to sign out of your iCloud account, followed by Erase iPad. If you're using an older iPadOS, you will also want to put your iPad into Recovery Mode, totally erase the data from your iPad and restore it to factory settings, and set it up fresh.
For some reasons, you may forget your iPad passcode and can't unlock it, or your iPad refuses to open after the wrong passcode are entered too many times on the Lock Screen. We already have a guide in place on how to unlock iPhone passcode, but we bring you a dedicated tutorial on how to unlock an iPad without passcode.
Something to note
Lock Screen passcode is the security measure to protect your data stored in the iPad. If you enter the wrong passcode too many times and cause the iPad to say Security Lockout (or iPad Unavailable), you only option is to erase the iPad. Unlocking iPad without passcode usually requires you to wipe all of your data on the iPad and return it to factory defaults to start over. But you will then use your iPad itself again and restore your data from a recent backup if you have. You can also get any data that you have in iCloud.
Need a quick way to unlock your iPad without knowing the passcode? Try iPad Unlocker. It works well for both iPhone and iPad.
Table of Contents
Unlock iPad by waiting the delay period out
If you don't remember the passcode, you can't unlock your iPad. On the other side, however, if you have the correct passcode, and just get the iPad locked temporarily, the simplest solution is to wait the delay period out. Once you see the iPad Unavailable or Security Lockout screen disappear and back to a normal screen, you'll be able to use the correct passcode to unlock your iPad. In this case, you won't need to erase the iPad data and reset the device.
How to unlock iPad without passcode in iPadOS 17 or later
When unlocking a locked iPad either because you enter the wrong passcode too many times or because you've forgotten the passcode, Recovery mode is the default option. But putting the iPad into Recovery mode with computer can be a hassle. Instead, try using the "Forgot Passcode?" option through the iPad screen in iPadOS 17 and later version. Before you can go through this way, however, you need to make sure that you know the Apple ID and password that you used to build the iPad and the device is connected to an active network, either from a Wi-Fi or cellular data.
Here's how to unlock iPad in iPadOS 17 or later without knowing the passcode.
1. Started by entering random passcode 5 times until you get a screen that says Security Lockout or iPad Unavailable.
2. Tap Forgot Passcode. If your iPad is running iPadOS 15.2 - 16, tap Erase iPad instead.

Unlock iPad with Forgot Passcode option in iPadOS 17 when you don't have the passcode
3. Tap Start iPad Reset button. You're told that erasing iPad without passcode will wipe all data and settings. But you can then unlock and use your iPad again.
4. Authenticate your iCloud account by entering your Apple ID password
5. Confirm your decision and tap Erase iPad.
6. When done, follow the instructions to go through the steps of setting the iPad up again until the setup is complete. If you have backup of the data, you may restore it from a local backup on computer, or from iCloud backup during the process.
Using Apple ID passcode to unlock an iPad when you either don't have the passcode or forgot it is very easy and simple.
How to unlock an iPad without the passcode using Recovery mode
Most modern iPads come with Forgot Passcode option, and it always works if you tap it, but not necessarily ones running with iPadOS 17 or newer software. If you're in the trouble of tapping it or it disappears, put the iPad into Recovery mode, and use your iTunes to unlock iPad without a passcode. Still, iTunes erases all your data, preferences, settings, and other information from your iPad and restore it to factory settings. You then can set it up once again.
Make sure you have a computer nearby. If not, borrow one from a friend or try to get help from local Apple Store.
Now, let's have a look at how to connect your iPad to a Mac or Windows PC and unlock iPad without the passcode with Finder or iTunes for Windows.
1. Turn off your iPad. Press and hold the Top button and either the volume up or down button. When the Slide to Power Off slider appears, drag it to right side. Wait for a few second until the screen go black completely. (If you're using an old iPad with Home button, instead, press and hold the Top button)
2. Connect the locked iPad to your Mac or PC computer while holding down the Top button. This applies for iPads with Face ID. If your iPad have Home button instead, connect your iPad while holding down the Home button.
3. When your iPad gets into Recovery mode, let go of the button. You should see a screen with an image with computer and a cable pointing to it, just like the screenshot shown below.

4. Open Finder on your Mac, or iTunes for Windows on your PC.
5. Locate your iPad. On your Mac, click your iPad name in the left sidebar from Finder app. On your Windows computer, click the iPad icon at the top left corner of iTunes window.
6. Choose Restore. You'll be told the iPad has problem and needs to be updated or restored in a pop-up.

8. Wait for iTunes to erases your iPad and restores it to factory settings. If your iPad exits the Recovery mode screen, go back to step 1 and repeat the whole procedure again.
9. Unplug your iPad from the computer.
10. Set your iPad up again with the standard steps.
11. During setup process, restore your iPad data. If you have backup available to use for your iPad, restore your data from recent backup. You may select either "restore from Mac or PC" or "Restore from iCloud Backup" in App & Data screen.
That's it! Finder or iTunes for Windows provides an option to restore the iPad to unlock it when you forgot the passcode or don't have passcode. You'll need to enter your iPad into Recovery mode with right steps, though.
Related article: How to unlock iPhone without iTunes
How to erase iPad password using iPad Unlocker - Efficient, Easy
If you're more comfortable with the dedicated iPad unlocking program from the third-party developers when Apple's routes don't work, you may consider iPhone Unlocker. Don't let the name fool you, it's an all-in-one suite that enables you to wipe password/-code from both iPhone and iPad, remove Apple ID, and bypass iCloud Activation Lock.
Its "Wipe Passcode" feature automatically detects your iPad model and gets the most appropriate firmware to clear passcode for you, so that you can then get into iPad without limitation.
Free Download Free Download
To unlock the iPad without having a passcode, open iPhone Unlocker on your computer and select Wipe Passcode from the interface.

In the next window that opens, plug your iPad into the computer. Then click 'Device connected but not recognized' to boot your iPad from Recovery Mode.

Once recognized, you will get into a new window. Here, check all boxes to see if all things are right for your iPad. Then, at the bottom, click "Start."

Your computer will begin downloading software for your iPad. When done, click "Unlock."
Before beginning the restore process, you'll be told that unlocking iPad will erase your data when you forgot the passcode. At this point, enter 0000 in the box to confirm erasing your data, followed by "Unlock" button.

And that's it. The Lock Screen passcode is now removed from your iPad and you can unlock it. The left thing to do is follow the prompts to set the iPad up as you did the first time.
See more: How to reset iPhone passcode
How to unlock iPad without password using iCloud Find My
The Find My menu in iCloud has a built-in tool for unlocking your iPad when you forgot the passcode or don't have the passcode. It lets you restore your iPad and erase all data, including passcode that iTunes does, but with an online manner.
1. To begin, open iCloud.com on your computer browser and log in with your Apple ID and password.
2. In iCloud interface, you'll see several types of options you can choose. Click the icon labeled "Find My."

3. In the next pages that opens, click All Devices to display the list of all your Apple devices connected with this Apple ID.

4. Select your iPad from the list.
5. When the iPad menu appears, click Erase iPad.
6. Apple will ask if you're sure you want to reset the iPad and erase data. If you are sure, click "Erase iPad" and your device will be erased completely and restore to factory defaults.
7. Open your iPad and set it up again.

One disadvantage to this option is that if internet connection ever fails, you would not be able to use Find My feature in iCloud as a fallback. However, you could still use the Recovery mode mentioned in the previous method to unlock your iPad without knowing or having the passcode through iTunes.
FAQs
- Can I unlock an iPad without passcode and computer?
- If you don't remember the passcode, you can't unlock an iPad without erasing the device completely. By default, you will need to use the built-in Recovery mode tool in iTunes for unlocking the iPad without having passcode. Since iPadOS 17, you can use the "Forgot Passcode" option to erase your iPad quickly and use it again. The whole process only involves the device itself and your Apple ID password.
- How can I unlock my iPad when forgotten passcode without erasing data?
- To unlock iPad without knowing the passcode, you need to erase the data on the device completely and reset it to factory settings. This is a security measure added on an Apple device in case someone attempts to break into it without permission.
- Can I get my data back after unlocking my iPad without a passcode?
- Unlocking an iPad without a passcode through a full restore doesn't mean an end of the world. If you have a recent backup of your data in iCloud or iTunes, you can restore that onto your iPad.


About Katrin Gray
Katrin Gray is the Junior Editor at HigoSpot. With a bachelor's degree in Computer Applications, he has been covering Microsoft Windows, Apple macOS, iOS, Android, Social Media, Gaming, and more as a professional writer for over 5 years.
 iPhone UnlockerRemove iPhone & iPad lock screen
iPhone UnlockerRemove iPhone & iPad lock screen iPhone Data TransferTransfer and manage your iPhone & iPad data
iPhone Data TransferTransfer and manage your iPhone & iPad data Android UnlockerRemove Google FRP lock and bypass screen locks
Android UnlockerRemove Google FRP lock and bypass screen locks iPhone Data RecoveryRecover deleted files from iPhone, iPad
iPhone Data RecoveryRecover deleted files from iPhone, iPad Location ChangerFake a GPS location easily
Location ChangerFake a GPS location easily Video DownloaderDownload videos from 1000+ sites
Video DownloaderDownload videos from 1000+ sites