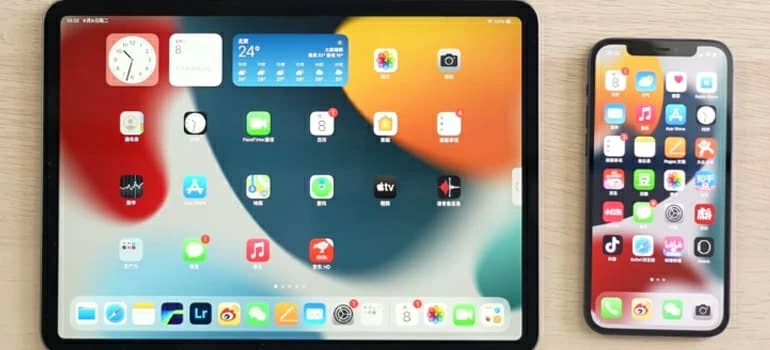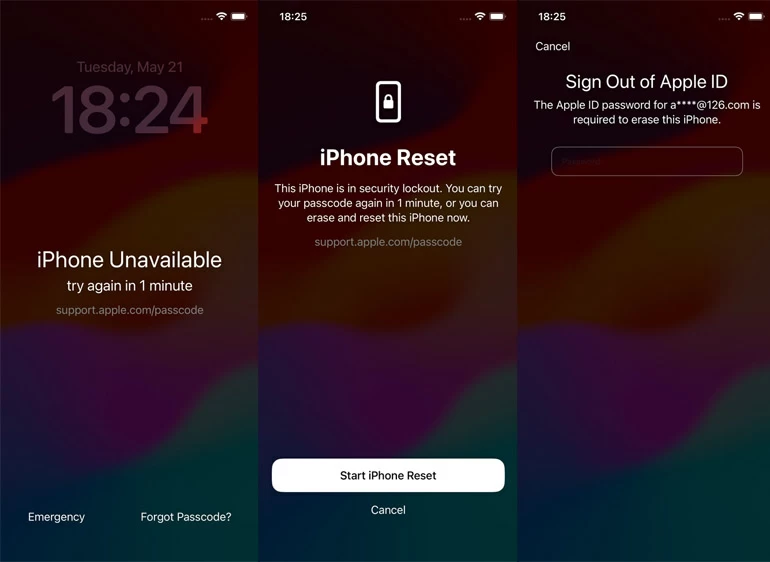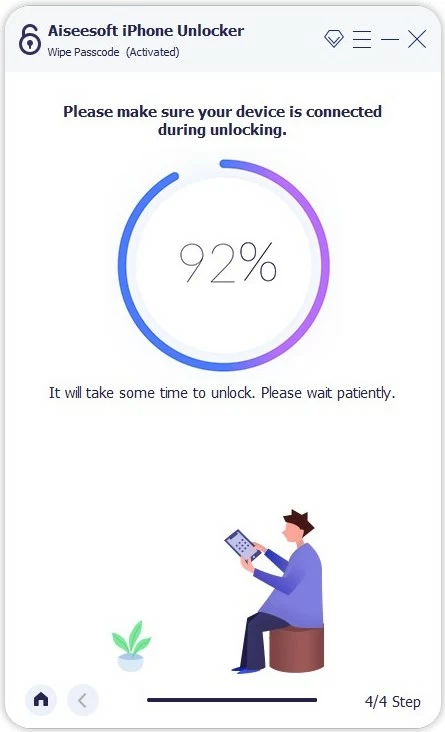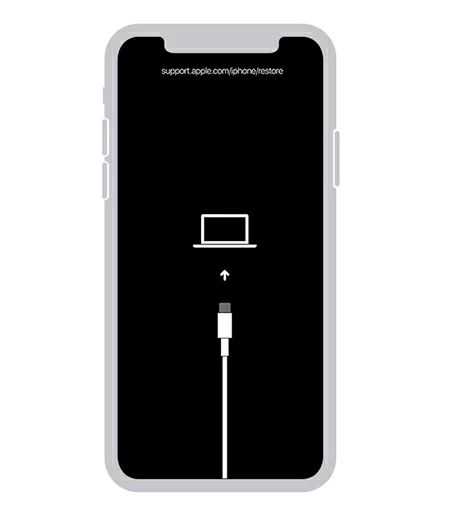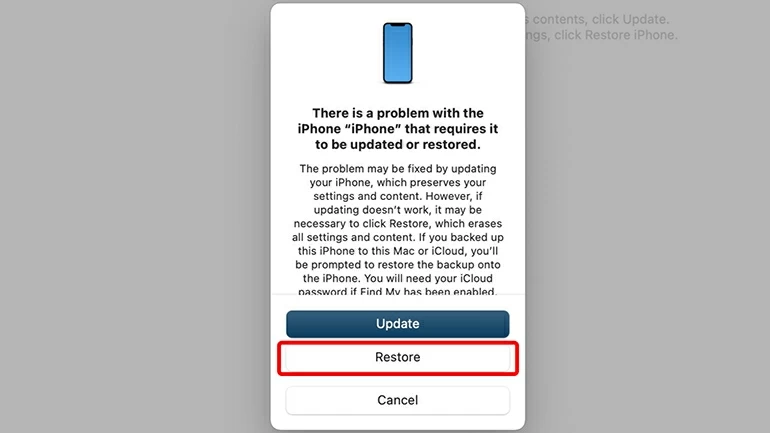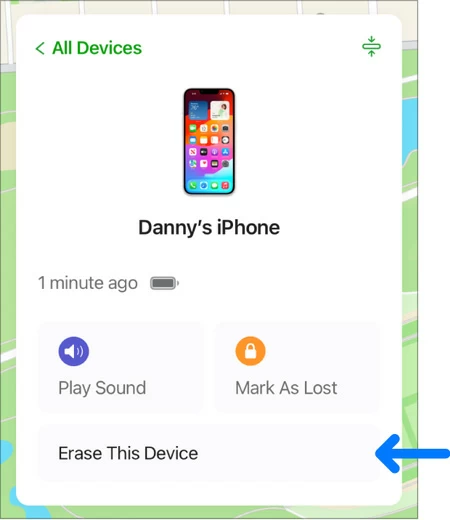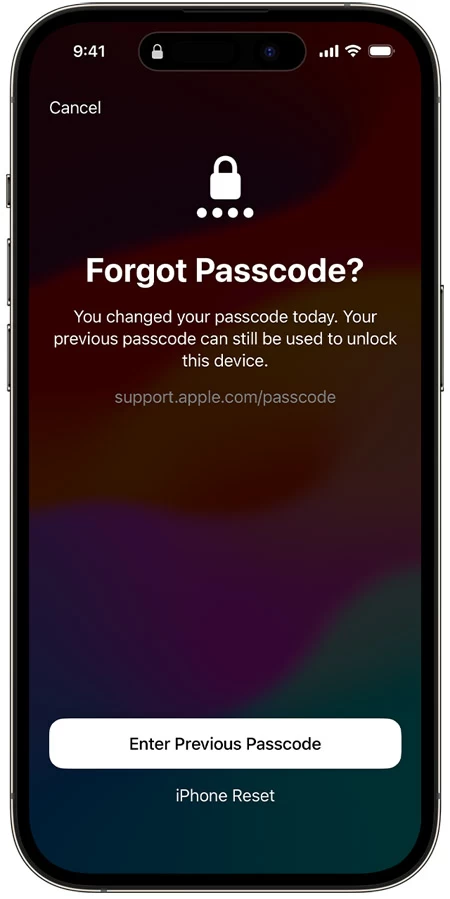Why does 'support apple com passcode' appear on iPhone or iPad?
If you see 'support.apple.com/passcode' error on a locked iPhone that says Unavailable or Security Lockout, follow these ways to quickly unlock the iPhone and remove 'support.apple.com/passcode' null.

Katrin Gray
Updated on Oct 9, 2025

Both 'support.apple.com/passcode' and 'support.apple.com/iphone/passcode' are identical.
It's a frustrating experience: You're ready to open your iPhone for watching a movie or play a game, but you see an iPhone Unavailable error message with 'support.apple.com/passcode' link across a dark screen, or the similar Security Lockout 'support.apple.com/passcode' screen.
There are different types of errors you may encounter on an iPhone or iPad, and 'support.apple.com/passcode' is one of the most common problems among them. Why 'support.apple.com/passcode' pops up on your iPhone screen and how to solve the problem? Keep reading to find the answer.
5 tips to fix an iPhone that appears 'support.apple.com/passcode'
Here we will tell you the reason why it shows support.apple.com/passcode message on the Lock Screen and how to solve the issue. If you need to a quick way to unlock your iPhone and bypass 'support.apple.com/passcode screen, consider iPhone Unlocker.
Table of Contents
What does 'support.apple.com/passcode' mean?
When this 'support.apple.com/passcode' error screen appears on your iPhone or iPad, it means that iOS software has suffered an unauthorized access due to too many wrong passcode attempts in a row. To enable people to understand this error, Apple has put a support.apple.com/passcode link on the screen that says iPhone Unavailable or Security Lockout, conducting people to solve the problem on their own.
1. In iOS 17 and later, you should see 'support.apple.com/passcode' on the iPhone Unavailable or Security Lockout screen.
2. In iOS 15.2 - 16, you should see 'support.apple.com/iphone/passcode' on Erase All Content & Settings screen after tapping Erase iPhone option.
Solution
When 'support.apple.com/passcode' pop-up on the screen, most iPhone users simply shut down the device and start it again to try fixing the issue. Unfortunately, it doesn't work at all. worse still, if you continue to enter the wrong passcodes, the locked time will increase.
To fix the support.apple.com/passcode on iPhone, in the past days, you may need to plug your iPhone into computer, enter Recovery mode with iTunes or Finder, reinstall the latest software and do a complete restore. A recovery mode restore can cause data loss and if that happens, you will need to find a recent backup to recover your data, or else set the device up again as new. Since the release of iOS 15.2, you will want to use a more friendly and time-saving way - the Erase iPhone or Forgot Passcode option beneath 'support.apple.com/passcode' to erase your iPhone.
Let's have a look at how you can unlock 'support.apple.com/passcode' screen on iPhone itself, without involving a computer or a passcode.
Related Article: How to factory reset iPhone without passcode
How to unlock 'support.apple.com/passcode' without passcode and computer
Most of the time, you will get the "Forgot Passcode?" at the bottom of the iPhone Unavailable screen as soon as you see 'support.apple.com/passcode' link. If you really forgot the passcode and enter the wrong codes too many times, you have to use the "Forgot Passcode?" option to erase your iPhone and restore from scratch again. You should still be able to call emergency services by tapping the "Emergency" button if needed.
Before erasing the iPhone to unlock 'support.apple.com/passcode' screen, make sure your iPhone has iOS 15.2 or later, and is connecting to a cellular or Wi-Fi network.
Here's how to use "Forgot Passcode" option to erase and reset your iPhone 'support.apple.com/passcode' screen. Apple ID and password will be required to verify your identity.
1. Tap Forgot Passcode? option on iPhone Unavailable screen. You may tap it on Security Lockout screen, as well.
2. If you're running an iOS 15.2-16, tap Erase iPhone instead.
3. Tap Start iPhone Reset to confirm that you want to erase everything.
4. Input your Apple ID password.
5. Your iPhone will be restored and returned to factory settings. You will no longer see 'support.apple.com/passcode' screen.
6. Set the iPhone up from scratch and recover your data from an iCloud, iTunes (Windows), Finder backup.

What if you see 'support.apple.com/passcode' no Forgot Passcode or Erase iPhone option
If it doesn't have "Forgot Passcode?" or "Erase iPhone" option on your iPhone, or the device won't connect to the Wi-Fi or cellular data, how can you reset the iPhone and turn off 'support.apple.com/iphone/passcode' unavailable screen? That's where iPhone Unlocker comes in.
With it, you won't have to consider such factors like what iOS the phone is running, or whether it has an internet connection. The application has a variety of functions, allowing you to wipe passcode you can't remember, unlock 'support.apple.com/passcode' lock screen, remove Apple ID and MDM, or even bypass iCloud Activation Lock.
Win Download Mac Download
Here're steps on how to use iPhone Unlocker to unlock your device when it shows 'support.apple.com/passcode no erase option.
1. Open iPhone Unlocker if it doesn't open. It can get rid of 6 types of password/-code related issues. To unlock an iPhone with 'support.apple.com/passcode' screen without passcode, select "Wipe Passcode" to proceed.

2. Use a cable to connect your device to the computer, then click the "Device connected but not recognized?" on the screen to place your device into recovery mode. It's simple and fast.

3. Next, check your iPhone model information and click the "Start" button to begin downloading the latest iOS software for your device.

4. After downloading, click the "Unlock" button. You'll get a prompt to confirm that it will erase the data on your iPhone and begin the restore process. Type "0000" in the box and then click the "Unlock" again.

5. When the progress bar reaches 100%, you've successfully reset the lock screen passcode automatically. And, There is no 'support.apple.com/passcode' iPhone Unavailable screen. You're ready to use the iPhone again.

See more: What to do when you forgot iPad passcode
How to fix 'support.apple.com/passcode' error with iTunes
Alternatively, you can connect your iPhone to a Mac or Windows computer and enter Recovery mode to reset your iPhone. Recovery mode will detect that your iPhone gets stuck on Unavailable or Security Lockout with support.'apple.com/passcode' error, and provide you with option to restore the iPhone and erase everything. This is designed to give you access to set the iPhone up again.
To unlock 'support.apple.com/passcode' iPhone with iTunes or Finder, you will need to prepare a PC (Windows 10 or later) with iTunes or Apple Devices installed, and ensure that it has updated to the latest version. For Mac users, you have Finder pre-installed already.
1. Turn off your iPhone completely.
2. Put the unavailable iPhone into Recovery mode.
Press and hold the Side button while simultaneously plugging your iPhone into your Mac or PC. Don't release the button even if you see the Apple logo appears. When you get the image of a computer and cable on the phone screen, let go of the button. (If you're using an old iPhone 7, instead, press the Volume down button to start Recovery mode)
Note, you will see a 'support.apple.com/iphone/restore' link on the top of dark screen.

3. Open iTunes on your PC, and locate your iPhone by click the phone icon in the upper left corner of the window. You may need to tap Trust on your iPhone and computer if necessary.
4. If you have a Mac, click the iPhone name on the left sidebar of Finder app.
5. Click Restore button when it pops up a window.

6. Your PC or Mac will start restoring the iPhone and unlocking the ' 'support.apple.com/passcode' screen.
How to bypass 'support.apple.com/passcode' screen with iCloud
If iTunes or Finder doesn't work as it should, you may want to use iCloud Find Devices feature to unlock your iPhone when you see iPhone Unavailable 'support.apple.com/passcode' screen or Security Lockout 'support.apple.com/passcode' message. Also, you'll need to enter your Apple ID password as part of this process.
What happens when you erase an iPhone in iCloud?
- Your Apple ID email address will receive a confirmation email.
- Activation Lock remains on after the iPhone is unlocked. You will need to use the Apple ID password to remove the Lock.
Steps to erase your iPhone 'support.apple.com/passcode' screen.
1. Go to icloud.com/find to sign in to Find Devices.
2. In Find Devices on iCloud.com, select your iPhone from the All Devices list on the left.
3. Click Erase This Device.

4. Enter your Apple ID password to verify your identity.
5. Wait for iCloud to erase the iPhone. If your device is online, the erase process begins immediately. This will delete everything stored on your device and return the device to factory settings.
6. Follow the onscreen prompts to set the iPhone up. During the process, you will need your Apple ID and password to reactivate the device.
Need to unlock 'support.apple.com/passcode' screen without erasing data on your iPhone when you forgot the passcode? Keep on reading.
How to unlock iPhone and remove 'support.apple.com/passcode' null with old passcode
Let's say you get the 'support.apple.com/passcode' on iPhone because you changed the passcode recently and now forgot what it's. If that's the case, you're lucky enough. Apple added a new "Passcode Reset" feature in iOS 17 to help users unlock iPhone losing data. You can take advantage of this feature to get into the locked iPhone and change your passcode immediately.
Here's how to fix 'support.apple.com/passcode' with Passcode Reset for iPhone running iOS 17 and later.
1. Tap Forgot Passcode? on the 'support.apple.com/passcode Lock Screen of your iPhone.
2. Tap Enter Previous Passcode.

3. Input your old passcode.
4. Set a new passcode.
5. Unlock the iPhone with the new passcode and use it again.
Note: Passcode Reset feature only works when your iPhone runs iOS 17 and newer, and you must use your old passcode to temporarily unlock the iPhone within 72 hours.
FAQs
- What does support.apple.com/passcode mean on iPhone?
- 'support.apple.com/passcode' only appears when you forgot the iPhone passcode and enter the passcode incorrectly too many times. When you see this link, you may type the link in your web browser and follow the instructions provided to erase your iPhone, so that you can set it up and use it again.
- Can I unlock support.apple.com/passcode screen without erasing data?
- If your iPhone locks you out because you forgot the passcode, there is no way to unlock it without erasing the data and restore the device. You can use your Apple ID and password to erase the iPhone 'support.apple.com/passcode' without computer. However, if you change your iPhone passcode in the past 72 hours, you may use the old passcode to sign in to the iPhone and change your passcode again. No data loss.
- Why can I unlock the iPhone with iTunes?
- When you see 'support.apple.com/passcode' on iPhone, you may start the device from Recovery mode on computer with iTunes, and then restore your iPhone to fix the issue. Make sure you have got the right buttons combination to enter Recovery mode.


About Katrin Gray
Katrin Gray is the Junior Editor at HigoSpot. With a bachelor's degree in Computer Applications, he has been covering Microsoft Windows, Apple macOS, iOS, Android, Social Media, Gaming, and more as a professional writer for over 5 years.
 iPhone UnlockerRemove iPhone & iPad lock screen
iPhone UnlockerRemove iPhone & iPad lock screen iPhone Data TransferTransfer and manage your iPhone & iPad data
iPhone Data TransferTransfer and manage your iPhone & iPad data Android UnlockerRemove Google FRP lock and bypass screen locks
Android UnlockerRemove Google FRP lock and bypass screen locks iPhone Data RecoveryRecover deleted files from iPhone, iPad
iPhone Data RecoveryRecover deleted files from iPhone, iPad Location ChangerFake a GPS location easily
Location ChangerFake a GPS location easily Video DownloaderDownload videos from 1000+ sites
Video DownloaderDownload videos from 1000+ sites