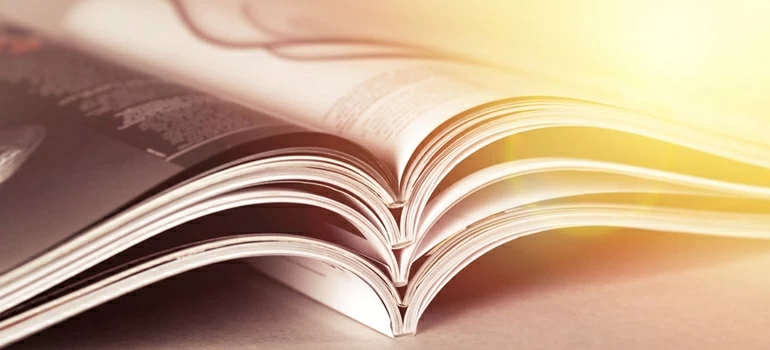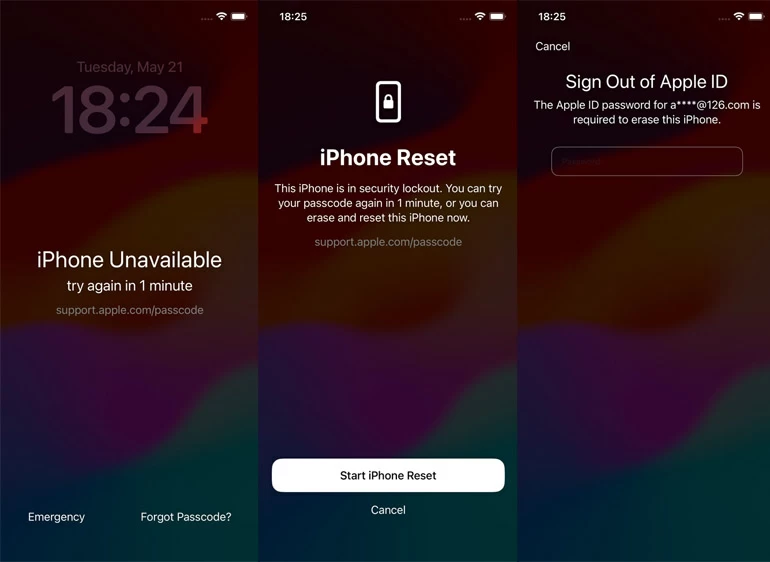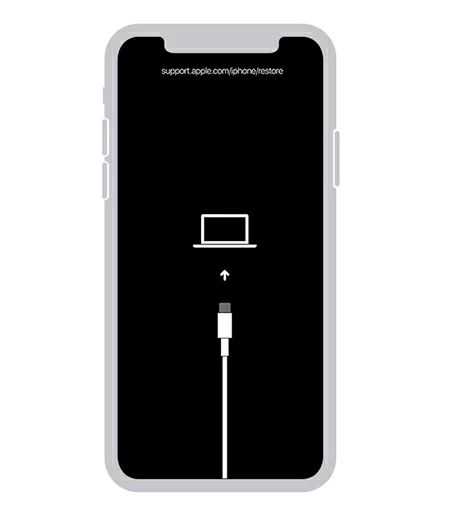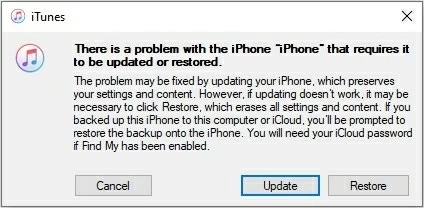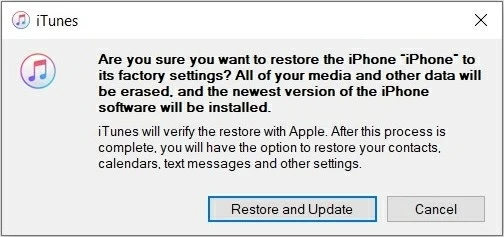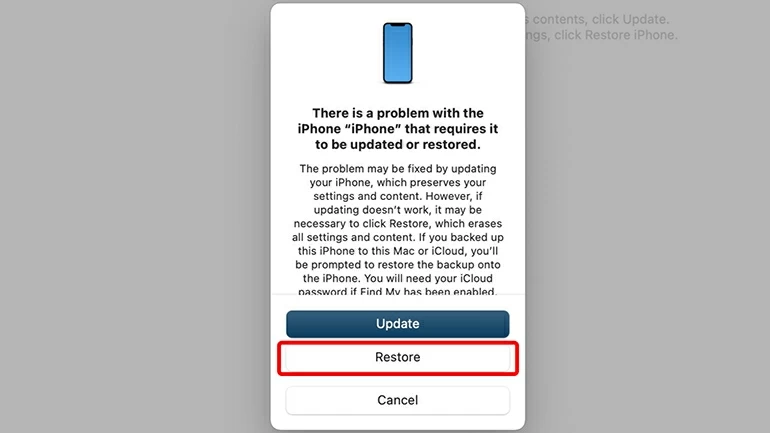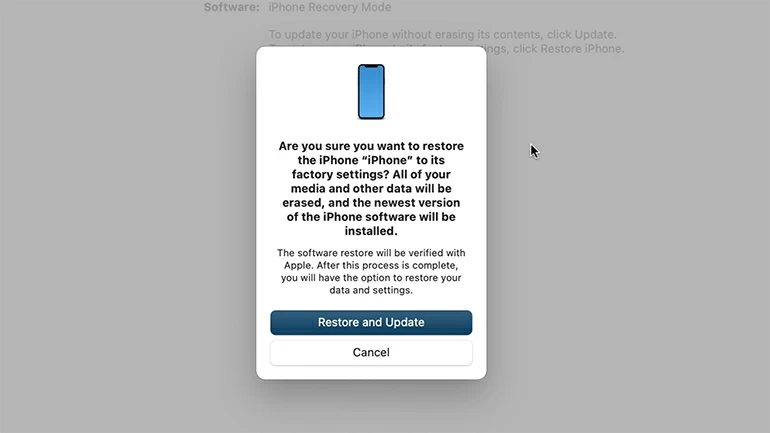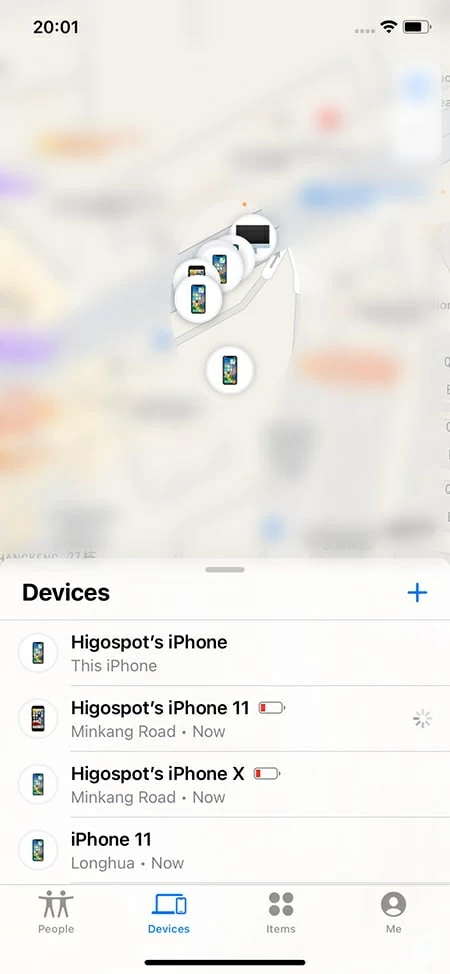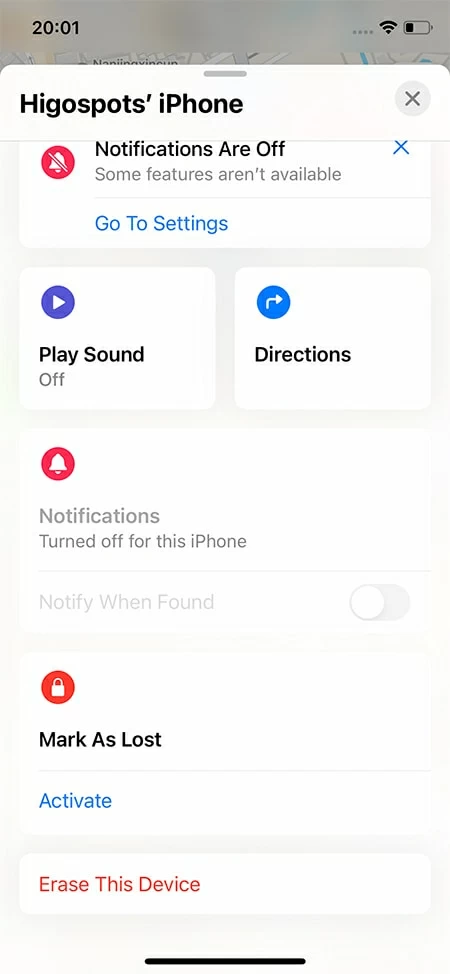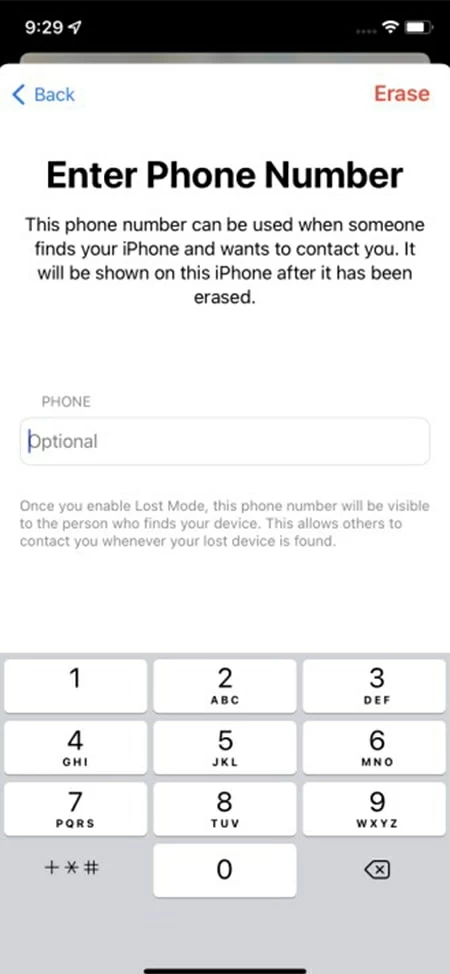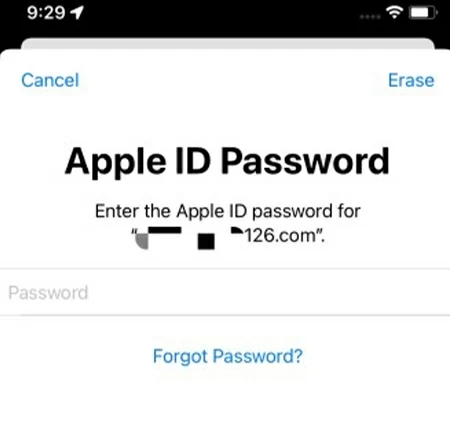How to reset passcode when iPhone says Security Lockout
Looking for a way to unlock Security Lockout iPhone when you forgot the passcode? If you're locked out because the iPhone gets Security Lockout screen, read this article carefully to reset the passcode.

Katrin Gray
Updated on Oct 23, 2025

There are a few ways to reset passcode when iPhone gets Security Lockout error.
It's a common scenario: for some reason, you forgot the Lock Screen passcode and try to unlock your iPhone with random passcodes. Guess what? The iPhone gets a black screen saying Security Lockout after too many wrong code attempts. That's when you ask yourself — how can I reset passcode when iPhone says Security Lockout?
Fixing a Security Lockout iPhone and resetting passcode can seem like a daunting task for many users that encounter the issue the first time. Luckily, it's not! Our article covers the most frequently asked 10 questions about Security Lockout and provides detailed troubleshooting steps to help you reset the passcode. So, let's jump straight in!
If you need a quick and easy way to get your iPhone out of Security Lockout screen and reset the passcode, try iPhone Unlocker.
1. What to do when my lockout timer isn't going down after the time runs out?
The iPhone Security Lockout screen appears after you forget the passcode and enter wrong passcode too many times in a row. In most cases, you will see a timer beneath the Security Lockout message, telling you how long there is left to wait. The more wrong attempts you do, the longer it is. After the time is up, you can enter the right passcode to open the iPhone.
If, however, you find that the lockout timer isn't going down after it resets by itself, instead, the time goes back, you will need to erase the Security Lockout iPhone to reset the passcode. Keep on reading.
2. I forgot the passcode, and it's now in Security Lockout. How can I reset the passcode on iPhone?
If your iPhone is in Security Lockout state and you forget the passcode, you will want to use your Apple ID and password to reset the passcode and erase your iPhone. With the release of iOS 17, Apple introduces a new feature "Forgot Passcode?" to simplify the whole restore process. You can do this on the device itself without computer.
- When you see Security Lockout screen, keep entering your passcode several times until you see Forgot Passcode? option in the bottom corner of the screen.
- Tap Forgot Passcode. For iOS 15.2 - iOS 16, you will see Erase iPhone, tap it.
- Tap Start iPhone Reset.
- Enter your Apple ID password. This is the password used to set up the iPhone before.
- Tap Erase iPhone to begin the restore process.
- After the restore, all your data and settings will be wiped out, passcode is reset, and the Security Lockout is removed.

3. Do I need internet connection when I use Forgot Passcode and put in my Apple ID password?
Since iOS 17, you can quickly reset your iPhone passcode when it says Security Lockout with your Apple ID password. However, before you use Forgot Passcode feature to reset your iPhone, your device has an active internet connection, either Wi-Fi or cellular data can be OK. If your iPhone is online, you can follow the instructions above to reset the passcode when the iPhone is saying Security Lockout.
See more: What to do when iPhone is Unavailable
4. What do I do if there is only an Emergency button, no Forgot Passcode, no Erase iPhone button available?
It won't be difficult to erase your passcode on a Security Lockout iPhone if you have Forgot Passcode feature available to use. What happens if you come across these situations:
- Only has an Emergency button but you remember your password
- Not shows Erase iPhone or Forgot Passcode and the timer not count down
- Not connects to internet and don't update to iOS 17
- Only shows Emergency button
- Shows Erase iPhone or Forgot Passcode but not connected to internet connection
Given that you can't take your Apple ID password to reset the iPhone Security Lockout to remove Lock Screen passcode, use a third-party passcode unlocking tool may be worth a try.
Our favorite is iPhone Unlocker. It's a cross-platform program that works on both Windows and macOS. With it, you can clear the lock screen passcode, wipe out Security Lockout screen, reset Screentime passcode, remove Apple ID, and get rid of other password/-code issues.
Win Download Mac Download
Step 1: Launch iPhone Unlocker
To reset passcode on iPhone saying Security Lockout, launch the iPhone Unlocker program from your computer and choose "Wipe Passcode."

Next, use a USB cable to connect your device into your computer. It should detect the phone and show the information on the screen. If not, go through the on-screen prompts to boot the iPhone from recovery mode.
Step 2: Confirm your device information
Once your iPhone is recognized by the program, confirm your device information, followed by "Start" button.

Step 3: Download iOS software
In this step, you're going to wait the program to download the latest iOS software for your iPhone. This should take a few minutes.

Step 4: Begin resetting iPhone passcode
Finally, put in four zeros into the field and press the "Unlock" button.

The program will begin the restore process - erasing all the files and settings, resetting the passcode you forgot, reinstalling the latest software, removing the Security Lockout screen, restoring the device to factory settings.
Once it restarts, you can use iPhone as usual, no more Security Lockout error there.
Related article: What if I forgot iPad passcode
5. If I use a computer to reset the iPhone passcode, will it erase my data that has not been backed on iCloud?
If you don't remember your passcode, regardless of what method take to unlock your iPhone, the device will need to be erased and restored from scratch again. That means all of your personal data, such as contacts, pictures, notes, messages, reminders, and your preferences will be gone forever. If you have backed the iPhone up on iCloud, Windows, or macOS, your iPhone will be set up again as new.
Here's how to use a computer to put the iPhone into Recovery mode for resetting passcode when you see a Security Lockout message.
Using iTunes on PC:
1. On a Windows PC, launch iTunes and update it to the latest version if available.
2. Turn off your iPhone completely.
3. Press the Side button on your iPHone while immediately connecting it to your computer using a USB cable. If you're using an old iPhone 7, instead, press the Volume down button.
4. Keep holding the Side button until the Recovery Mode appears on the screen, then release the button. Note, when you see an Apple logo during the process, don't let go of the button.

5. Click the Restore option on your computer when a window appears.

6. Proceed to select the Restore and Update option.

7. Let iTunes restore your Security Lockout iPhone and reset the passcode. If you don't have a backup, you will lose all the data and files.
Using the Finder on macOS:
1. Run Finder app, and then power off your iPhone.
2. Plug the iPhone into computer and start from Recovery Mode.
3. Once you're in Recovery mode, click on the Restore option in the Finder's pop-up window.

4. Follow the remaining onscreen instructions to reset the iPhone passcode.

6. My old iPhone is locked out for 8 hours and it doesn't have the iOS 17 update, what to do?
Assuming your old iPhone gets stuck on a long waiting period and don't have the Forgot Passcode feature on the screen, you may use iPhone Unlocker to get the Security Lockout iPhone unlocked and erase the passcode. You will also want to make use of Recovery mode built into iTunes or Finder to restore your iPhone. Either way, you will delete everything on the iPhone and reinstall the latest iOS software.
7. Can I unlock iPhone if I have another phone with the same Apple ID and iCloud?
More than just using a computer or the iPhone itself to reset an iPhone without passcode when it says Security Lockout, you can also use another iPhone or iPad to remotely wipe the device as long as you know the Apple ID and iCloud password.
Here's how to use iCloud to reset Security Lockout iPhone passcode through another iPhone or iPad that is running the same Apple ID and password.
1. Tap Find My app on your another Apple device to open it. if it's removed, go to App Store to get it back. Then sign in with the same iCloud credential you use to set up the iPhone that says Security Lockout.

2. Tap on the Devices option at the bottom.

3. Select the iPhone you want to reset for passcode.
4. Stroll down to the bottom of the screen and choose Erase This Device option.
5. Tap on Erase.

6. Enter your Apple ID password to sign out of the iCloud.

7. Tap Erase again to confirm.
When your iPhone has been reset, you will no longer see the Lock Screen and Security Lockout error. Simply follow the prompts to set up your iPhone from scratch, and restore your backup if you have
8. If it only says iPhone Security Lockout, is there a way to reset the passcode without erase or computer?
If you see Security Lockout screen on the iPhone, you may keep enter the wrong passcode multiple times until you see a Forgot Passcode or Erase iPhone button located on the bottom right corner, then use it to erase your iPhone passcode without computer. Apple ID and password is required as a part of the process.
Your data is very sensitive and important for you and need to keep while unlocking an iPhone that shows Security Lockout? You need an old passcode to assist you. Keep on reading.
9. I forgot my password, can I use my old password to reset iPhone that says Security Lockout?
This is the only way you can reset passcode on iPhone saying Security Lockout. Make sure you have changed your passcode within 72 hours, and your iPhone has iOS software running iOS 17. When you unlock your iPhone this way, Do be sure to immediately change your passcode again.
Here is how to use your old password to temporarily sign in your iPhone.
1. From Security Lockout screen, try to enter your passcode until the Forgot Passcode? option appears at the bottom.
2. Tap Enter Previous Passcode.
3. Enter your old passcode to sign in. Apple gives you 72 hours when you can use the old passcode to sign in to your Security Lockout iPhone.
4. Set a new passcode.
5. Done! You don't need to erase your data. Now you can open your device as normal.
10. How many attempts until I'm locked out of iPhone permanently
If you forget the passcode and the iPhone gets Security Lockout after too many wrong codes entries, your iPhone will lock you out with a timer indicating the time you need to wait. iOS gives you 10 passcode attempts before the iPhone gets locked permanently. Each wrong subsequent attempt will increase the lock time, from 1 minute, 5 minutes, 15 minutes, 1 hour, to 8 hours.


About Katrin Gray
Katrin Gray is the Junior Editor at HigoSpot. With a bachelor's degree in Computer Applications, he has been covering Microsoft Windows, Apple macOS, iOS, Android, Social Media, Gaming, and more as a professional writer for over 5 years.
 iPhone UnlockerRemove iPhone & iPad lock screen
iPhone UnlockerRemove iPhone & iPad lock screen iPhone Data TransferTransfer and manage your iPhone & iPad data
iPhone Data TransferTransfer and manage your iPhone & iPad data Android UnlockerRemove Google FRP lock and bypass screen locks
Android UnlockerRemove Google FRP lock and bypass screen locks iPhone Data RecoveryRecover deleted files from iPhone, iPad
iPhone Data RecoveryRecover deleted files from iPhone, iPad Location ChangerFake a GPS location easily
Location ChangerFake a GPS location easily Video DownloaderDownload videos from 1000+ sites
Video DownloaderDownload videos from 1000+ sites