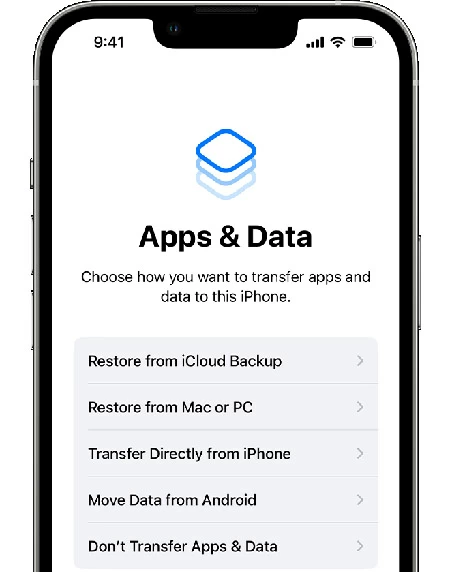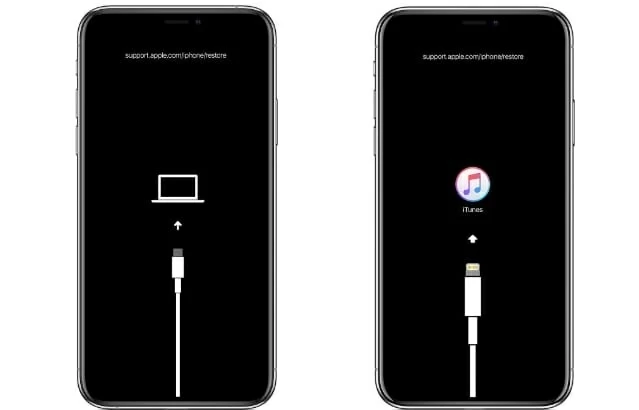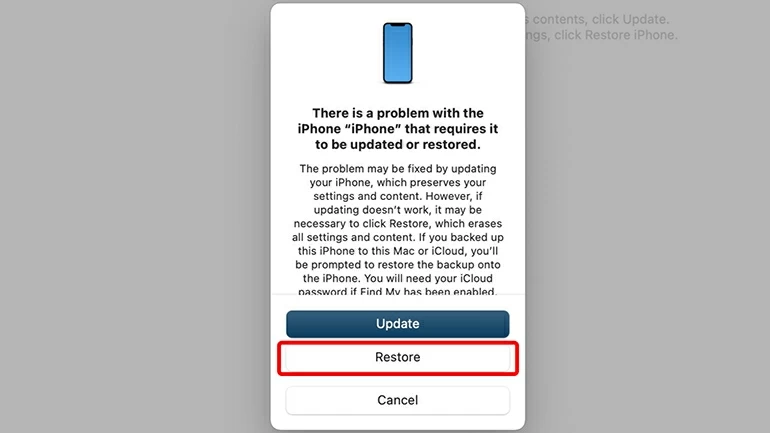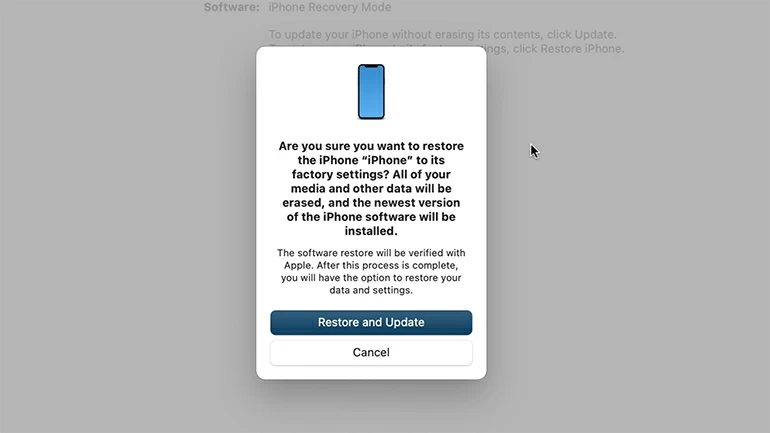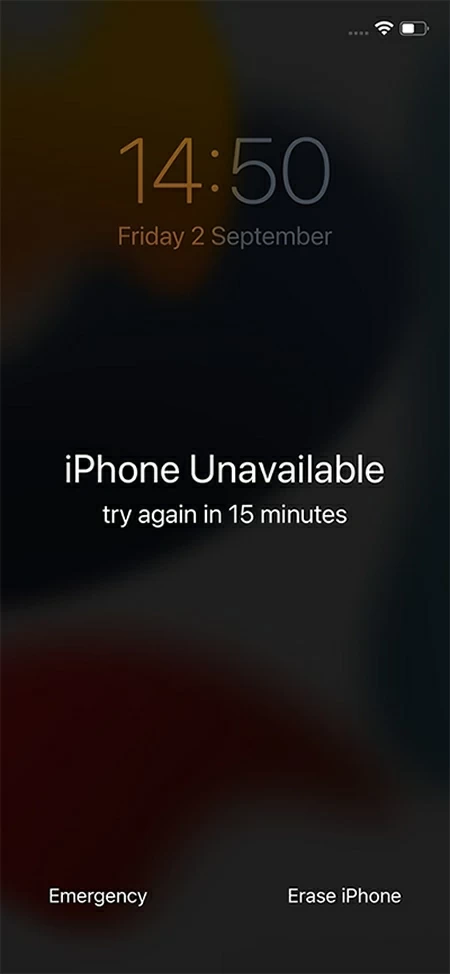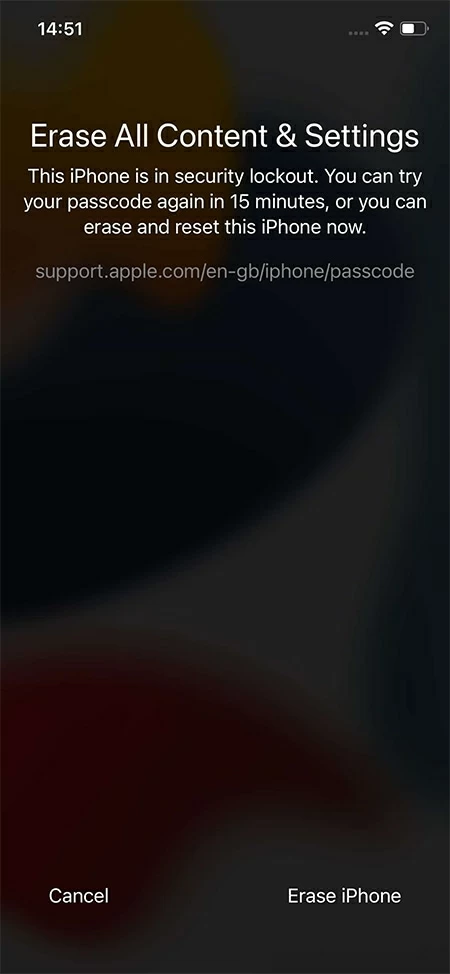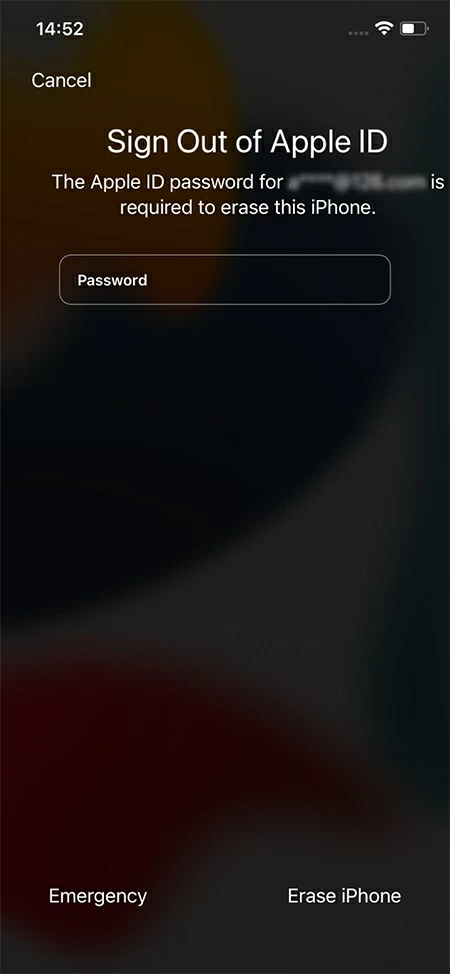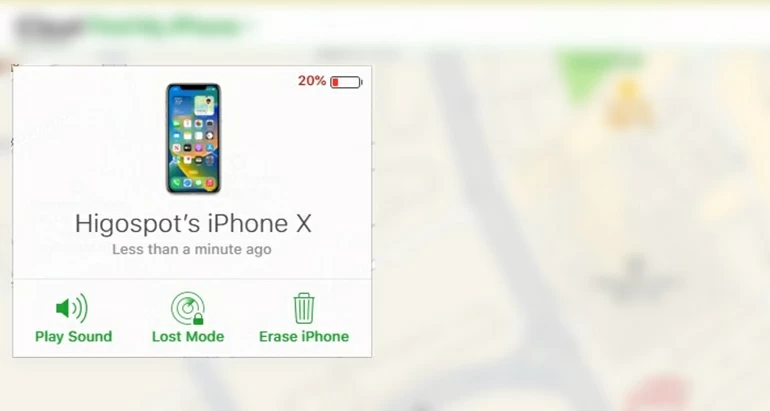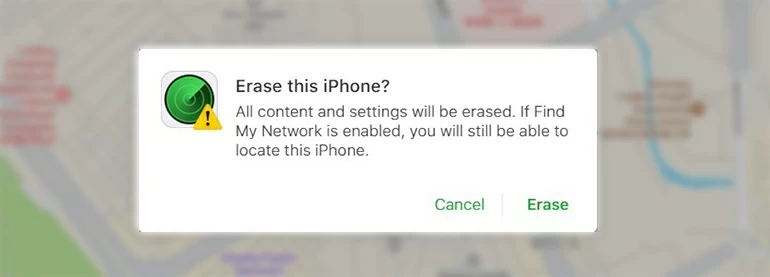How to Reset Forgotten Password on iPhone Effectively
If you've forgotten your password and unable to access your iPhone, consider the suggestions below to erase your iPhone and reset the passcode you forgot easily!

Ajay Walmsley
Updated on Oct 13, 2025

When you forgot the password to your iPhone, you can restore your device and remove the passcode in different ways.
If you forgot iPhone password, don't panic. Apple allows you to reset a forgotten password. All you have to do is erase and reset your device using a computer. Another option of resetting the passcode if you forgot is to use your Apple ID and password without connecting to computer, which you can do on any iPhone with iOS 15.2 or later.
Beyond using the lock screen passcode, you should set up your Face ID or Touch ID for unlock in case of forgetting iPhone passcode one day. But you still need to know your password in certain situations.
No matter how careful you are, there may come a time when you can't remember your passcode to iPhone. Here's how to reset forgotten iPhone passcode, specifically involving the steps to factory reset your iPhone and remove the password.
Be Reminded That resetting a forgotten iPhone's password will render your handset restored to factory settings; but the good thing is that Apple offers option to restore your data and settings from a recent backup if you've made one before you forgot your passcode, or otherwise, you can set up your device as new and download any data that was previously synced with iCloud.
Looking to not use iTunes on computer to restore your iPhone whose passcode you have forgotten? Try a reliable third-party iPhone passcode reset tool called Higospot iPhone Unlocker.
Jump to:
Table of Contents
Forgot iPhone passcode? The traditional way - recall your passcode without resetting iPhone
When you forget your passcode on iPhone, don't rush to reset it, but to recall it. You're given several attempts to guess what your password is. You can first enter five different passcodes on the lock screen, and if all are wrong, your device will display iPhone Unavailable with 1-minute lockout. If you continue to enter the incorrect ones when you try again, you will be locked out for 15 minutes, and 1 hour at the ninth attempt.
If it seems like your iPhone has completely locked up because you can't remember your passcode, the only way to regain access to your phone is to erase it, either with or without a computer. This is where the rest of the article showing how to reset passcode forgotten on iPhone comes in handy.
Forgot iPhone passcode? The ultimate way - restore iPhone and reset the passcode
Whenever you're searching for something related to "I forgot my iPhone passcode", Apple would tell you that you have to erase and reset your iPhone.
It's a nuclear option with anything including passcode erased, but if you have habit of backing up iPhone to computer or iCloud, you can use the backup to restore your data and settings after the reset. There's no way of resetting a forgotten iPhone passcode without losing data in case you have no backup available.
The process of resetting iPhone password is virtually applied for 4-digit code and 6-digit code.
How to reset forgotten iPhone passcode using a computer
Here's how to use a computer to restore your iPhone and reset the password in 2 solutions.
Solution 1: Restore backup on computer
Before you can restore your iPhone, make sure that you've done a backup using your computer prior to forgetting passcode on iPhone, and that you've turned off Find My feature on the device.
1. Connect your iPhone to the computer you normally sync with. A sync could get your device backed up.
2. Open Finder on your Mac. Or open iTunes on Windows PC or earlier Mac.
3. Click [your iPhone] under Locations from the left sidebar. Or in iTunes, click the Device icon at the top left position. If your iPhone doesn't appear and asks for connection, it means you never trust your computer for a sync and you need to skip to next method.
4. Choose General tab at the top of Finder window; or click on Summary from the left column of iTunes.
5. In Backups section, click Restore Backup.
6. Choose a backup to restore your iPhone from.
7. Hit Restore to erase iPhone and remove the passcode.
When the process is finished, set up your iPhone and create a new passcode.

Solution 2: Erase iPhone using Higospot iPhone Unlocker
Another route to get back into an unavailable iPhone by a factory reset and forgotten passcode removal is to employ the solid Higospot iPhone Unlocker. The software is a great alternative when iTunes restore fails to reset your passcode in the following scenarios:
- You don't have an iPhone backup made previously on the computer.
- You've never synced iPhone with iCloud or computer.
- You are unable to turn off Find My on iPhone (which is on by default) after you forgot your lock screen password.
Plus, it also makes sense that if there's no Erase iPhone option on the locked screen due to your device running on an iOS version earlier than iOS 15.2, or disconnected from a cellular or Wi-Fi network, the program can completely erase iPhone to remove your forgotten passcode.
Free Download Free Download
Follow the steps on how to reset the iPhone when you forgot the password.
Step 1. Launch iPhone Unlocker on your Mac or PC.
Step 2. Select Wipe Passcode mode and next, hit Start button.

Step 3. Plug your disabled iPhone into the computer with USB cable.
Step 4. Put your iPhone into Recovery Mode by following the steps in "Device connected but not recognized."

Step 5. When iPhone is detected, confirm its information.

Step 6. Click Start button. In no time will an appropriate iOS firmware start to download. The time it takes is depending on the speed of your computer's Internet.

Step 7. When you're ready to reset your iPhone with forgotten password, enter "0000" in the box, and then hit Unlock button. This will restore your iPhone to factory settings, which deletes all your phone's data including the passcode.

As soon as the resetting process finishes, your device restarts as new, letting you access it and set it up again. You can choose among Restore from iCloud Backup, Restore from Mac or PC, or Don't Transfer Apps and Data, and set a new passcode.

How to reset forgotten password by restoring iPhone via recovery mode
Putting iPhone into recovery mode to restore iPhone with Finder or iTunes when forgotten passcode is another feasible option. This will erase iPhone totally clean and set it up as a new device with the password removed.
Once your iPhone is in recovery mode, your Mac or PC will help you reset your device peacefully. The buttons for getting iPhone to recovery mode are varied from iPhone models. And the latest version of iTunes on a Window PC (Windows 10 or later) or Finder on a Mac with macOS 10.15 or later, as well as the supplied lightning cable is needed.
1. Turn off your iPhone as you do normally.
2. Place your iPhone into recovery mode for a restore - press and hold the CORRECT button while immediately connecting your iPhone to computer. Don't let go the button until you see the recovery mode screen - a cable pointing to laptop.
- iPhone SE (2nd & 3rd gen), iPhone 8, and iPhone with Face ID: use the Side button
- iPhone 7 and iPhone 7 Plus: use the Volume Down button.
- iPhone SE 1st gen, iPhone 6s and earlier: use the Home button.

3. Open Finder or iTunes on your computer.
4. When you're prompted to either Update or Restore your iPhone, choose Restore. If you don't see this prompt, you need to click your iPhone on the left side of Finder; or click the Device icon at the upper left corner of iTunes window.

5. Proceed with clicking Restore and Update. Your computer will begin download software for your iPhone, and then immediately reset the device to fix a forgotten iPhone password. Keep in mind that your device will exit recovery mode if the download takes more than 15 minutes. If this is you case, you need to let the download to finish, then turn off your iPhone, put it into recovery mode and perform the restore again.

When the process is completed, your iPhone starts over and display a setup screen. Unplug the phone from computer, then set up and use it. If you don't have a backup to restore from, you will lose all content. You can also go to Settings app, turn Passcode on and set a new passcode.
How to reset iPhone passcode you forgot using your Apple ID
Forgot your iPhone passcode and have no access to a computer? Use your Apple ID and password to erase the iPhone without using a computer and password.
However, you need your iPhone running iOS 15.2 or later, connected to network, and stuck in Security Lockout mode after too many failed passcode attempts. Use these steps to completely erase and reset your iPhone:
- On your iPhone, tap Erase iPhone at the lower right corner of the screen.

- Tap Erase iPhone again after you read the alert of Erase All Content & Settings.

- Enter your Apple ID password you used to set up your iPhone as required to sign out of your Apple account.
- Tap Erase iPhone one more time and the reset should start. During the process, all data, settings and activation lock will be wiped off, and the lock screen passcode will be removed.

After iPhone has been reset and bypassed the passcode, it opens as anew, allowing you to set up, restore data and setting from a previous backup and set a new passcode.
How to erase iPhone and reset forgotten passcode in icloud.com
To reset your iPhone using iCloud, be sure that you've got your iPhone to enable Find My iPhone and to connect to an active internet connection. Then log into icloud.com and erase the iPhone remotely and reset forgotten passcode without performing a restore using iTunes. You will lose all data, but if you have a backup in place, you can get the data back once the remote reset is done.
How to reset an iPhone using iCloud:
- On your Mac or PC, visit icloud.com/find and sign in with your Apple ID and password.
- Click All Devices at the top, and choose your locked iPhone of which you forgot your passcode to.
- Choose Erase iPhone in the pop-up.

- When asked to erase this iPhone to delete all content and settings including password, select Erase iPhone to confirm to restore your device without passcode.

After you reset iPhone passcode...
Once your iPhone has been restored and the passcode you've forgotten has been removed, you may:
1. Set up iPhone using your Apple ID and password to bypass the Activation Lock.
2. Have a backup beforehand — restore the backup to your iPhone.
3. No backup available — you'll lose data in the process of restoring the iPhone if you haven't backed up your device.
4. Use your iPhone as usual and create a passcode — go to Settings > Face ID & Passcode, tap Turn Passcode On option, and enter a passcode that's easy to remember but hard to guess. You can also write it down to somewhere safe in case you forgot it.
5. Back up your iPhone — always back up your data on iPhone to either computer or iCloud in case you need to reset your device next time.


About Ajay Walmsley
Ajay Walmsley has 6 years of experience writing and editing for tech publications, as well as in the tech startup world. She loves to help more users solve various types of issues related to iOS, Android, Windows, macOS.
 iPhone UnlockerRemove iPhone & iPad lock screen
iPhone UnlockerRemove iPhone & iPad lock screen iPhone Data TransferTransfer and manage your iPhone & iPad data
iPhone Data TransferTransfer and manage your iPhone & iPad data Android UnlockerRemove Google FRP lock and bypass screen locks
Android UnlockerRemove Google FRP lock and bypass screen locks iPhone Data RecoveryRecover deleted files from iPhone, iPad
iPhone Data RecoveryRecover deleted files from iPhone, iPad Location ChangerFake a GPS location easily
Location ChangerFake a GPS location easily Video DownloaderDownload videos from 1000+ sites
Video DownloaderDownload videos from 1000+ sites