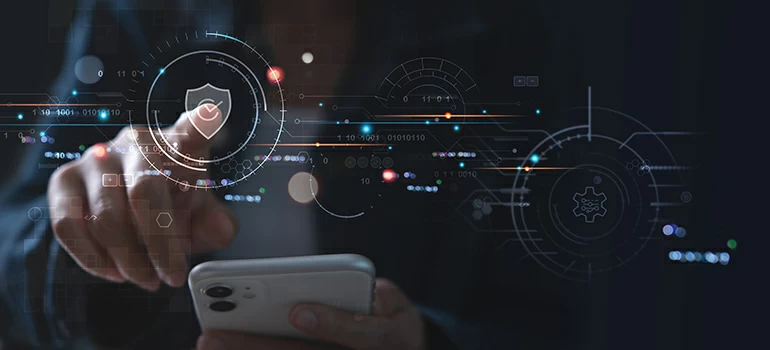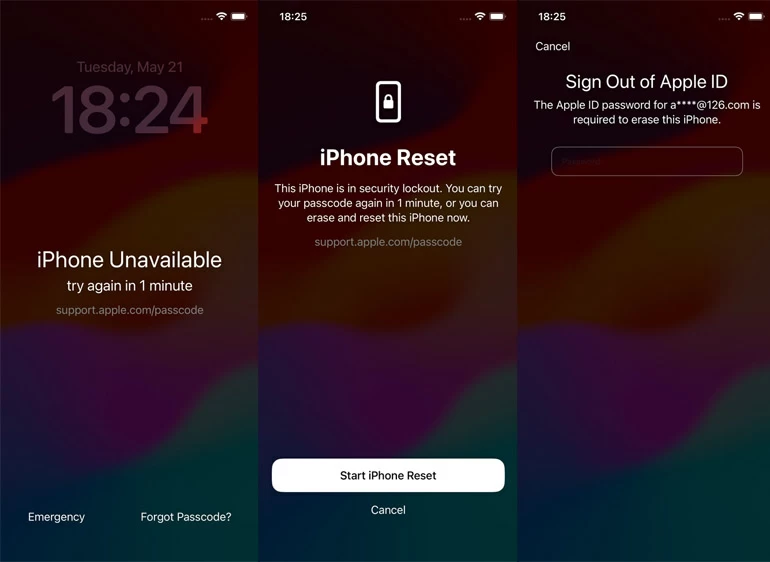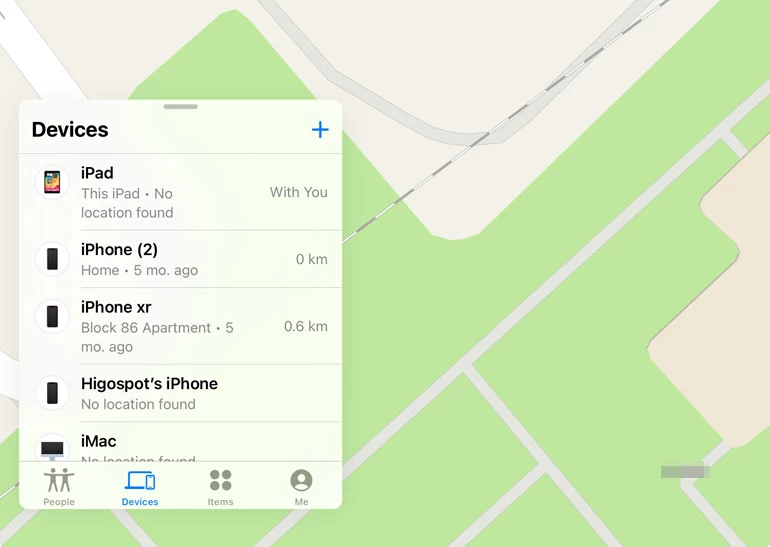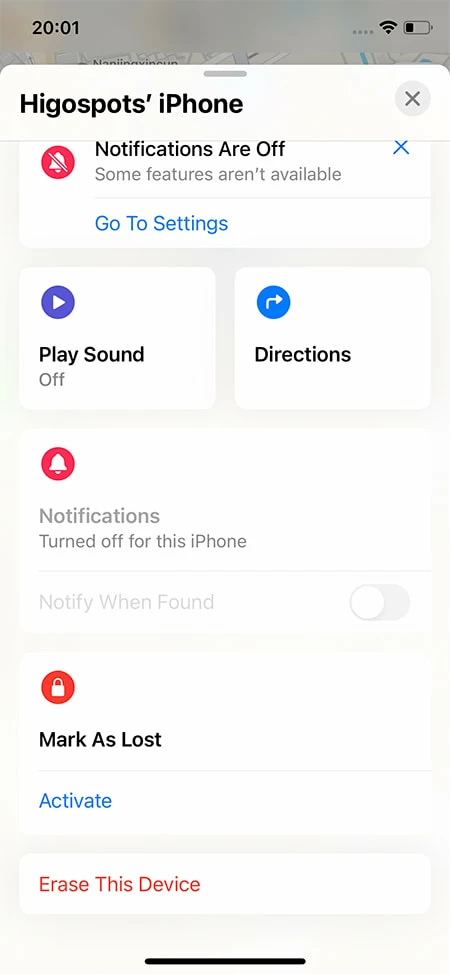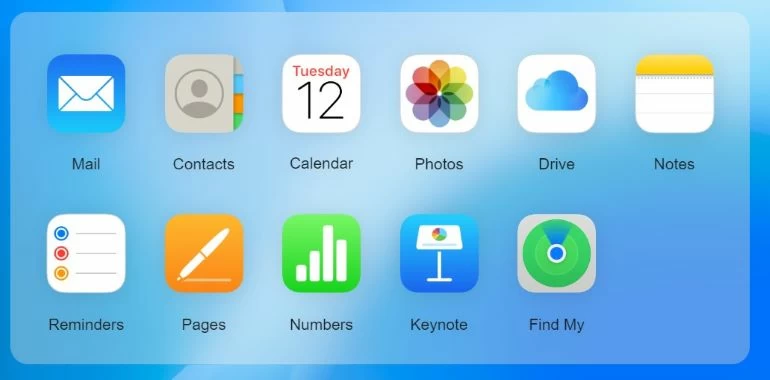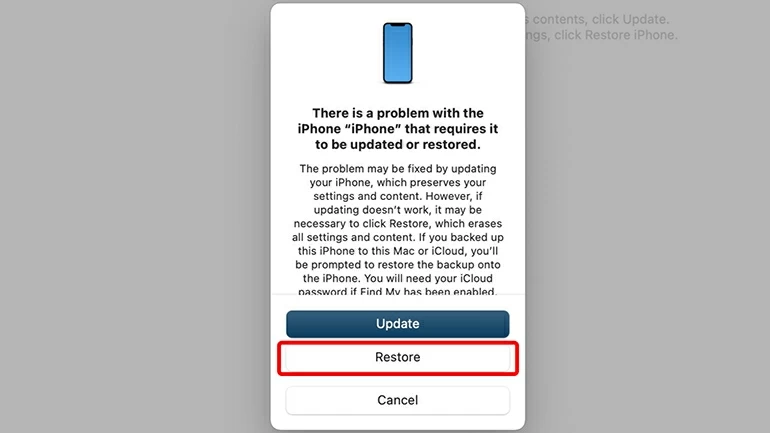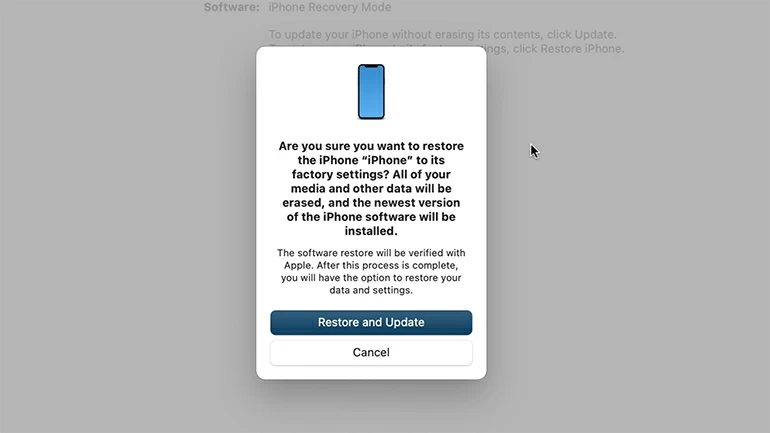How to Factory Reset iPhone without Passcode or iTunes or Computer
Locked out of your iPhone and no computer around? Take it easy, this post will save you and let you reset your iPhone without passcode or iTunes or computer.

Alice Estelle
Updated on Oct 22, 2025

Different ways to perform a factory reset on your locked iPhone without passcode or iTunes or computer.
When you forget the iPhone passcode, or when the iPhone Unavailable or Security Lockout prompt appears on your screen, you have to admit that you have been locked out of your iPhone and cannot use its data. And the only way to access the locked iPhone again is to factory reset your iPhone.
But if you lack an available computer or cannot use iTunes, resetting an iPhone without a passcode may become difficult. Don't worry, this post will go through several ways to factory reset an iPhone without passcode or iTunes or computer and you can choose the one that works best for you.
Among them, to reset a locked iPhone without password and iTunes easily, you can make use of iPhone Unlocker to unlock your iOS device with just a few simple clicks!
Table of Contents
Factory reset iPhone without passcode or iTunes or computer via Forgot Passcode?
Since the iPhone upgraded to iOS 15.2, factory resetting your iPhone without passcode or computer or iTunes is actually not a difficult task, because Apple introduced the ability to wirelessly erase an iPhone directly using the Apple ID. The feature was originally called "Erase iPhone" and was renamed to Forgot Passcode? in iOS 17 and later.
Triggering the Forgot Passcode? option to appear on iPhone requires some conditions:
- Your device has a cellular or Wi-Fi network connection.
- Your iPhone has been upgraded to iOS 17 or above (named Erase iPhone from iOS 15.2 to iOS 16).
- You remember your Apple account password.
1. Keep trying the wrong passcode at least five times until iPhone Unavailable or Security Lockout appears on the lock screen.
2. Tap the "Forgot Passcode?" option in the lower right corner of the screen.
3. Choose "Start iPhone Reset" on the next screen.
4. Enter your password as prompted to sign out of Apple ID.
5. Tap "Erase iPhone" to reset your iPhone to factory settings without a passcode or iTunes or computer.

Note: Resetting your iPhone will erase all the data and settings on the device and restore your iPhone to its original state. And you can only recover lost data through backup.
Factory reset iPhone without passcode or iTunes or computer via Find My
Having an extra iPhone or iPad and your locked iPhone has Find My activated, resetting iPhone to factory settings without passcode or iTunes or computer will be a breeze. iOS devices with the built-in Find My app or visiting the iCloud webpage to use Find My will allow you to remotely factory reset iPhone without password and computer. This method also requires that your iPhone was connected to the Internet before it was locked.
Factory reset iPhone without passcode or computer via Find My app
Make sure the other iOS device you're using is signed in with the same Apple credentials as your locked iPhone and go to Settings > [your name] > Find My to turn on the Find My iPhone toggle switch.
1. Open Find My app on another iPhone/iPad.
2. Locate the "Devices" tab at the bottom and select your locked iPhone.

3. Tap "Erase This Device" to continue the reset process.

4. Tap the "Erase" option in the upper right corner.
5. Enter your Apple ID password to start the erasing process and the iPhone will begin resetting itself.
Reset iPhone to factory settings via iCloud
If you don't have an available iPhone/iPad, you can factory reset an iPhone without needing passcode, computer and iTunes by accessing iCloud.com on another phone.

- Go to iCloud.com and sign in with your Apple ID and password.
- Choose "Find My" to continue.
- Click "All Devices" at the top and select the device you want to reset.
- Hit Erase iPhone > Erase to remove the device from iCloud account and restore it to its original state.
Reset iPhone to factory settings without passcode or iTunes via iPhone Unlocker
Under the condition of having a computer, you can choose iPhone Unlocker as an alternative to resetting iPhone without passcode and iTunes. With Security and efficiency features, iPhone Unlocker is a software that focuses on solving various password issues of iOS devices.
Win Download Mac Download
Not only can it remove various lock screen types, including digital lock screen password, Touch ID, Face ID, and Screen Time password, the software can also reset your locked iPhone without Apple ID. Besides, it works on the latest iPhone 15 and iOS 17.
1. Download and install iPhone Unlocker on your computer.
2. Launch the program and select "Wipe Passcode" on its main page.

3. Connect your iPhone to the computer and click on the "Device connected but not recognized?" link to boot your iPhone into Recovery Mode.

4. Once your device is detected, check your iPhone information and then click "Start" to download a firmware for your device.

5. Enter "0000" in the input box and click on the "Unlock" button to start the factory reset process.

Reset an iPhone without password and iTunes via Finder (Mac only)
If you have a Mac running macOS Catalina or later, you can try Finder to factory reset iPhone without passcode or iTunes.
1. Run Finder on your Mac desktop.
2. Plug your iPhone into the Mac with a USB cable and put your iPhone into Recovery Mode.
- For iPhone 8 or newer: Quickly press and release the Volume up button and do the same to the Volume down button, and then long press the side button until you see Recovery Mode screen.
- For iPhone 7 or iPhone 7 Plus: Long hold the side and the Volume down buttons together, when the Recovery Mode screen shows up, let go of the buttons.
- For iPhone SE (1st generation) or earlier: Hold down the Home button and side button until the Recovery Mode screen appears on your screen.
3. Once your device is recognized by Finder, select "Restore" in the pop-up window.

4. Click "Restore and Update" to start the task of factory resetting your iPhone.

Tips for resetting iPhone without password
If you are wondering whether you can factory reset an iPhone without the need for a passcode or computer or iTunes without losing data, then the answer will be no. Currently proven methods to regain access to unavailable iPhone require erasing your device, which means that all the content will be deleted.
But if you have an iCloud or iTunes backup, you can restore your data from the backup in the process of setting up iPhone from scratch. So, remember to back up your iPhone data frequently to avoid data loss during iPhone reset in the future.
FAQs
- How do I hard reset iPhone with the buttons?
- First of all, you need to understand that hard reset iPhone is actually a process of forcibly restarting the device, which is not an effective solution for the need to factory reset an iPhone without passcode and computer and iTunes.
-
- iPhone 8 and later: Press the Volume up and down buttons in turn, then hold the side button and release the button when the Apple logo appears.
- iPhone 7: Press and hold the Volume down and side buttons together until the Apple logo appears.
- iPhone 6s and earlier: Hold the top button and the home button together. Release the buttons at the same time as the Apple logo appears.
- How to force my iPhone to factory reset?
- To factory reset an iPhone when you normally have access to it, go to Settings > General > Transfer or Reset iPhone, then choose the Erase All Content and Settings option.
- How to factory reset iPhone without Apple ID password or iTunes?
- If you want to factory reset your iPhone without Apple ID password or iTunes, you can take the help of third-party tools, because the built-in Forgot Passcode? option and Find My method both require your Apple ID password. Try iPhone Unlocker you can easily unlock your iPhone without Apple ID and passcode.


About Alice Estelle
Alice Estelle has been a newspaper editor and a book editor with extensive writing experience. She also has deep research in the field of mobile software and is keen on exploring and solving various problems of iOS and Android systems.
 iPhone UnlockerRemove iPhone & iPad lock screen
iPhone UnlockerRemove iPhone & iPad lock screen iPhone Data TransferTransfer and manage your iPhone & iPad data
iPhone Data TransferTransfer and manage your iPhone & iPad data Android UnlockerRemove Google FRP lock and bypass screen locks
Android UnlockerRemove Google FRP lock and bypass screen locks iPhone Data RecoveryRecover deleted files from iPhone, iPad
iPhone Data RecoveryRecover deleted files from iPhone, iPad Location ChangerFake a GPS location easily
Location ChangerFake a GPS location easily Video DownloaderDownload videos from 1000+ sites
Video DownloaderDownload videos from 1000+ sites