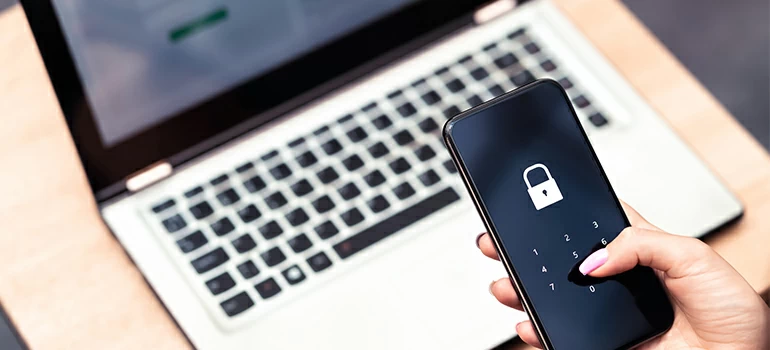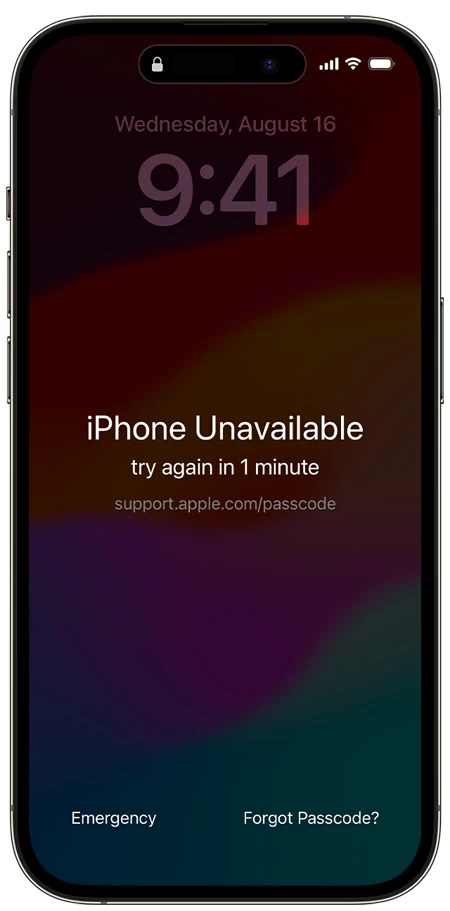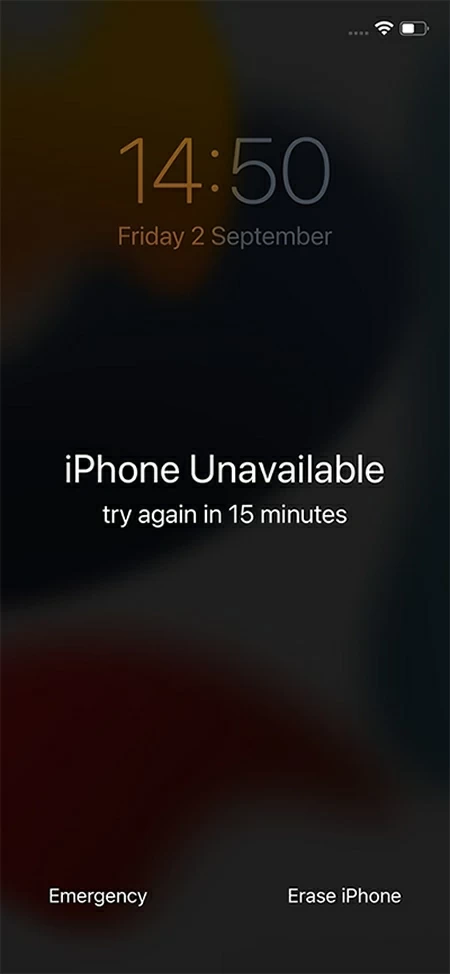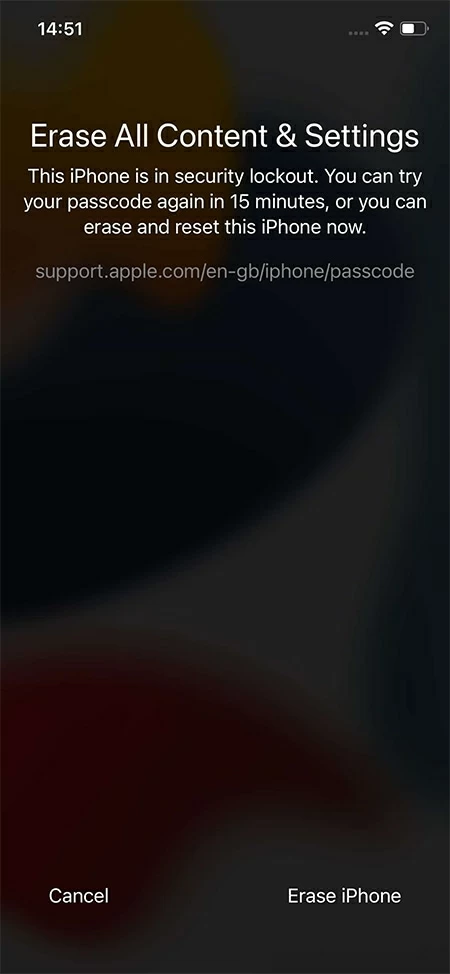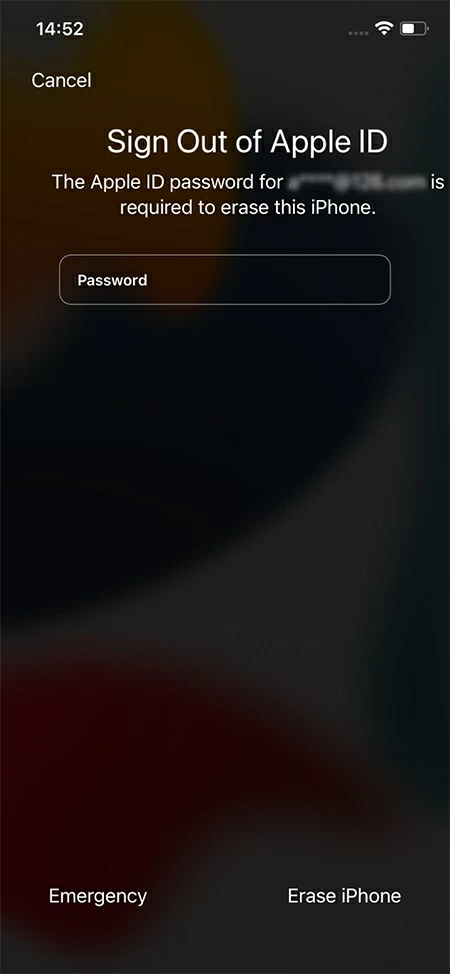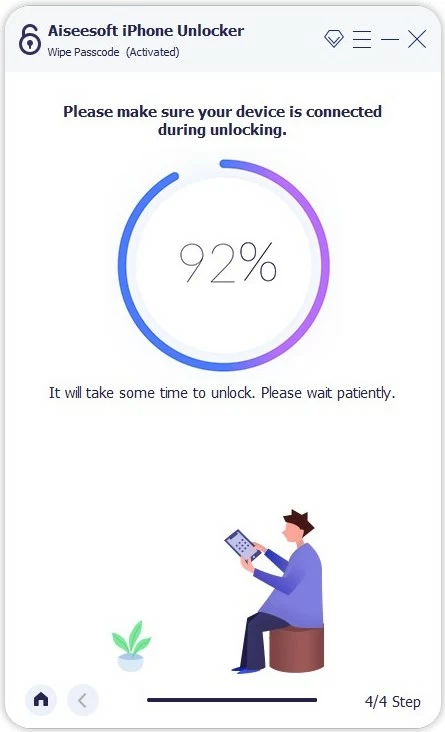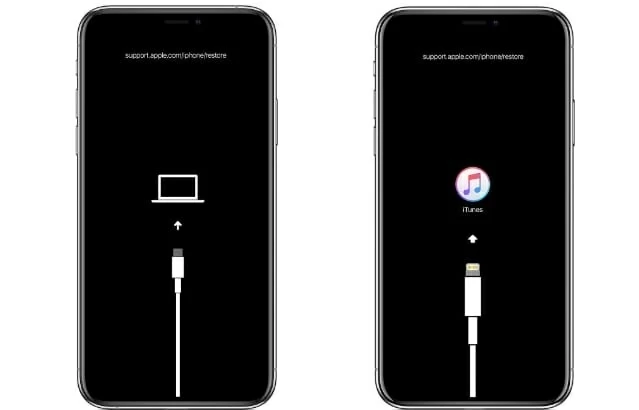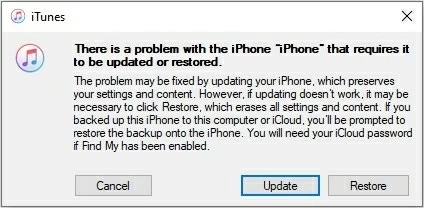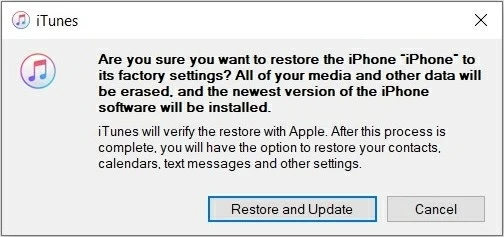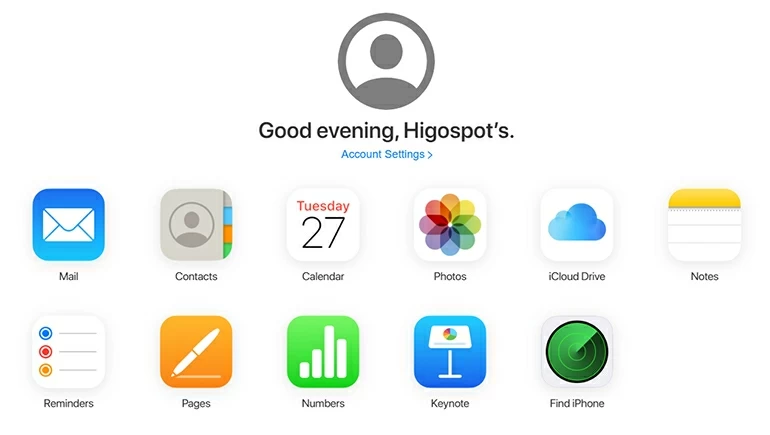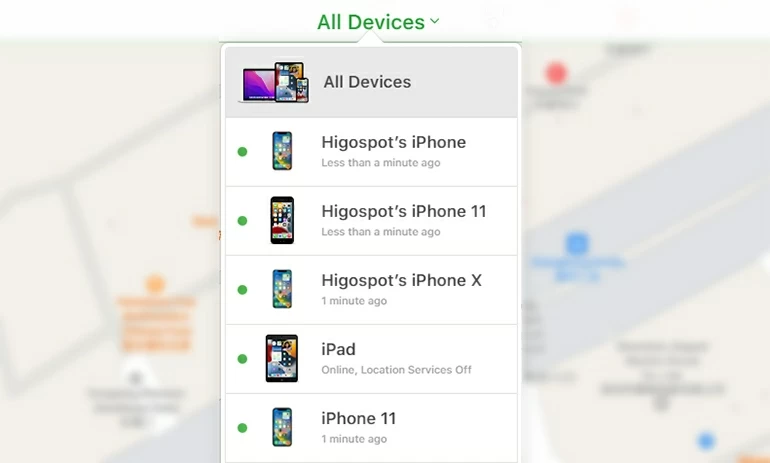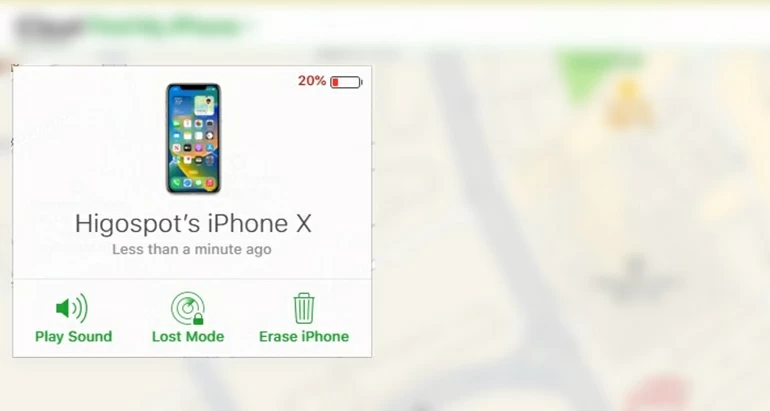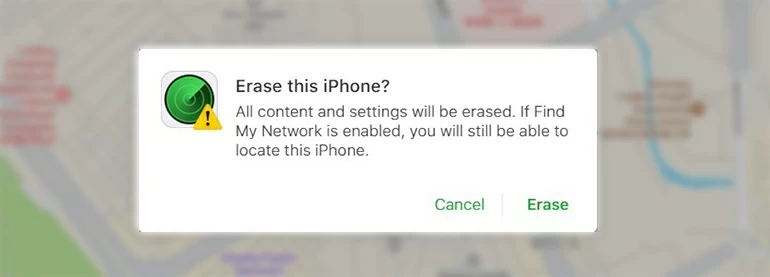How to Unlock iPhone without Passcode: The Ultimate Guide
Knowing how to unlock your iPhone without passcodes is a practical trick to have up your sleeve, whether it's because you can't remember the passcode, or the device says iPhone Unavailable or Security Lockout.

Katrin Gray
Updated on Oct 17, 2025

Locked out of iPhone without knowing password? You have 5 ways to unlock an iPhone without passcodes.
Are you locked out of your iPhone and forgot the passcode? Maybe you change your lock screen passcode recently but now you can't remember the new codes, or you haven't used the iPhone for too long and now you don't know how to unlock it. Don't worry; it happens. Knowing how to unlock an iPhone without passcode on your own is an easy and useful tricky you need to master.
One thing to be noted, no matter what reason is for your iPhone being locked, the only way to unlock iPhone without passcode is erase the device and restore it to its factory settings. The whole process not only removes the lock screen, but also wipes all your iPhone data. Hopefully, you have backed up your iPhone to iCloud, since you can restore your data from a backup with your Apple ID and password after the reset. Otherwise, all your data would be lost forever.
Here we've prepared 5 methods to help you unlock your iPhone without a passcode, including using your iPhone, iPhone Unlocker, Recovery Mode, and iCloud. Whether you're just a newbie or a specialist in computer, you can choose one of these ways below to unlock iPhone without password effectively.
Table of Contents
How to use iPhone to reset your iPhone passcode in iOS 17 or later
If you can't remember your passcode and unable to unlock the iPhone, you will need to reset the iPhone to remove the passcode, which erases all the data on the device, at the same time, and restores to factory settings. But you can then restore your iPhone from a backup later.
Preparing To Unlock iPhone
Before unlocking your iPhone, make sure you know your Apple ID and password used to set up your device. You will need to use them to verify your iCloud identity to remove the Activation lock and restore from backup.
Also, check to ensure that your iPhone is connected to the internet using cellular data or Wi-Fi, and uses iOS 17 or later version. Using iOS 16 or iOS 15? We'll also show you how to unlock your iPhone without passcode wirelessly if you're using an earlier version of iOS.
How to unlock iPhone without passcodes using iOS 17
If you've forgotten your iPhone passcode, you should see a locked iPhone with Unavailable or Security Lockout message after entering your passcode incorrectly too many times. And there should be an "Forgot Passcode?" option to reset and unlock the iPhone in the bottom right corner.
Step 1. Tap Forgot Passcode.
Step 2. Start iPhone Reset. Note, this will then erase all content and settings on your iPhone, including the passcode. If you've backed iPhone up to iCloud or on your computer, you can restore your data when the process completes.
Step 3. Enter your iCloud passwords to sign out of the iCloud account.
Step 4. Wait for the iOS to erase your iPhone, which may last a while. If your iPhone has an eSIM, you can choose to keep your eSIM or delete it. Anyway, either of options will erase all your data on iPhone.If your eSIM is deleted you'll need to call your carrier for a QR code to set up your eSIM again.
Step 5. When the iPhone is unlocked and displays the Hello screen, follow the instructions to restore your iPhone from a backup if you have one, and download content you saved in iCloud.

How to use iPhone to unlock iPhone without passcodes in iOS 16 or earlier
In the earlier version of iOS, for example, iOS 15.2 - iOS 16, Apple offers a convenient feature called Erase iPhone that allows you to unlock an iPhone without passcodes wirelessly. This will also restore your iPhone to factory settings. You'll need to have an iCloud or computer backup before unlocking your locked iPhone, or else everything is gone forever.
Here's how to unlock your iPhone passcode using iOS 16
Step 1. Keep entering the wrong passcode multiple times in a row, your device will be disabled and show an option to erase iPhone in the bottom right corner of the screen. Tap Erase iPhone.

Step 2. To confirm unlocking the passcode on your iPhone, tap "Erase iPhone" for a second time. This will erase all your iPhone's content and settings. If you're using an eSIM, it will be deleted and you'll need to contact your carrier to set up a new one later.

Step 3. Enter your Apple ID password when prompted.

Step 4. Now the process of erasing your iPhone and unlocking the passcode will begin.
Once your iPhone passcode has been unlocked, set the device again. You can restore all your content and settings from a backup if you have in iCloud or on computer.
Unlock the passcode on iPhone via iPhone Unlocker using a computer (simple and straightforward)
Want to know how to unlock iPhone without passcode or Face ID but the "Forgot Passcode?" option doesn't work? That's where iPhone Unlocker comes in.
It is the solid desktop-based software that is designed to unlock Apple devices that gets locked, disabled or displays Unavailable, or Security Lockout issue. It handles different types of passcode/-word problems, including lock screen passcode, Apple ID password, and Screen Time passcode. It is also a great choice for novices, thanks to its user-friendly interface that allows you to unlock your iPhone passcode with a few simple clicks.
Tip: iPhone Unlocker is compatible with all iPhone models of any iOS system.
Free Download Free Download
Here're how to unlock an iPhone without a passcode using a computer
The good news? unlocking iPhone without a passcode using iPhone Unlocker app is a straightforward process that'll takes only 4 steps, and the same steps apply for your iPad if you need to unlock without password.
1. Download and launch iPhone Unlocker on your Mac or PC, then click the "Wipe Passcode" option, and then hit the "Start" button on the next page.

2. Connect your iPhone to the computer, then click "Device connected but not recognized?" to put your iPhone into Recovery Mode following the instructions that appear on the screen.

3. Next, there will be a page asking you to confirm your iPhone information. After completing the correct information according to your iPhone model, click "Start."

Then, an iOS software will start downloading. Wait for a few minutes.

4. Enter "0000" and hit "Unlock" to start unlocking the iPhone without passcode. The process will also delete all of your data and settings on the device.

You can monitor the erasing progress on the page. When the process is finished, you need to set up your iPhone again, either using a backup or starting it afresh.

Tip: Remember to keep your locked iPhone connected to the computer until the process is finished.
Unlock iPhone without passcode via Recovery Mode
The next option to unlock the iPhone without a passcode is using Recovery Mode if you can't do that wirelessly, which allows you to use a computer restore your iPhone via iTunes (Windows 10 or later) or Finder (on macOS 10.15 or later).
To use Recovery mode, you will need to:
- Prepare a Mac or PC, and a cable that came with your iPhone, or another compatible one.
- Your locked iPhone will need to be powered on
- you have your Apple ID and password ready if the Find My is enabled already on the device
How to unlock your iPhone without passcodes by Recovery Mode and a computer
Step 1. First power your device off, and wait a while to make sure it turns off completely.
Step 2. Open iTunes, then plug your iPhone into your computer and press the corresponding buttons based on your iPhone model to enter Recovery mode.
- If you have an iPhone 8 or newer: Press and hold the Side button while immediately connecting your iPhone to the computer. Keep holding the button until the Recovery Mode screen appears.
- If you have an iPhone 7 or 7 Plus: Press and hold the Volume down button while quickly connecting your device to the computer. Keep holding the button until you see the Recovery Mode screen on your iPhone.
- If you have an iPhone 6s or earlier: Just hold down the Home button while connecting your device to your computer. Don't release the button until the Recovery Mode appears.

Step 3. After you're entered Recovery Mode, you will use your computer to reset the iPhone.
If you have a Mac with macOS Catalina or later, open Finder; if you're using an older version of macOS on Mac, or using a Windows computer open iTunes.
When the option to restore or update your iPhone appears, select "Restore" option. This will erase all settings and content, and unlock the iPhone without passcode left.

Step 4. Click on "Restore and Update" when you're ready. Your computer will begin downloading the latest version of iOS software and install on your iPhone.

You might be need to click "agree" to continue when it's asked to review and accept the terms and conditions.
Your iPhone will start unlocking the passcode by erasing itself automatically. When it's done, you can choose to restore your iPhone from a recent backup or start your iPhone from scratch.
Note: if the process of downloading iOS software takes longer than 15 minutes your device will exit recovery mode. To re-enter recovery mode you'll need to repeat the steps described in the previous section of this method.
Unlock iPhone without passcode through iCloud
Built into every Apple device, iCloud could securely store your data, and even unlock your iPhone without passcodes through its Find My function. If your locked iPhone has enabled Find My iPhone function and is connected to network of Wi-Fi or cellular data, you might be able to use iCloud to unlock your iPhone without a passcode.
How to unlock iPhone without passcode with iCloud
Step 1. Head to icloud.com in a browser, and enter your Apple ID and password to sign in. Then select the "Find iPhone" icon from the menu.
Tip: As long as you have a computer, phone, or tablet that's connected to the Internet, despite the types of the brand being different, you can access iCloud to unlock the iPhone passcode.

Step 2. Click on "All Devices" at the top of the page, and choose the iPhone that you want to unlock without the passcode.

Step 3. Among the three options, select "Erase iPhone."

Step 4. Click "Erase" to start the process of unlocking the passcode on your iPhone.

Once these steps are completed, your iPhone will be unlocked and you can set it up like it's a brand-new device. If you have backed up your iPhone recently, you can recover all your data in the process of setting up.
FAQs
- How do I unlock iPhone if I forgot the passcode?
- Ensure your iPhone has an iOS 16 or iOS 17 version. You may directly unlock the iPhone without the passcode wirelessly through the "Forgot Passcode?" or "Erase iPhone" option there in the bottom of the screen.
- Can I unlock my iPhone with a computer and iTunes?
- Absolutely yes. You can use a computer to put your locked iPhone into recovery mode so iTunes or Finder can detect the device. You then can use the Restore option embedded in the pop-up window to erase your phone data and settings, including the passcode.
- How to unlock an iPhone when forgot the codes without erasing data?
- No. Unlocking an iPhone without knowing the passcode needs to erase the device, and restore it to its factory settings. But you can restore your iPhone from a backup if you have in Cloud or stored in a computer.


About Katrin Gray
Katrin Gray is the Junior Editor at HigoSpot. With a bachelor's degree in Computer Applications, he has been covering Microsoft Windows, Apple macOS, iOS, Android, Social Media, Gaming, and more as a professional writer for over 5 years.
 iPhone UnlockerRemove iPhone & iPad lock screen
iPhone UnlockerRemove iPhone & iPad lock screen iPhone Data TransferTransfer and manage your iPhone & iPad data
iPhone Data TransferTransfer and manage your iPhone & iPad data Android UnlockerRemove Google FRP lock and bypass screen locks
Android UnlockerRemove Google FRP lock and bypass screen locks iPhone Data RecoveryRecover deleted files from iPhone, iPad
iPhone Data RecoveryRecover deleted files from iPhone, iPad Location ChangerFake a GPS location easily
Location ChangerFake a GPS location easily Video DownloaderDownload videos from 1000+ sites
Video DownloaderDownload videos from 1000+ sites