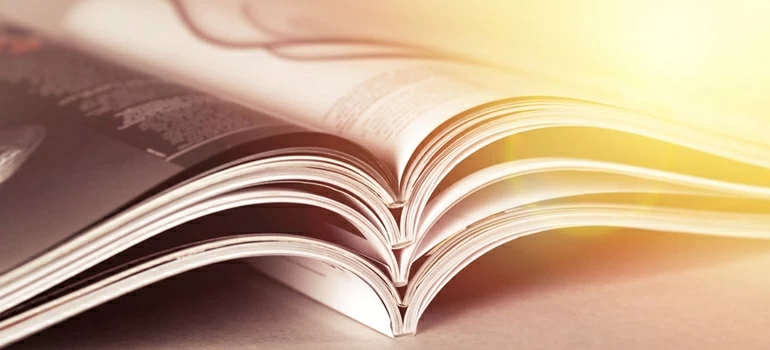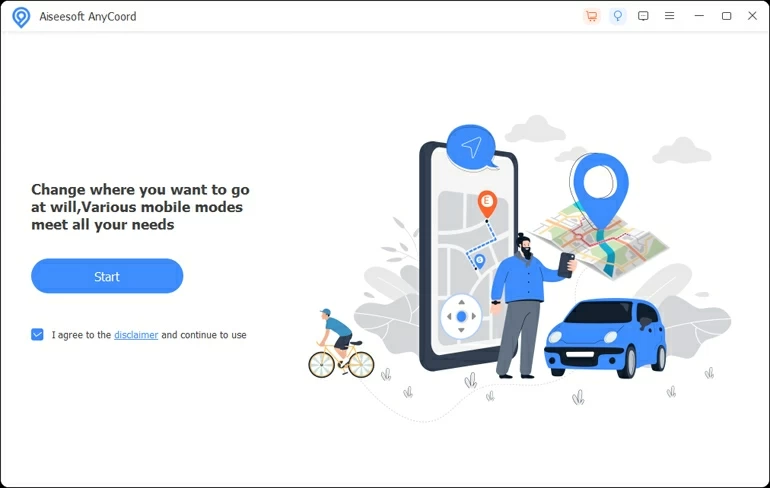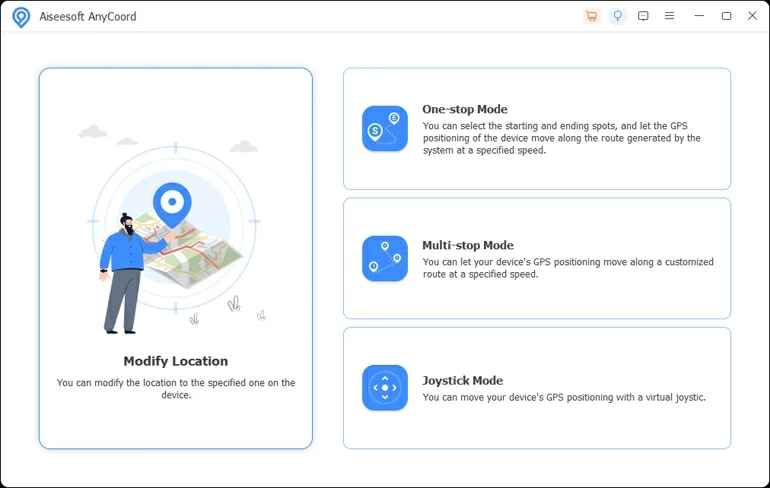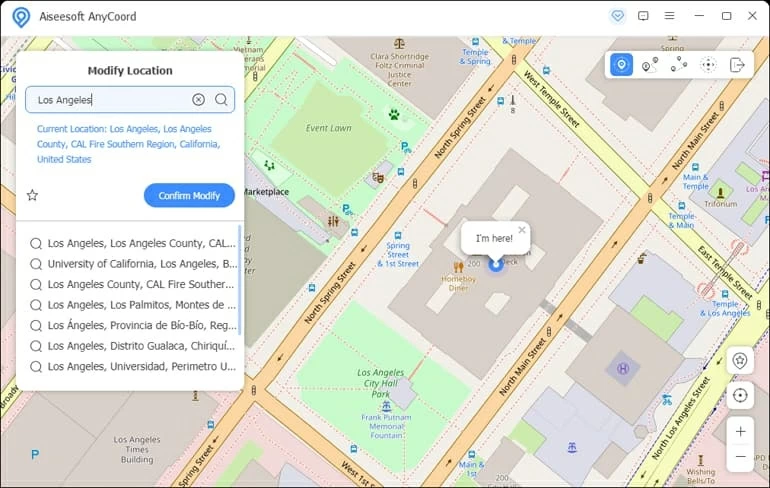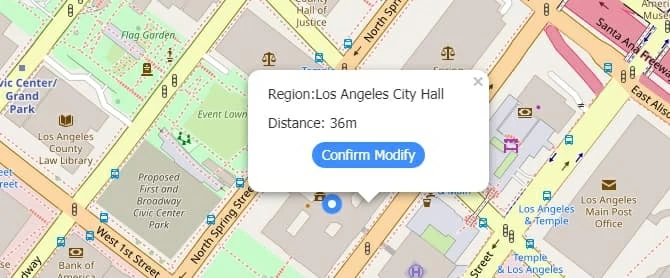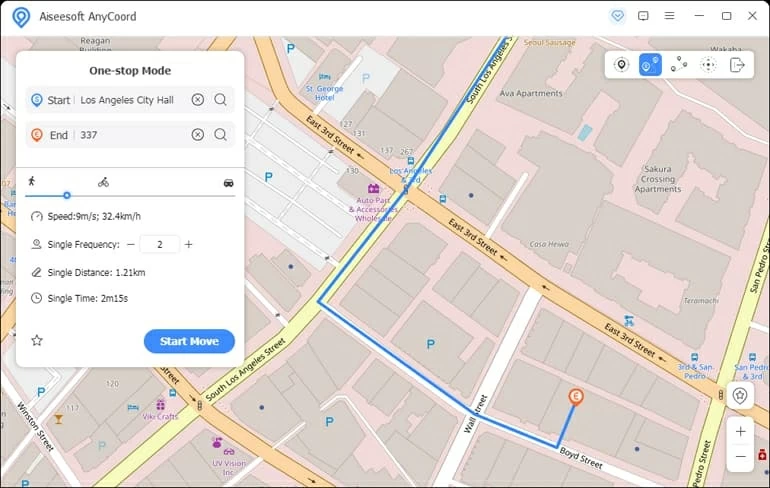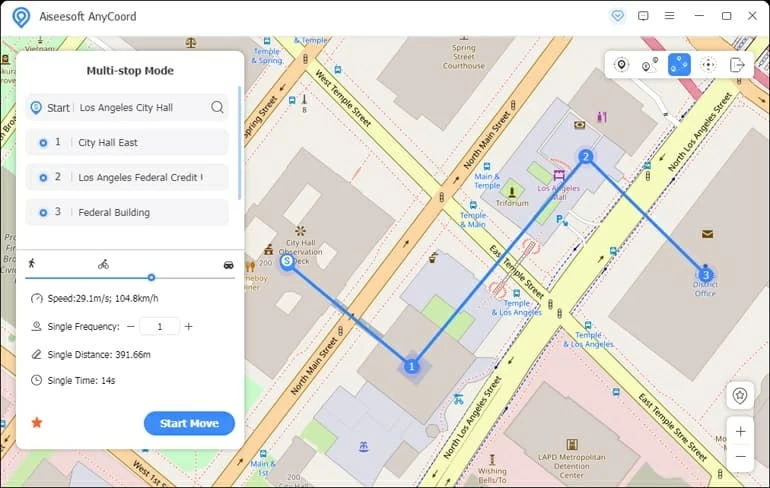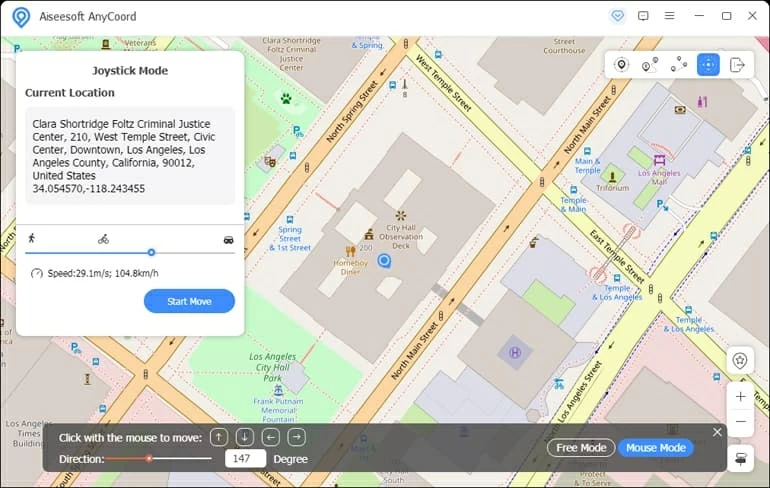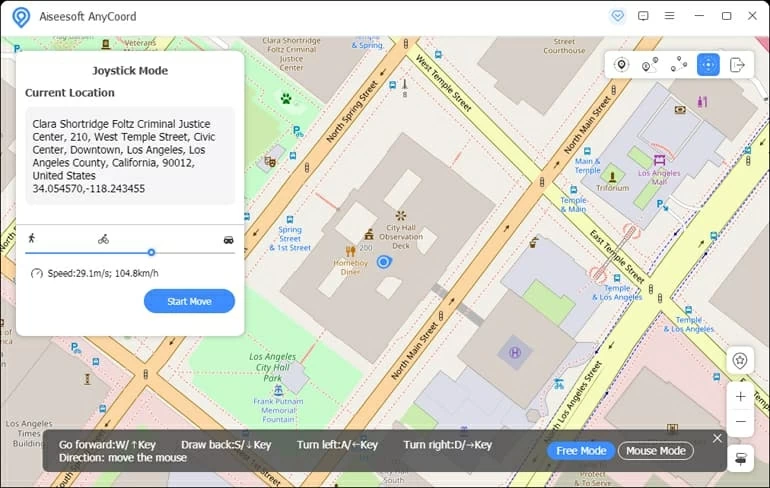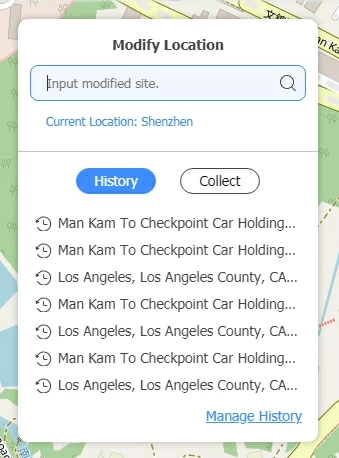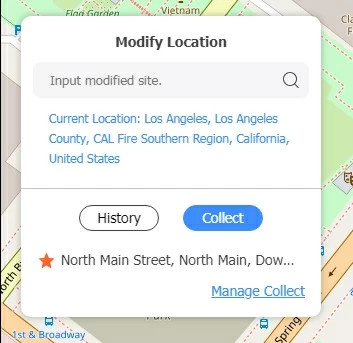Comprehensive Location Changer Tutorial
Don't want your phone—or other people—to track you, or want to simulate GPS movement along the route you draw? Here's how to spoof GPS location to anywhere with one click using Location Changer.

Support
Updated on Oct 25, 2022

There are lots of different tools and services you can use to fake GPS location if you don't want to be tracked or want to spoof a location to play a location-based game. Some are more beginner friendly than others. If you're looking for an easy and simple way to fake iPhone & iPad location to anywhere in the world, it's hard to go wrong with Location Changer thanks to its intuitive GUI interface.
Below, you'll learn what Location Changer actually is, and finally how to spoof your GPS location using this tool. Let's get started with the Location Changer tutorial.
What Is Location Changer?
Location Changer is a desktop based program that is designed for Apple users to teleport location to any places without jailbreaking the device. You can also use it to simulate movements along a route on the map at preferred speed. It helps to simplify the process of spoofing a GPS location wherever you want to go.
Let's see how it works.
Free Download Free Download
What do you need?
You'll need a desktop or laptop (Mac or PC).
Location Changer installed. It can be downloaded from the links above.
Part 1: How to spoof iPhone location
Changing location on your iPhone or iPad to anywhere without your physical presence is pretty easy. Follow these steps:
Step 1. Run Location Changer app
First of all, download Location Changer and install it on your either Windows PC or Mac. Run it on your desktop.

Next, connect your iPhone to the computer with a USB cable and click "Start."
Step 2. Select Modify Location
In the next window that opens, you will get four tabs to performs your tasks. To fake location on iPhone, select "Modify Location" tab to proceed.

Step 3. Change your location
In this screen, it will display your virtual location on the map. You can click the "center on" icon on the sidebar of the screen (lower right corner) to emphasize your real location.
Go ahead and use the search bar in the upper left corner to search for an address or name of a place you wish to teleport to, this displays a list of search results below the search bar.
Select a location in the search results, and then click the blue "Confirm Modify" button.
Tip: If a pop-up message prompts you to enable Developer Mode in your iPhone's Settings menu in order to spoof location successfully, do that on your device.

Done! Your location will be quickly changed to where you set in the Search bar.
Alternatively, you can zoom in and out on the map by using the mouse wheel or the plus (+) or minus (-) keys on your keyboard, find the location you wish to spoof, then click the "Confirm Modify" button in the small pop-up box.

Part 2: How to simulate GPS movement along a route
Apart from spoofing location on your iPhone, this program also gives you ability to draw a route on the map, and then it will simulate movements such as walking, cycling, or driving at a customized speed. This is a great value for those who love to play location-based games and don't want to actually move/walk there.
You have 3 options to simulate movement along a route on the map:
1. One-stop Mode
This mode allows you to plan your route on the map by choosing a starting point and ending point, it then simulates movement along the route between 2 points.
Check out the easy steps below:
- Select "One-stop Mode" in the step 2 mentioned above.
- Set the starting spot and ending spot that you want to move to on the map.
- Customize a speed by dragging the slider to the action box. You can get a speed up to 180km/h.
- Set the number of times you want to go past the two spots.
- Click "Start Move" button and let the program move along the planned route at the speed of your choice.
Tip: At the bottom of the box, you will see the details of the single distance, and single time.

2. Multi-stop Mode
Sometimes, you will want to stimulate movement on the map through multiple places. If that's the case, use Multi-stop mode to plan your route:
- Choose "Multi-stop Mode" in the step 2 mentioned above.
- Select all the points you want to go past.
- Set the speed, and the number of times you want to move back and forth among these points.
- Click "Start Move" button to begin simulating the movement.

3. Joystick Mode
The third way to spoof the GPS location is use a virtual joystick. Simply follow the steps below to control the joystick:
Automatic GPS Movement
- Select "Joystick Mode" in the step 2 mentioned above.
- Click "Mouse Mode" to activate it.
- At the bottom area, hit the ↑ ↓ ← → icon on the joystick to start an automatic movement.
- You can stop or resume the movement, and tweak the directions in real-time.

Manual GPS Movement
- Select "Joystick Mode" in the step 2 mentioned above.
- Click "Free Mode" to activate it.
- Keep pressing the W/↑ key to move forward, S/↓ key to draw back, A/← key to turn left, D/→ key to turn right.
- You can stop or resume the movement, and tweak the directions in real-time.

Part 3: Other features
View Location History
You can view your history in Location Changer. It saves details of all the places you spoof and the routes you take there.
Go to the search bar in the upper left corner, click the blank area in the bar, this will open a horizontal panel listing all locations you've visited.
Also, you can click "Manage History" to edit or use to delete your location history.

Save routes as favorite
Location Changer allows you to save your favorite locations or the routes you have created. That way, you always know where to find them.
To do so, find a location that you want to teleport to and select it, then click the star icon at the lower left corner of the box.
That's it! Now, to see all your favorite routes or locations, click the "Collect" button in the search box. A box will pop up showing all of your saved routes. From there, you can delete or use any of them again.



About Support
 iPhone UnlockerRemove iPhone & iPad lock screen
iPhone UnlockerRemove iPhone & iPad lock screen iPhone Data TransferTransfer and manage your iPhone & iPad data
iPhone Data TransferTransfer and manage your iPhone & iPad data Android UnlockerRemove Google FRP lock and bypass screen locks
Android UnlockerRemove Google FRP lock and bypass screen locks iPhone Data RecoveryRecover deleted files from iPhone, iPad
iPhone Data RecoveryRecover deleted files from iPhone, iPad Location ChangerFake a GPS location easily
Location ChangerFake a GPS location easily Video DownloaderDownload videos from 1000+ sites
Video DownloaderDownload videos from 1000+ sites