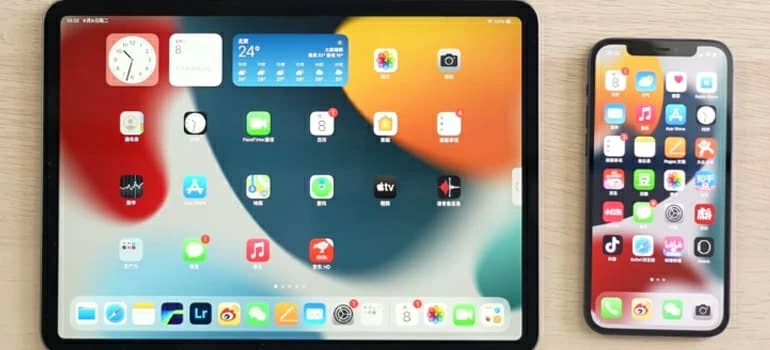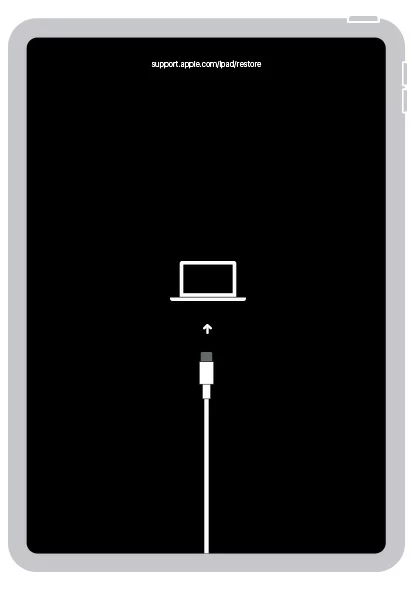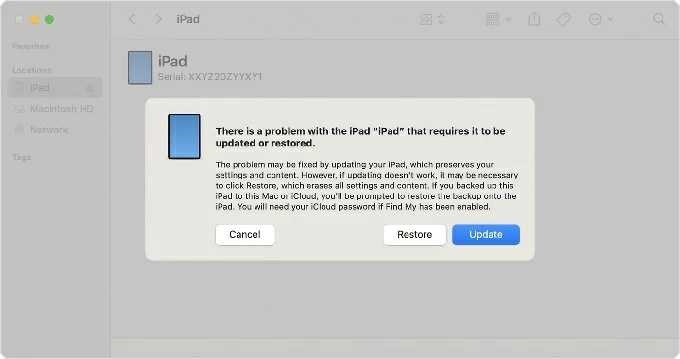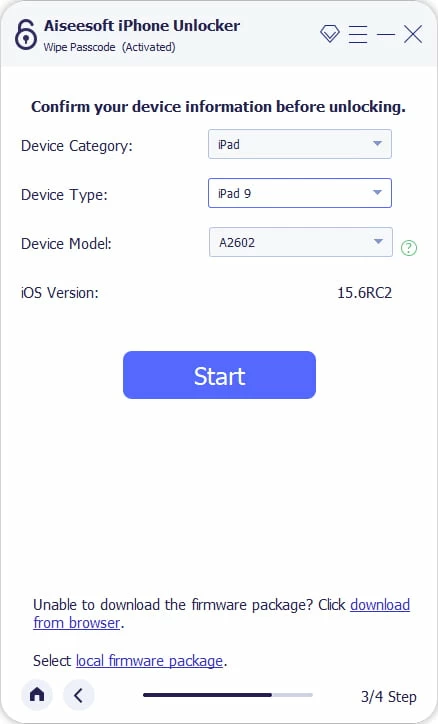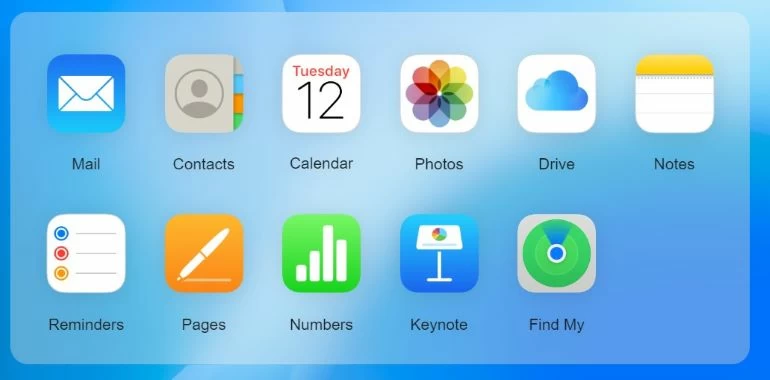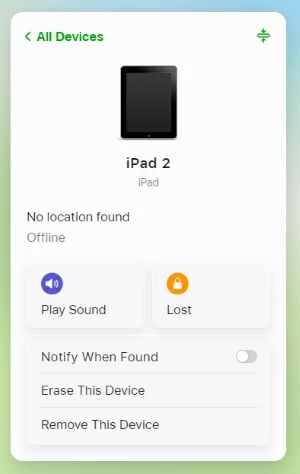How to reset iPad without password
Did you forget your iPad passcode? If your iPad get unavailable after too many incorrect password guesses, there's a way to get in, but you'll need to erase all the data and restore iPad to factory settings.

Alice Estelle
Updated on Oct 20, 2025

If your iPad is unavailable or you forgot the passcode, you'll need to factory reset your iPad without password.
Setting a lock screen password can protect your iPad, but it can also become a tricky issue when you're locked out of your iPad, such as when you forget the password. In such cases, erasing the iPad and resetting iPad to factory settings without passcode may be a challenge for some users.
Fear not! Through this comprehensive guide, you will be equipped with multiple ways to reset iPad without password, ranging from utilizing Apple's built-in features to leveraging third-party software like iPhone Unlocker to get your iPad reset quickly, unlocking a new layer of freedom for your device. This guide also applies to factory resetting iPhone.
Table of Contents
Why you need to factory reset iPad without passcode
Various common scenarios often lead people to reset an iPad without a password in daily life.
- You forgot the password for your iPad.
- You or someone else entered the wrong passcode too many times and iPad became unavailable.
- You buy a second-hand iPad that is still linked to the previous owner's Apple ID, getting stuck at the lock screen.
These scenarios highlight the need for a password-free reset—a way to restore your iPad to its factory settings without requiring the passcode or Apple ID credentials.
What to do before resetting iPad without password
Resetting your iPad, whether with or without a password, will erase everything on your device, including photos, contacts, music, apps, and all other data, returning your iPad to its original factory state. Therefore, before initiating an iPad reset, back up your iPad data if possible. For example, if iCloud automatic backup was enabled before your iPad was locked and your iPad is connected to Wi-Fi, plugging it into a power source might trigger an automatic backup.
Secondly, it is best to prepare a Mac computer or a PC with iTunes installed, as well as a compatible data cable to connect your iPad and computer. These tools are necessary for certain password-free iPad reset methods.
How to reset iPad without password via recovery mode
When you find yourself unable to access your iPad or iPad is disabled, one of the reliable ways to reset the iPad without forgotten password is to enter recovery mode. By putting iPad into recovery mode, you can restore your iPad with the help of iTunes and Finder.
1. Make sure you have access to a Windows PC or Mac.
Resetting an iPad through recovery mode requires the use of a computer. If you use a Windows PC, ensure you have the latest version of iTunes installed; if you are on a Mac with macOS Catalina and later, use the built-in Finder app.
2. Turn off the iPad.
For iPad with Face ID: Press and hold either the Volume Up or Volume Down button and the Top button at the same time for a few seconds. When you see the power off slider, drag the slider from left to right. Wait until the iPad turns off completely.
For iPad with Home button: Press and hold the Top button for a few seconds until you're prompted with the Slide to power off, Emergency call, and Cancel options. Tap the Slide to power off option to shut off the iPad.
3.Connect your iPad to the computer.
Use a USB cable to connect your iPad to a computer. And then open iTunes on Windows 10 or later, or open Finder on Mac.
4. Enter recovery mode.
For iPad with Face ID: Press and quickly release the Volume Up button. Press and quickly release the Volume Down button. Keep holding the button until iPad shows a black screen with an image of a computer and a cable, let the button go. You're in Recovery mode now.
For iPad with Home button: Press and hold both the Home and the Side buttons at the same time. Release the buttons only if you see the Recovery mode appear on the screen.

5. Restore the iPad.
Once Recovery mode has been started, a prompt should appear in iTunes or Finder, asking whether you want to restore or update your iPad. Select Restore. Your iPad will now begin the process of factory resetting, which removes all data, including the password lock, and install the latest version of iPadOS.

6. Set the iPad back up using your Apple ID.
When your iPad restarts, disconnect it from your computer and follow the instructions to complete the setup process as a new iPad.
If the rest process takes longer than 15 minutes and forces the iPad to exit recovery mode, start all over again.
How to factory reset iPad without password via Apple account
Actually, with the introduction of iPadOS 17 or later, Apple has made it easier than ever to factory reset an iPad without passcode or computer. This new feature allows you to erase your device directly from your Apple account, making it a convenient option for users who have forgotten their passcode but still have access to their Apple ID credentials.
Notes:
- This method requires an Apple ID login and works only with devices running iPadOS 17 or later.
- Your locked iPad must be connected to a cellular or Wi-Fi network.
1. Keep entering the passcode on your iPad's lock screen until you see the iPad Unavailable or iPad Security Lockout screen.
2. When you see the Forgot Passcode? option at the bottom of the screen, tap on it. This option will usually appear after you have made five incorrect password attempts.

Tip: For iPads running iPadOS 15.2 - iPadOS 16, an Erase iPad option appears instead. You should tap Erase iPad to go on.
3. Select Start iPad Reset to proceed.
4. Enter your Apple ID password to sign out of the iCloud.
5. Tap Erase iPad. Your iPad will be reset and restored to factory settings.
How to reset a locked iPad via iPad Unlocker tool
Not all iPad models can successfully trigger the Forgot Passcode? or Erase iPad option, or if you need to factory reset iPad without Apple ID password that you have forgotten, there's a tool called iPhone Unlocker that can meet your needs for resetting an iPad without a password or Apple ID.
Free Download Free Download
This all-in-one software is compatible with both Windows and Mac and allows you to wipe the lock passcode, Apple ID password, or ScreenTime code from your iPhone or iPad. Besides, it has the ability to remove MDM profiles, remove iTunes backup encryption settings, and bypass iCloud Activation Lock, allowing you to easily regain access and have more control over iPhone and iPad.
Step 1. Launch iPhone Unlocker and select Wipe Passcode.
Run iPhone Unlocker on your desktop and from the main interface, select Wipe Passcode to unlock iPad without password.

Step 2. Connect your devices.
Plug your iPad into the computer with a USB data cable, then click the "Device connected but not recognized?" link and follow the prompts to place the iPad into recovery mode.

Step 3. Check your iPad information and download the package.
Once connected, the program will begin show the basic information for your iPad. Double check here to ensure that everything is correct.

Click the Start button and it will download the latest iPadOS firmware package for your iPad.

Step 4. Reset the iPad.
When you are ready, enter 0000 and click the Unlock button to start the iPad reset process, which will delete all your data from iPad and update it to the latest iPadOS.

How to reset an iPad without passcode via iCloud.com
Even if you don't have a computer available nearby, there's no need to worry—you can still erase your iPad remotely, removing the password lock in the process. Using iCloud's Find My feature, you can reset your locked iPad without needing password and computer.
All you need is the Apple ID information associated with your iPad and to ensure that your unavailable iPad is online and has the Find My feature enabled beforehand.
1. Visit a web browser to sign in to your iCloud.com with Apple ID and password you used on this iPad currently.
2. Select Find My icon from the iCloud menu.

3. Locate the iPad you want to reset from the All Devices list on the left side.
4. Select Erase This Device.

5. Click Erase to confirm and you may ask to verify your identity by entering your Apple account password.
Tip: If you have another iPhone or iPad, you can also remotely reset your iPad to its original state without passcode through the Find My app.
After the reset: Restore and dealing with Activation Lock
After successfully resetting your iPad without a password, the next steps are crucial to ensure your device is functional, secure, and ready for use.
Restore your iPad from backup
Once the reset is successful, your iPad will automatically reboot with a Hello screen and begin the setup process. Because your iPad's original data and settings should be erased and cleared during the reset, if you have a previously created backup archive available, you can retrieve your private data from iCloud or iTunes/Finder.
When you reach the Transfer Your Apps & Data screen, select "From iCloud Backup" or "From Mac or PC" depending on where you created the backup. To avoid data loss or if you need to reset iPad when locked without the password in the future, it is best to turn on automatic iCloud backup by opening iPad > Settings > [Your Name] > iCloud > iCloud Backup and enabling "Back Up This iPad", or regularly back up locally on your computer.
Bypass Activation Lock
Sometimes, you will find that after resetting the iPad, you need to verify your previous Apple account credentials to access and use the iPad normally. This is Activation Lock. Although resetting the device will remove all data, including your various passwords, you still need the Apple ID that were used on the device to get into the iPad if Find My is not disabled before the reset.
Hopefully you remember the Apple account and password originally linked to the iPad. Or you can seek help from iPhone Unlocker to bypass iCloud Activation Lock if you bought an iPad without removing the previous Apple account.
FAQs
- How to factor reset iPad from Settings?
- A factory reset wipes all data and restores the iPad to its default settings. Before proceeding, back up your data if possible (via iCloud or a computer), as this process is irreversible.
- Open the Settings app on your iPad. Go to General > Transfer or Reset iPad and tap "Erase All Content and Settings". If prompted, enter your passcode or Apple ID password. Then confirm by tapping Erase.
- How to hard reset an iPad?
- A hard reset, also known as a force restart, is a useful troubleshooting step when your iPad becomes unresponsive or frozen. Unlike a factory reset, a hard reset does not wipe your data—it simply forces your iPad to restart.
- For iPads without a Home Button: Quickly press and release the Volume Up button. Quickly press and release the Volume Down button. Press and hold the Top button until the Apple logo appears. Release the button and wait for your iPad to restart.
- For iPads with a Home Button: Press and hold the Home button and the Top (or Side) button simultaneously. Keep holding both buttons until the Apple logo appears on the screen. Release the buttons and wait for your iPad to restart.
- Will factory resetting an iPad without password delete everything?
- If you can't unlock an iPad that says Unavailable or Security Lockout after too many wrong attempts, or you forget the passcode, your only recourse is to do a factory reset, which wipes out the iPad completely and restores to factory settings. If you don't have a backup of the device before, your data will not recoverable.
- How can I reset my iPad without password or iTunes or computer?
- Apple used to have a process where you could place the iPad into Recovery mode on computer and restore the iPad without passcode. Fortunately, Apple now add "Forgot Passcode?" option in iPadOS 17 or later to help you erase an iPad without iTunes or computer when you don't remember the passcodes.
- Can I use iCloud to reset iPad without password?
- While you can locate your iPad when it's missing or lost through the famous Find My feature, you may still use it to remotely get into your iPad and erase it without passcode. You may refer to the method 4 in this article to get more details. If your iPad gets stuck on erase pending due to a network failure and won't proceed further, try use Higospot iPhone Unlocker to erase your iPad.


About Alice Estelle
Alice Estelle has been a newspaper editor and a book editor with extensive writing experience. She also has deep research in the field of mobile software and is keen on exploring and solving various problems of iOS and Android systems.
 iPhone UnlockerRemove iPhone & iPad lock screen
iPhone UnlockerRemove iPhone & iPad lock screen iPhone Data TransferTransfer and manage your iPhone & iPad data
iPhone Data TransferTransfer and manage your iPhone & iPad data Android UnlockerRemove Google FRP lock and bypass screen locks
Android UnlockerRemove Google FRP lock and bypass screen locks iPhone Data RecoveryRecover deleted files from iPhone, iPad
iPhone Data RecoveryRecover deleted files from iPhone, iPad Location ChangerFake a GPS location easily
Location ChangerFake a GPS location easily Video DownloaderDownload videos from 1000+ sites
Video DownloaderDownload videos from 1000+ sites