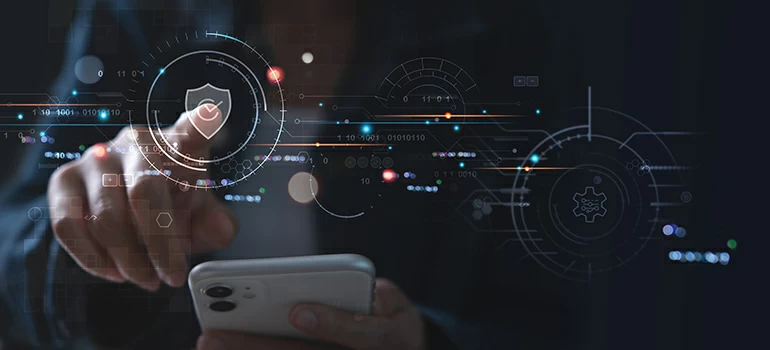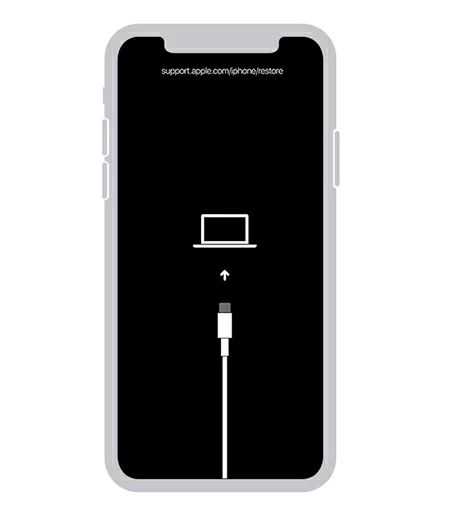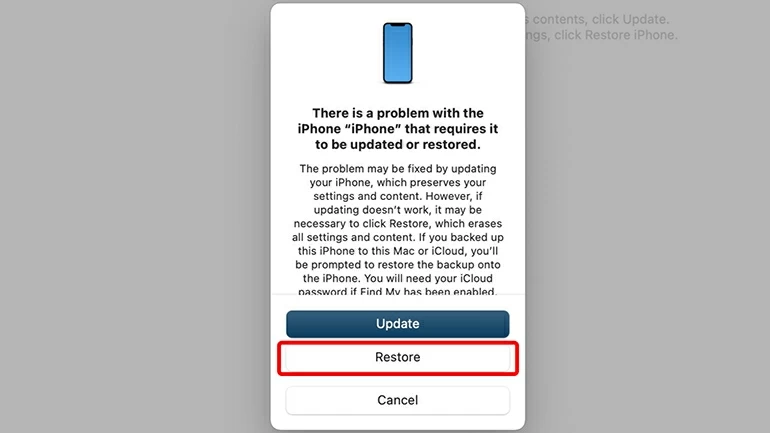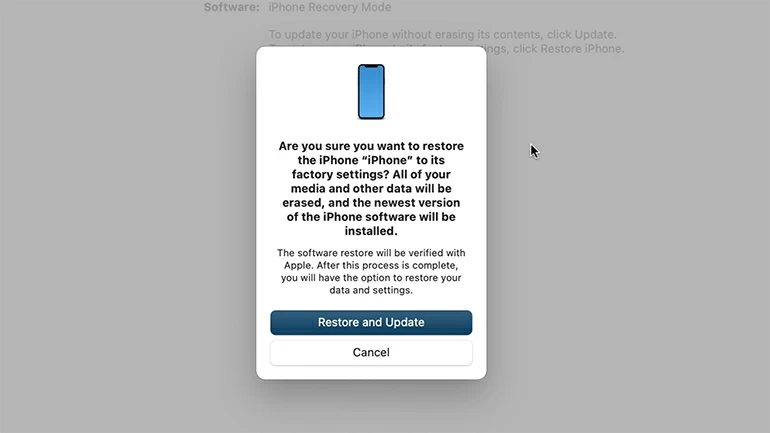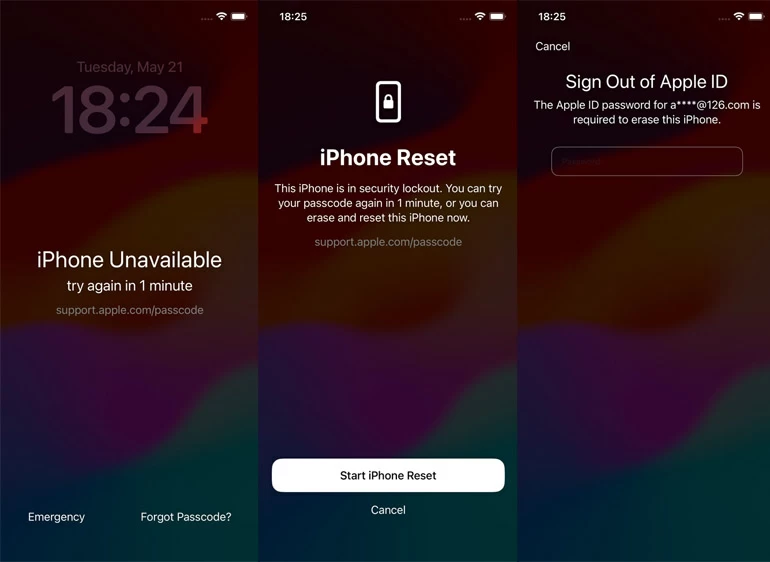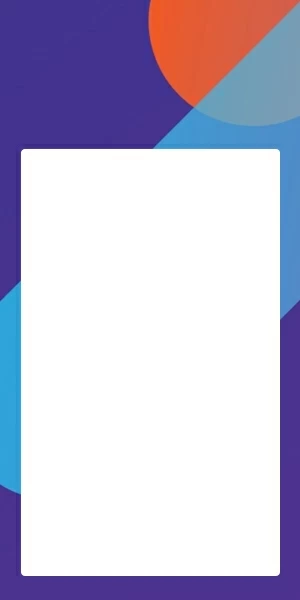How to Factory Reset iPhone 14 without Passcode [SOLVED]
If your passcode to unlock iPhone 14 has been forgotten, it could call for a factory reset. Here's how to factory reset iPhone 14 without password. This works for Apple's entire iPhone 14 line.

Ajay Walmsley
Updated on Sep 15, 2025

iPhone 14 is locked and you do not know your passcode? Just factory reset the iPhone 14 without entering the password.
Sooner or later, you will have to factory reset your iPhone 14, and it's quite easy to use your passcode to erase all content and settings through Settings > General > Transfer or Reset iPhone. The thing is, you forgot your iPhone passcode to implement the reset. Now what?
Knowing how to factory reset iPhone 14 without passcode is a practical trick to have up your sleeve. According to Apple, when you're locked out of your iPhone, or you forgot your lock screen passcode, you can put the iPhone into recovery mode and restore it without a password on a computer. It's a straightforward process that will take you a few minutes to learn, and the same steps apply whether you own the iPhone 14, iPhone 14 Plus, iPhone 14 Pro, or iPhone 14 Pro Max. You'll also learn a way to factory reset iPhone 14 without passcode or computer.
If you're looking for an easier way of resetting your iPhone 14 without a passcode, you could try HigoSpot iPhone Unlocker. It erases all data on the device including the passcode and unlocks the locked phone quickly.
Table of Contents
Will iPhone 14 factory reset without password delete data?
A factory reset on iPhone 14 without the passcode means starting from scratch, which will erase all data and settings on the device and remove your forgotten passcode. That's why it's important to make sure you've prepared a backup before lockout.
After the iPhone 14 is reset to factory settings, you can restore your data from the backup. If you haven't set your iPhone to back up anywhere, you will lose all your information, and use your device as anew.
Factory reset iPhone 14 without password via iTunes or Finder
The official way to factory reset iPhone 14 when you forgot the passcode is to use a computer (Mac or PC) to put the phone into recover mode, then run Finder or iTunes to restore the iPhone without the password. As a result, your locked iPhone 14 will unlock with no passcode, to allow you to set up again using your Apple ID and password.
To reset an iPhone 14 without a passcode using a computer:
1. Power off iPhone 14. Press and hold Volume Down and Side buttons until the power off slider appears, then drag the slider to the right to turn the device off.
2. Force iPhone 14 to boot into recovery mode. Press the Side button while immediately connecting the device to the computer through a lightning cable.

3. Launch the latest version of iTunes on your computer. If you're using a Mac with MacOS 15.2 or later, launch Finder.
4. When iTunes or Finder detects your locked iPhone 14, it should give you a prompt to update or restore your iPhone.
5. Choose Restore option.

6. Click Restore and Update button if you're certain that you want to factory reset iPhone 14. Your computer will download the iOS software and then restore the iPhone without a passcode. The process will take a few minutes to complete. If your iPhone exits recovery mode, you will need to repeat the process so the reset runs smoothly.

iPhone is reset! You can unlock the iPhone 14 without the passcode, set it up, and use your backup to restore your data and settings onto iPhone. If you don't have a backup, all your data will be gone after the resetting process.
Factory reset iPhone 14 without passcode via HigoSpot iPhone Unlocker tool
If you don't want to work with Apple's iTunes or Finder for some reasons, then you could give HigoSpot iPhone Unlocker a shot to reset your iPhone 14 to factory settings without password. Likewise, you need to perform the task on a computer to force the iPhone 14 to start the recovery mode for a factory restore, which lets you to erase the device completely and get rid of the passcode.
The software offers robust options to unlock the iPhone 14 if you forgot the lock screen password by resetting the device to delete the passcode, whether it's a 4-digit code or a 6-digit code you've set.
Win Download Mac Download
Quick guide- How to factory reset an iPhone 14 (Plus, Pro, Pro Max) without a passcode
- Open HigoSpot iPhone Unlocker on your PC or Mac.
- Choose Wipe Passcode.
- Plug your iPhone 14 into your computer via USB cable.
- Boot iPhone 14 into recovery mode.
- Confirm your device information to download the firmware.
- Enter "0000" to confirm and the restore process should begin to remove the passcode from iPhone.

How to factory reset iPhone 14 without a passcode or computer
Chances are you don't have a computer nearby to factory reset your iPhone 14 in case you've forgotten your passcode. Take it easy. Staring from iOS 15.2, Apple has introduced an iPhone reset option for a locked or unavailable iPhone, making it possible to reset iPhone 14 without the password or computer.
Preparing to reset:
Before you factory reset iPhone 14, make sure your device is already connected to Wi-Fi or Cellular connection to reach "iPhone Unavailable" screen. Resetting via Apple's server using your Apple ID and password wipes all content and settings from the device, giving you a clean state.
How to reset locked iPhone 14 without password:
Now you're all prepared to erase your iPhone 14 without passcode. Here's how to do it with your device when you forgot the iPhone's password.

Step 1: On the locked screen, enter the wrong passcode incorrectly until you see the "iPhone Unavailable" screen (or "Security Lockout" screen.)
Step 2: Tap Forgot Passcode at the bottom of the screen in iOS 17 or higher.
Step 3: When you reach iPhone Reset screen stating that your iPhone is in security lockout, tap Start iPhone Reset.
Step 4: Continue to enter your Apple ID password to sign out of your Apple account.
Step 5: Your iPhone 14 is resetting now to clear all of your data including the passcode.
Done! When iPhone 14 restarts and displays Hello screen, follow the on-screen instructions to set it up as anew, or choose a backup if you have one to restore your data and settings, and set up a new passcode.
Bonus- How to factory reset iPhone 14
Before you begin the iPhone 14 factory reset process, it's crucial to back up your data using iCloud or iTunes to ensure you don't lose any data. Then:
- In Settings, choose General.
- Scroll down and tap on Transfer or Reset iPhone.
- Tap Erase All Content and Settings to kick off the reset.
- When asked, enter your lock screen passcode to confirm.
- Wait for the reset to finish.
Next, use your previous backup to restore the data to your iPhone 14.
Bonus- How to factory reset iPhone 14 with buttons
A reset with buttons for an iPhone 14 refers to a hard reset or force restart, not a factory reset. To force restart iPhone 14, quickly press volume up button and do the same for volume down button, then press and hold the side button until Apple logo appears to get the phone to turn off and turn back on. This refreshes the device but does not delete any data and settings.


About Ajay Walmsley
Ajay Walmsley has 6 years of experience writing and editing for tech publications, as well as in the tech startup world. She loves to help more users solve various types of issues related to iOS, Android, Windows, macOS.
 iPhone UnlockerRemove iPhone & iPad lock screen
iPhone UnlockerRemove iPhone & iPad lock screen iPhone Data TransferTransfer and manage your iPhone & iPad data
iPhone Data TransferTransfer and manage your iPhone & iPad data Android UnlockerRemove Google FRP lock and bypass screen locks
Android UnlockerRemove Google FRP lock and bypass screen locks iPhone Data RecoveryRecover deleted files from iPhone, iPad
iPhone Data RecoveryRecover deleted files from iPhone, iPad Location ChangerFake a GPS location easily
Location ChangerFake a GPS location easily Video DownloaderDownload videos from 1000+ sites
Video DownloaderDownload videos from 1000+ sites