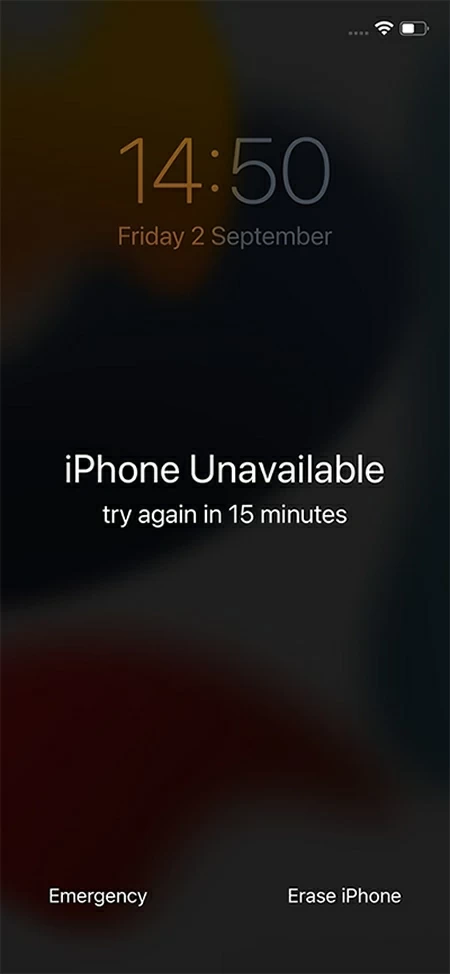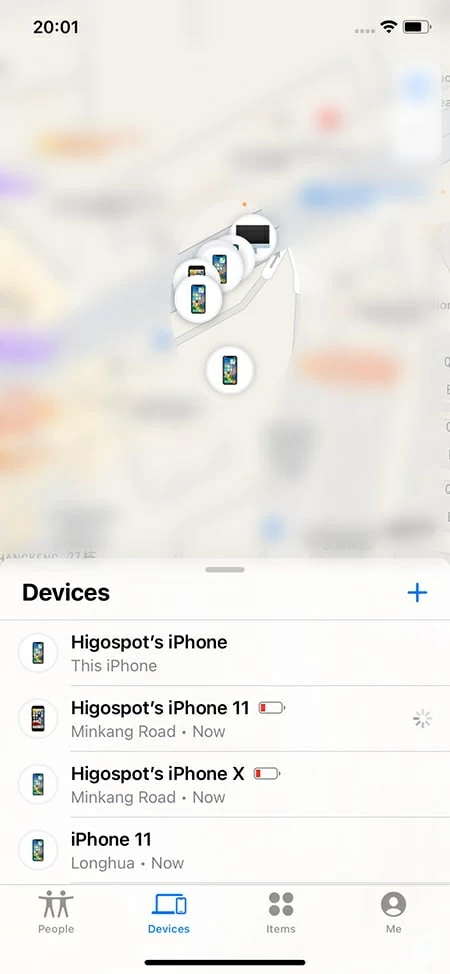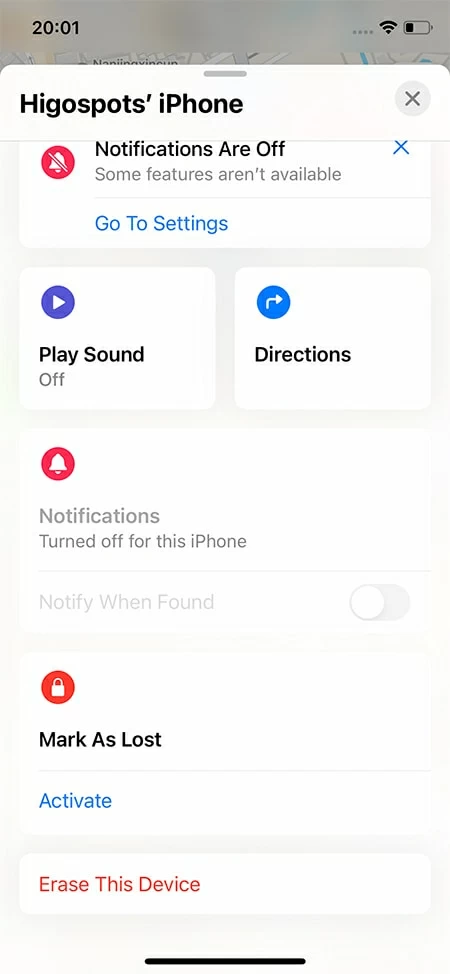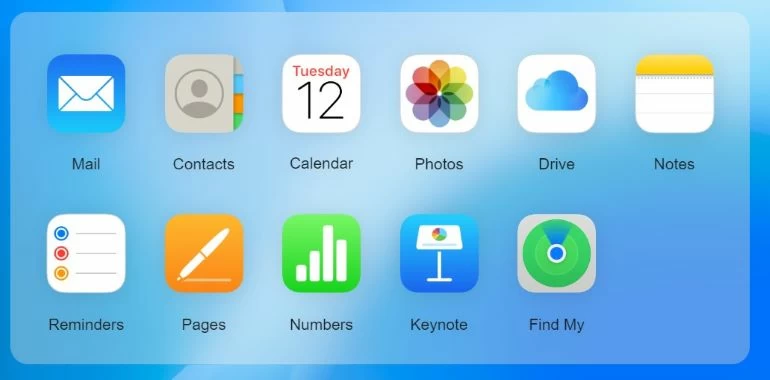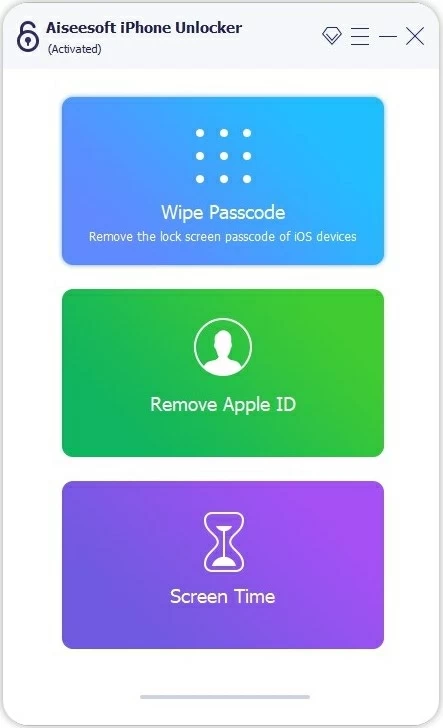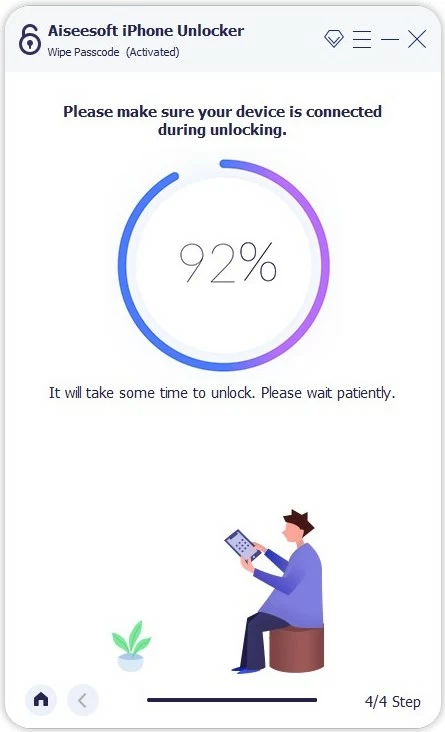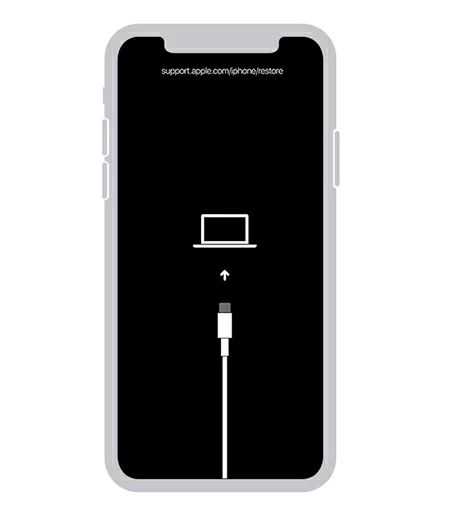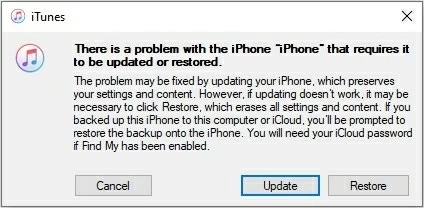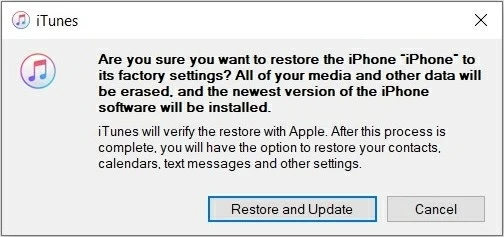How to Unlock iPhone Passcode without Computer [Full Guidance]
If you have forgotten the passcode and are locked out of your iPhone, then this article will show you several ways to unlock your iPhone passcode without a computer or using a computer.

Alice Estelle
Updated on Oct 24, 2025

It's possible to unlock iPhone without passcode without computer via the methods described in this article.
To protect your device from unauthorized access, you can lock your iPhone using screen passcode or biometric technologies. However, there are times when you forget passcode and can't access your iPhone. What's worse is that you don't have an available computer nearby to unlock it either. But you can actually unlock your iPhone passcode without computer.
This article covers several effective methods on how to unlock iPhone passcode without computer, including Find My, iCloud, Erase iPhone. In addition to ways to unlock iPhone without a computer, you can also try iPhone Unlocker to bypass various passcode to get into the locked iPhone. Let's start the journey of unlocking iPhone passcode without computer!
Table of Contents
How to unlock iPhone passcode without computer via Erase iPhone
Apple introduced a security lockout feature in iOS 15.2 that allows users to reset a locked iPhone without computer. If you enter the wrong passcode multiple times, the iPhone Unavailable or Security Lockout prompt will appear on the screen accompanied by the Erase iPhone option. However, using Erase iPhone to unlock an iPhone passcode without a computer requires the following requirements:
- Your iPhone must be running iOS 15.2 or later.
- The locked iPhone is able to access the internet.
- Apple ID login credentials are required.
After you get the iPhone Unavailable or Security Lockout prompt, continue to enter the wrong passcode until Erase iPhone appears in the bottom right corner of the screen. Tap on the "Erase iPhone" option.

Tap the "Erase iPhone" option again on the Erase All Content & Settings screen. Then you need to enter your Apple ID password to sign out of your Apple account and erase your locked iPhone.
Wait for the white progress bar displayed on the screen to finish, your iPhone will restart automatically and you can access iPhone without passcode. Although Erase iPhone can get your iPhone passcode unlocked without computer, but there are responses that it doesn't work on some iOS devices, then you can try the next solution.
Note: Unlocking iPhone passcode without a computer will remove all data and files on your iPhone. But you can restore your lost data if you have a backup on iCloud / iTunes.
How to unlock iPhone passcode without computer via Find My
If you have an extra iPhone or iPad, you can unlock the iPhone passcode without a computer with the help of Find My app, an Apple device tracker that comes with iOS. Here's how to unlock iPhone without passcode without computer.
1. Make sure your disabled iPhone has enabled Find My, and another device has logged into iCloud with the same Apple ID as the disabled iPhone.
2. Open the Find My app or the Find My iPhone app on another device.
3. Tap the "Devices" option at the bottom and you'll see a list of Apple devices connected to the same Apple account. Choose the iPhone you want to unlock.

4. Scroll down the page and select the "Erase This Device" option.

5. Enter your Apple ID password and tap "Erase" in the upper right corner to confirm.
Once your iPhone is unlocked, your iPhone passcode will also be removed. Then you can follow the on-screen instructions to set up iPhone and retrieve your deleted data at the Apps & Data step.
How to unlock iPhone passcode without computer via iCloud
If you don't have a spare iPhone or iPad, you can use iCloud to unlock iPhone passcode without passcode. iCloud also has the Find My feature, which can remotely locate, lock and wipe your iPhone. As long as you can visit the official website of iCloud, you can unlock your iPhone without computer.
But it should be noted that your locked iPhone must have Find My turned on and have cellular data or Wi-Fi network connection. To bypass iPhone passcode on the lock screen without computer, you can follow the steps below:
- Access iCloud.com in your browser on any devices.
- Log into iCloud with your Apple ID and password.
- Click "All Devices" at the top of the map and select the locked iPhone from the drop-down menu.
- Click Erase iPhone > Erase to start the process of unlocking your iPhone.

While these methods will allow you to unlock iPhone without passcode or Face ID or computer, you can also master other ways to get into your locked iPhone without passcode with computer just in case!
Unlock iPhone without passcode via iPhone Unlocker
If you forgot iPhone passcode, you can try iPhone Unlocker, a simple but professional software to unlock iOS device passcode. Besides unlocking screen passcode, it can also remove Apple ID and Screen Time. With just a few clicks, you can easily unlock an iPhone without passcode or Face ID or Touch ID and save time!
Win Download Mac Download
1. Run iPhone Unlocker on your computer and click "Wipe Passcode" on the menu.

2. Attach your iPhone to the computer with a USB cable and click on "Device connected but not recognized" to follow the tutorial to put your iPhone into the Recovery Mode.

3. Check your iPhone information and then click on "Start."

iPhone Unlocker will download the most appropriate iOS software for your device.

4. Read the Warning part and enter "0000" in the blank field, then click on "Unlock" option.

5. Wait for the unlocking process to complete, which will reset the iPhone to factory settings and remove the old passcode.

Unlock iPhone passcode via iTunes
If you have an available computer, you can also try the traditional way of unlocking your iPhone without a passcode by resetting it to its factory settings using iTunes. Factory resetting your iPhone will empty all your data and settings, including your passcode, so make sure you've backed up your data recently.
1. Launch the latest version of iTunes on your computer.
Note: On a Mac with macOS Mojave or earlier, or on a Windows, open the up-to-date iTunes. If you are using a Mac with macOS Catalina 10.15 or later, run Finder.
2. Connect the switched-off iPhone to the computer and put your iPhone into Recovery Mode at the same time.
- For iPhone 8 or later: Press and hold the Side button until a data cable pointing to the computer appears on the screen, which indicates that your iPhone is in the Recovery Mode.
- For iPhone 7 series: Long press the Volume down button until the Recovery Mode appears before letting it go.
- For iPhone 6 or earlier: Press and hold the Home button and release it when you see the Recovery Mode on the screen.

3. When iTunes successfully recognizes the connected iPhone, select "Restore" on the pop-up window with Update and Restore options.

4. Choose "Restore and Update" in the next pop-up small box to reset your iPhone.

Conclusion
This guide tells how to unlock iPhone passcode without a computer and also shows tips to unlock iPhone passcode with computer in case you need it. You just need to pick the right method and follow the steps and you can access your locked iPhone again with or without a computer.
FAQs
- Can you unlock a disabled iPhone without a computer?
- Of course, you can. Even though you don't have a computer, you can unlock your locked iPhone via iCloud, Find My iPhone app, Erase iPhone option or specialized passcode unlocking software like iPhone Unlocker.
- Will unlocking iPhone passcode without computer delete all iPhone data?
- Yes, generally speaking, unlocking an iPhone passcode requires factory resetting your iPhone. But there is an exception to this, while the chances of success are slim, if your iPhone is running iOS 8 to iOS 10.1, you can use Siri to bypass the iPhone passcode without losing data.
- After waking up Siri and asking for the time, tap the "+" icon to add the time and share the text you've typed via Messages. Then choose Create New Contact > add photo > Choose Photo to go back to home screen.
- What to do if I forgot my iPhone passcode?
- If you have forgotten your iPhone passcode and are locked out of an iPhone, the only way to access your iPhone again is to restore your iPhone to its outgoing settings. To reset your iPhone, you can do it through iTunes, Recovery Mode, iCloud, Erase iPhone, etc. as a way to re-access the contents of your iPhone.


About Alice Estelle
Alice Estelle has been a newspaper editor and a book editor with extensive writing experience. She also has deep research in the field of mobile software and is keen on exploring and solving various problems of iOS and Android systems.
 iPhone UnlockerRemove iPhone & iPad lock screen
iPhone UnlockerRemove iPhone & iPad lock screen iPhone Data TransferTransfer and manage your iPhone & iPad data
iPhone Data TransferTransfer and manage your iPhone & iPad data Android UnlockerRemove Google FRP lock and bypass screen locks
Android UnlockerRemove Google FRP lock and bypass screen locks iPhone Data RecoveryRecover deleted files from iPhone, iPad
iPhone Data RecoveryRecover deleted files from iPhone, iPad Location ChangerFake a GPS location easily
Location ChangerFake a GPS location easily Video DownloaderDownload videos from 1000+ sites
Video DownloaderDownload videos from 1000+ sites