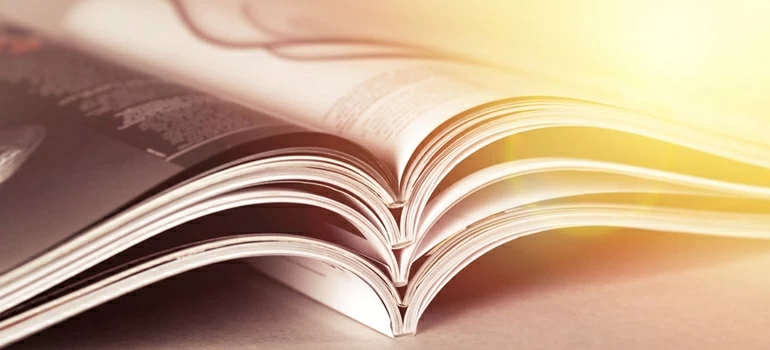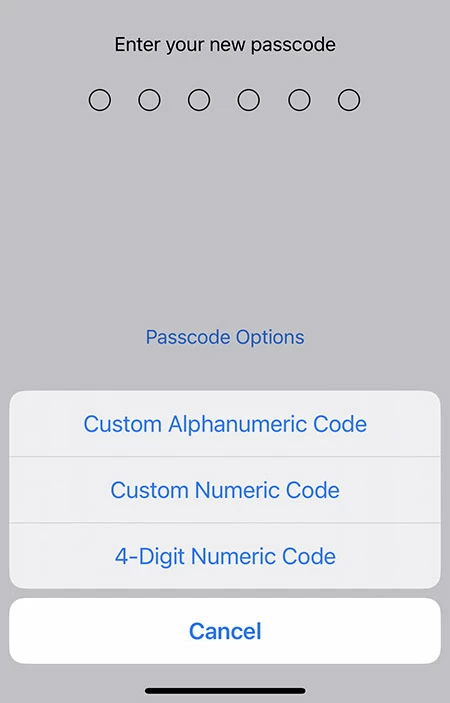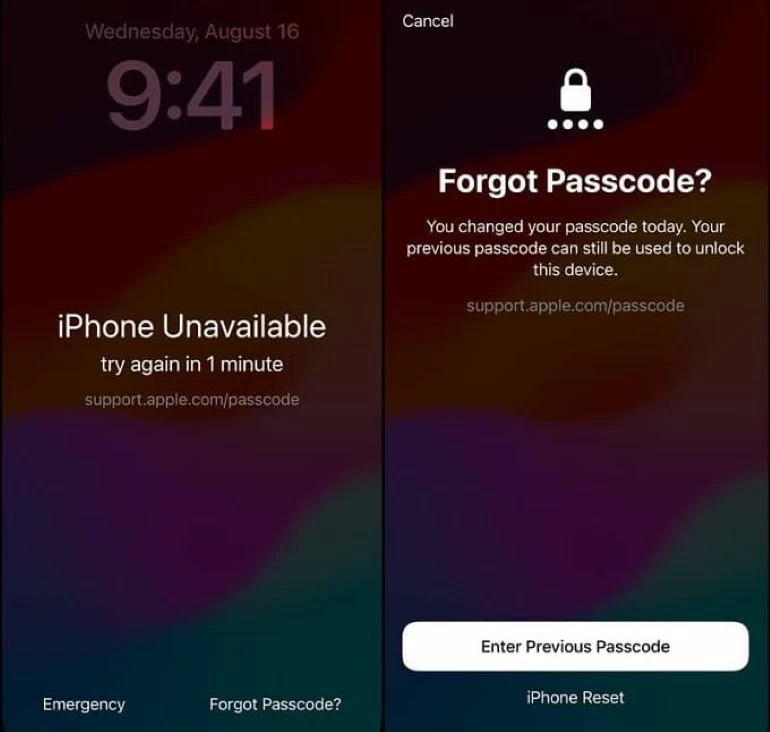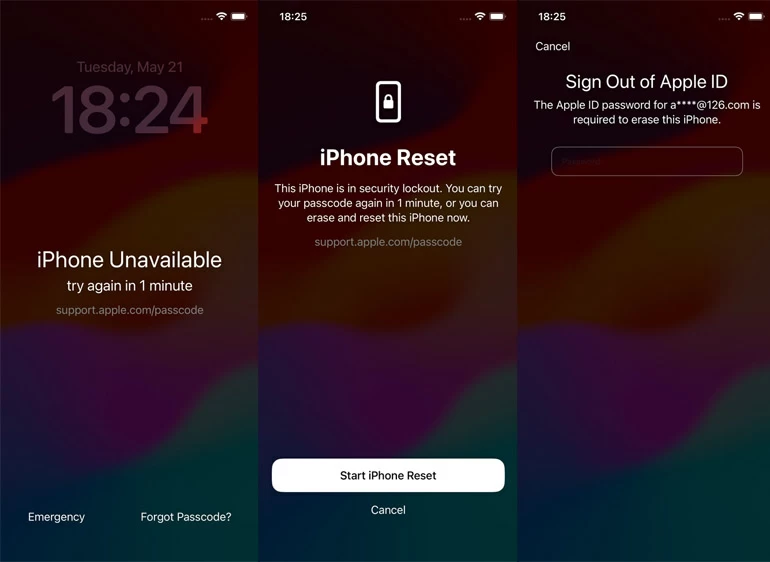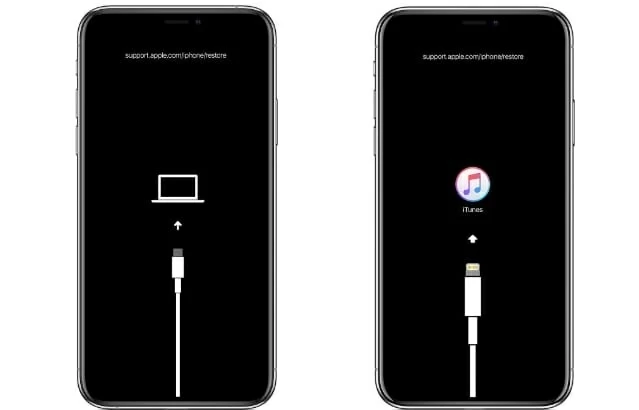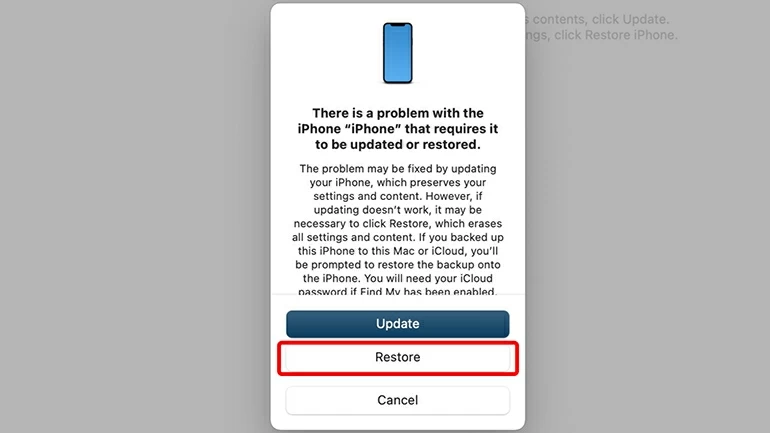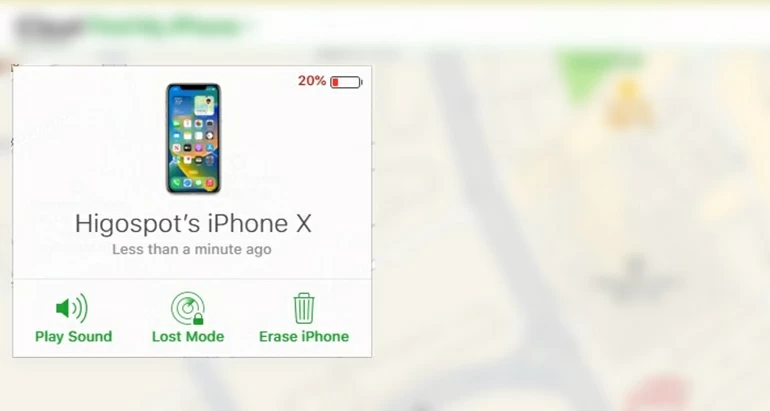How to change passcode for iPhone if you've forgotten it - the complete guide
Changing the passcode on your iPhone is quite straightforward and simple with Settings app. This article will show you the steps involved. You will also know how to change your iPhone passcode when you forgot it.

Katrin Gray
Updated on Oct 11, 2025

Changing the passcode you forgot on iPhone requires you to reset the device and erase data.
Setting up a Lock Screen passcode is an essential step to when it comes to safeguarding your personal data on your iPhone. You don't want someone without your permission to be able to access your device. If you're not sure how to change the passcode on your iPhone, we're here to help.
Also, if you're here because you forget the iPhone passcode for some reasons and are looking for a way to unlock the device, we will give you a few tips to solve it.
In this post, you'll find out how to change your iPhone passcode via Settings app, and what you can do if you forgot your iPhone passcode: Namely, how to change passcode when you have forgotten it. The steps provided are applicable to both iPhone and iPad that is running a newer iOS or iPadOS. Try iPhone Unlocker to reset the forgotten passcode immediately.
Table of Contents
Changing the iPhone password via the Settings app
If you know your passcode, and just want to change your passcode regularly to help protect your iPhone from unauthorized access, you may do this within the Settings app. Here's how to change the passcode on an iPhone.
1. Open the Settings app. Tap on the Settings app on your iPhone. It looks like a gear.
2. Tap Face ID & Passcode or Touch ID & Passcode. Scroll down the Settings menu until you see either Face ID & Passcode or Touch ID & Passcode, tap it.
3. Enter your current passcode. You'll be asked to enter the passcode you're using to ensure that you're the owner of the iPhone before making any changes to your settings.
4. Select Change Passcode. Scroll down and tap Change Passcode from the list.
5. Enter your current passcode again. For security purposes, you will need to enter your current passcode again.
6. Enter a new passcode. Make sure the new passcode is strong and difficult to guess for other people. It's advisable to include a combination of numbers and letters.

7. Re-enter your new passcode. Go ahead and enter your new passcode again to confirm your choice.
That's it! You've changed the passcode on your iPhone successfully. The next time the Lock Screen appears, use your new passcode to unlock the iPhone.
Note, if you have an older iPhone running an older iOS software, the steps of changing a passcode may vary slightly.
Changing the iPhone passcode when forgotten using your old passcode
What happens if you forget the passcode you set up on iPhone? If you're lucky, you can change it easily. With the release of iOS 17, Apple introduced some new features to the Lock Screen experience, including the ability for users to use the old passcode to temporarily sign in to the iPhone. After signed in, you will need to change the passcode quickly. Best of all, it won't reset your iPhone or erase data.
Before using the old passcode to change passcode you forgot,
- You forget your new passcode in the first 72 hours after you changed passcodes
- Your iPhone runs iOS 17 or later
Here's how to use Passcode Reset to change your passcode when forgotten.
1. From your iPhone screen, enter the passcode many times until you see iPhone Unavailable or it appears Security Lockout error.
2. Tap the Forgot Passcode? option in the bottom corner of the screen.
3. Tap Enter Previous Passcode.
4. Enter your old passcode.
5. Follow the prompts to set a new passcode.
6. Use the new passcode to unlock iPhone.

Changing the forgotten passcode on iPhone with Apple ID
Newer versions of iOS — iOS 17 and alter — have an integrated tool to change your iPhone Lock Screen password if you forget it. To find this feature, you will need to enter the wrong passcode five times at the lock screen until you see "Forgot Passcode?" there. Apple ID will be needed to verify as a part of the process.
Here's a quick walkthrough of how you can change a passcode on iPhone when you can't remember it with Apple ID.
1. When you see Forgot Passcode on the screen, tap it. You may see Erase iPhone instead appear when your iPhone runs iOS 15.2 or iOS 16. It's doesn't matter, either of them works the same.
2. On the next screen, tap Start iPhone Reset.
3. You'll be prompted to enter the Apple ID password of the iCloud account associated with your iPhone.
4. Wait a while until it erases iPhone completely. That means all your data on the device will be deleted permanently, the device will be restored to original factory settings, and the forgotten passcode will be removed.
5. After the factory reset, your iPhone will reboot and display the Hello screen without passcode. Follow the on-screen prompts to set up your device. Now you can use your earlier backup to recover all of your data, apps and settings to your iPhone.

Don't forgot to set a new passcode to secure the iPhone, and create a regular backup plan to get all of your import stuff backed up.
The problem with this solution of changing the iPhone passcode you've forgotten is it doesn't help you change the passcode in a direct way. You will still need to know that your iPhone is running iOS 17 or later, the device is connecting Wi-Fi or cellular network for "Forgot Passcode" feature to be active. Still, the bigger problem is you will have to know your Apple ID and password.
Changing the forgotten passcode through iPhone Unlocker
No "Forgot Passcode" appear on the screen to reset the forgotten passcode? If the official route doesn't work, you may consider the third-party tools.
A stalwart of the passcode unlocking world, iPhone Unlocker is the best option for an all-rounder starting with an impressive interface. you'll find this program comes with a extremely intuitive and user-friendly interface with all features are well displayed. With it, you can clean the passcode, remove Apple ID, reset Screentime passcode, bypass Activation lock, and even remove MDM restrictions.
Win Download Mac Download
Follow these steps to use iPhone Unlock for changing passcode you forgot on iPhone.
1. Launch the program on your either PC or Mac, and select "Wipe Passcode" from its main interface.

2. Connect the locked iPhone into the computer, and enter it to Recovery mode by clicking "Device connected but not recognized."

3. Once entered, confirm your iPhone model information.

4. Click "Start" to begin downloading iOS software for your iPhone.

5. After the download, you're ready to reset the passcode on your iPhone. Click "Unlock" button on the screen and you're off. Let the program resets the device and restores your device to factory defaults.

When it's done, your iPhone will restart. You will no longer see a lock screen. The passcode has been reset successfully!
Next, set your iPhone up as new and download any data you have in iCloud.
Changing the passcode on iPhone with iTunes or Finder
Another way to change your iPhone passcode you forgot is by using Apple's iTunes on a PC computer or Finder on Mac. Apple has integrated Recovery mode in the app – like the emergency exit in a building. By accessing Recovery mode, you can restore your iPhone and reset the Lock Screen passcode.
1. Press both the Side button and Volume button or only the Side button to power off your iPhone completely, depending on which phone model you have.
2. Boot the device from Recovery mode. It should look like this

3. Open iTunes or Finder, and locate your device.
4. When a window pops up indicating that there is a problem with your iPhone, select Restore.
5. iTunes begins reinstalling the latest iOS software on your iPhone and doing a factory reset.

When your iPhone has been restored and the passcode has been reset, you're ready to set it up again.
1. Unlock the iPhone, select your language and region.
2.. Connect to a Wi-Fi network.
3. Sign in with your Apple ID. You may use the one used to set up the device in case you can then restore your data from a recent backup.
4. Set up Face ID or Touch ID if asked.
5. Choose whether to restore from an iCloud or computer backup or set up as new.
6. Complete the remaining setup process.
Changing the passcode you forgot on iPhone with iCloud
iPhone owners have another option when it comes to changing a passcode when you forget it. In case you have enabled Find My iPhone on the device (or you don't turn it off before), you can use iCloud to factory reset your iPhone, no matter how you forgot the passcode.
Note, this method also requires that you know your Apple ID and password.
Here's how you can change your password on iPhone:
First, head over to the iCloud Find My website on a computer or phone browser.
After you sign in with your iCloud account, you will see a list of your Apple devices.
Select your iPhone from there.
Now, select Erase iPhone from its menu.

Go ahead to confirm your decision, followed by "Erase iPhone" again.
That's it. Your iPhone will be reset remotely. And you'll need to set up the device again after the process is finished. During the setup, you will want to set up a new lock screen security method.
FAQs
- Can I change my passcode when I forgot it on iPhone?
- Apple introduce a new feature in iOS 17 and later version, allowing iPhone owners to change the forgotten passcode on iPhone using the old passcode. Note, you only can use this feature when you change the passcode within 72 hours. You need to change your passcode again quickly once signed in with the old passcode.
- How can I change forgotten iPhone passcode if old passcode is unavailable.
- You will need to reset your iPhone and erase all data to remove the passcode you forgot. This typically involves using your Apple ID password as a part of the process. One thing to be noted, The resetting process may result in deletion of your data permanently and reinstallation of the new iOS software.
- Can I change my Lock Screen passcode remotely if my iPhone is missing?
- You may sign in to iCloud website through a desktop or phone browser, find your iPhone from the list associated with this Apple ID, then remotely erase it. Your data on the device will also be wiped completely as well.
- Is it possible to use iTunes to change my iPhone passcode when forgotten?
- You can't change the passcode on iPhone directly through iTunes. However, you can put your iPhone into Recovery mode that is built-in iTunes and restore the iPhone if you're locked out of the device because you've forgotten the passcode. Recovery mode will help you remove the Lock Screen passcode.


About Katrin Gray
Katrin Gray is the Junior Editor at HigoSpot. With a bachelor's degree in Computer Applications, he has been covering Microsoft Windows, Apple macOS, iOS, Android, Social Media, Gaming, and more as a professional writer for over 5 years.
 iPhone UnlockerRemove iPhone & iPad lock screen
iPhone UnlockerRemove iPhone & iPad lock screen iPhone Data TransferTransfer and manage your iPhone & iPad data
iPhone Data TransferTransfer and manage your iPhone & iPad data Android UnlockerRemove Google FRP lock and bypass screen locks
Android UnlockerRemove Google FRP lock and bypass screen locks iPhone Data RecoveryRecover deleted files from iPhone, iPad
iPhone Data RecoveryRecover deleted files from iPhone, iPad Location ChangerFake a GPS location easily
Location ChangerFake a GPS location easily Video DownloaderDownload videos from 1000+ sites
Video DownloaderDownload videos from 1000+ sites