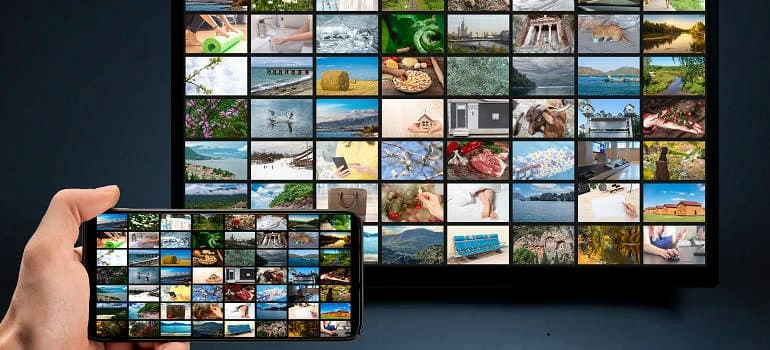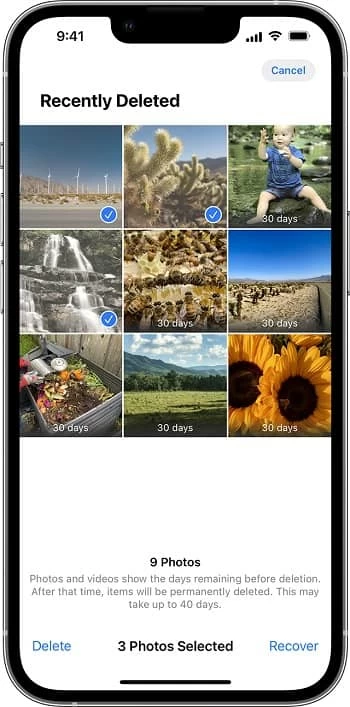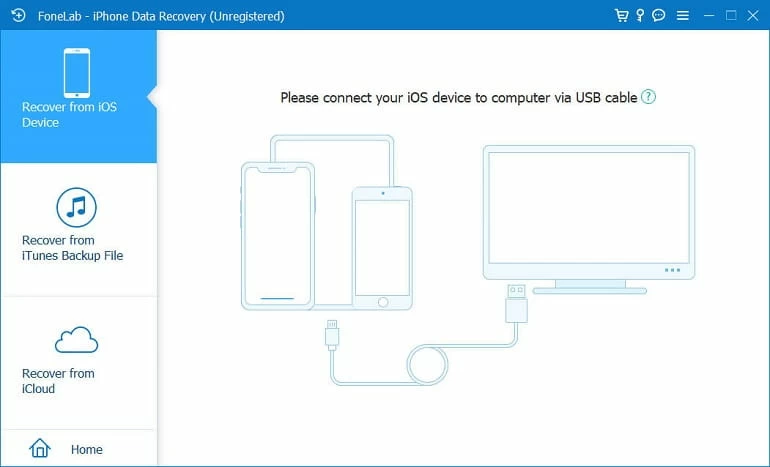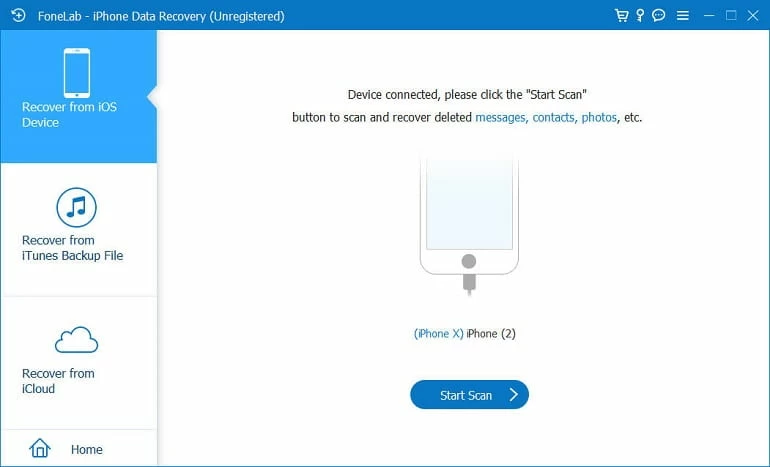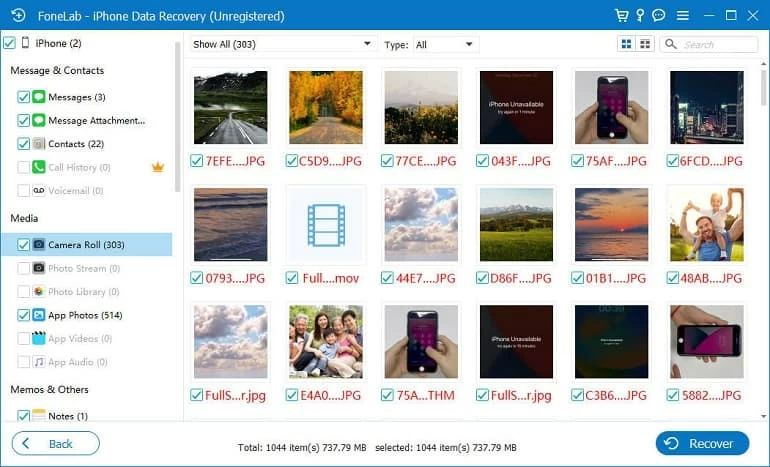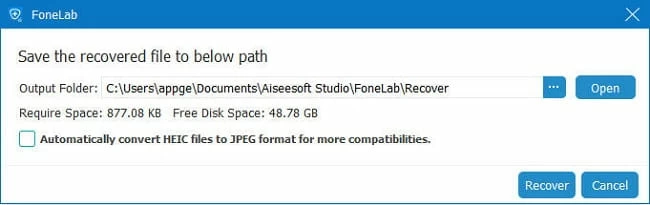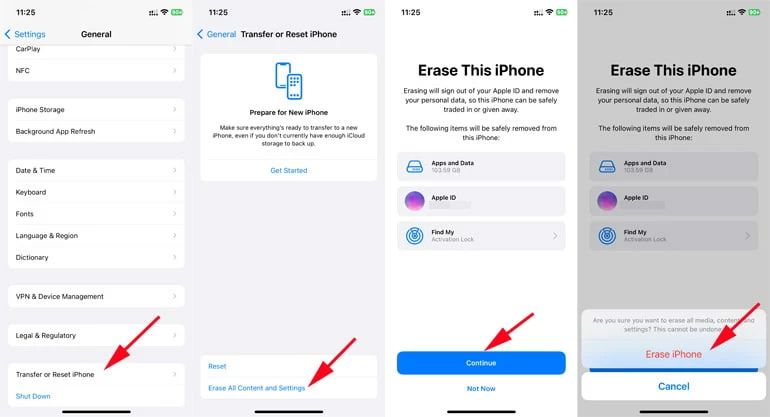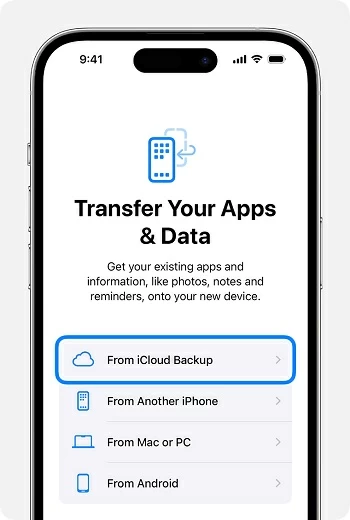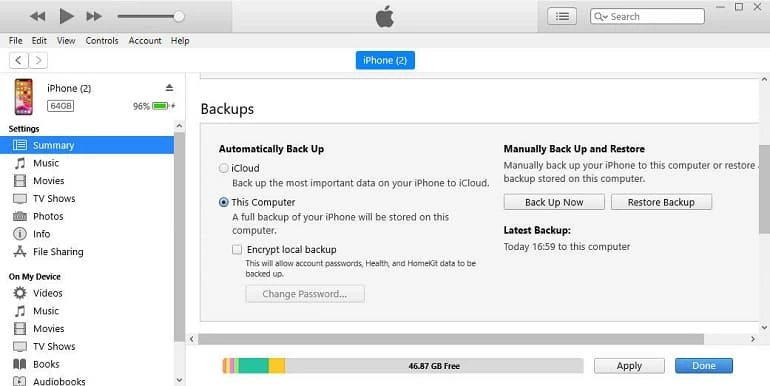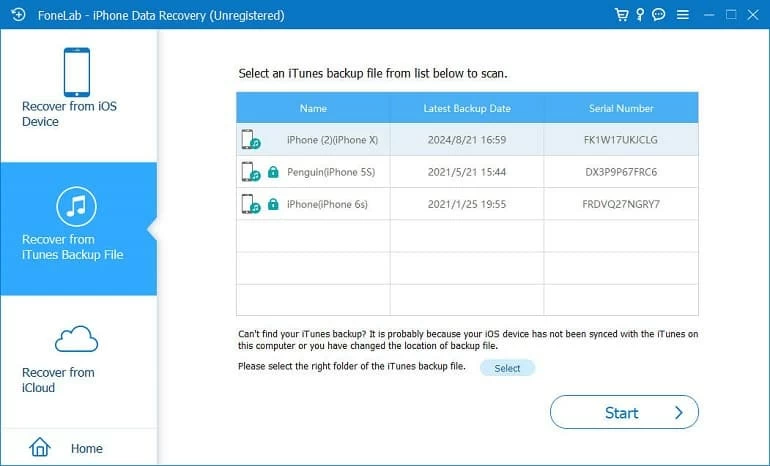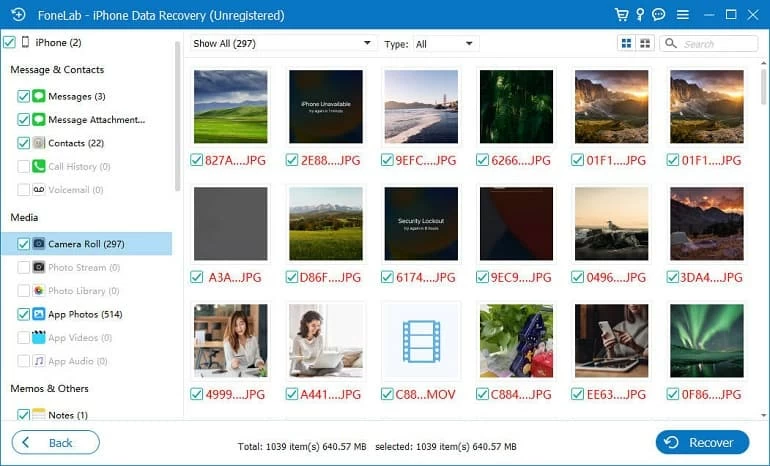How to Recover Deleted Photos from iPhone 16 - All Possible Ways
Whether your photos are deleted within the last 30 days or removed permanently, this comprehensive guide helps with deleted photo recovery on iPhone 16, iPhone 16 Plus, iPhone 16 Pro & iPhone 16 Pro Max.

Mark Anderson
Updated on May 29, 2025

Whether your iPhone 16 photos are deleted recently or permanently, there are several recovery solutions to get them back.
A wrong tap can delete your photos on iPhone 16 along with those precious memories. Whether you've accidentally deleted them within the last 30 days or removed them for a longer time, there are several ways to recover deleted photos from iPhone 16, with or without a backup.
In this guide, we'll explain different methods for recovering deleted photos on iPhone 16, from checking the Recently Deleted album to restoring photos from iCloud backup or iTunes backup.
If your iPhone photos are permanently deleted and you don't have any backups, reliable tools like iPhone Data Recovery can deeply scan your iPhone 16 to recover deleted and photos from its hidden internal storage.
Whether you have a backup or not, these quick solutions can help with easy photo recovery on iPhone 16, iPhone 16 Plus, iPhone 16 Pro, & iPhone 16 Pro Max:
Table of Contents
How to Recover Deleted Photos on iPhone 16 from Recently Deleted Album
Since iOS 16, there's a default Recently Deleted album built in to Photos app. When you delete your iPhone photos or videos, they move to the Recently Deleted album for additional 30 days, allowing you to either recover or permanently delete them. Launched with iOS 18, it has been made easier to recover deleted photos on iPhone 16 from Recently Deleted album if they were deleted within the last 30 days.
When you are missing or accidentally delete your pictures or videos, here's how to recover deleted iPhone 16 photos from Recently Deleted album:
1. Open the Photos app on your iPhone 16.
2. Scroll down until you reach the Recently Deleted album in Utilities section.
3. Tap Recently Deleted and tap View Album.
4. Enter your iPhone passcode or use your Face ID to unlock the Recently Deleted album.
5. When you're able to, tap the photos or videos you want back.
6. Tap the Recover button and confirm the recover option to move them back.

All selected photos will be recovered to your photo library. If the photos are recovered from Recently Deleted, they will be automatically removed from this folder after 30 days.
How to Restore iPhone 16 Photos from Recovered Album on iOS 18 or Later
In iOS 18 or later, your iPhone 16 can automatically scan for lost and damaged photos or videos on your device and display them in the Recovered album within Photos app's Utilities section. When your pictures or videos are lost due to corruption, unsuccessful saving or other unknown reasons, check out the Recovered album to recover your lost and damaged photos on iPhone 16 and restore them to your library.
- Access Photos app and scroll down to tap Recovered under Utilities.
- Tap View Album and use your Face ID or passcode to unlock it.
- Choose a photo or video, or tap Select to choose multiple items.
- Select Restore to Library to get your photos and videos recovered.
You also have the option to permanently deleted your photos or videos from Recovered album. When you do so, they are erased immediately and won't appear in the Recently Deleted folder.
Is It Possible to Recover Photos Deleted on iPhone 16 After 30 Days?
The Recently Deleted album enables you to recover the iPhone 16 photos deleted in the recent 30 days, but what about the photos deleted for over 30 days? Is it possible to recover the iPhone photos deleted after deleting from Recently Deleted folder?
The photos you think are permanently deleted may still remain on your iPhone's internal memory unless they've been overwritten by new data. In such cases, scanning your device can help find and recover the hidden photos on iPhone 16 even without a backup. Alternatively, if you have an iCloud backup or iTunes/Finder backup created before deletion, try recovering the deleted photos to iPhone 16 from the backup.
How to Recover Permanently Deleted Photos from iPhone 16 Without Backup
If for some reasons your photos are not in Recently Deleted area and not backed up, there's still a good chance that the deleted photos can be recovered from your iPhone 16's internal memory if you act quickly before data overwriting.
To recover lost photos on iPhone 16 without backup, iPhone Data Recovery software provides fast scanning and effective photo recovery from iPhone's internal storage, enabling you to unhide all recently and permanently deleted photos and preview them before the recovery.
Moreover, this versatile iOS data recovery tool recovers various data types, including but not limited to photos, text messages, WhatsApp history, contacts, call logs, notes and more.
Win Download Mac Download
Supporting the latest iOS 18 and a range of iOS versions and models, here's what to do to recover deleted photos on iPhone 16 without backup even they've been permanently deleted from Recently Deleted folder or removed after 30 days:
Step 1. Launch the iOS photo recovery software on computer and connect your iPhone 16.
Connect the iPhone via a USB cable. If asked, enter your iPhone passcode and trust your computer.

Step 2. Choose Recover from iOS Device and click Start Scan.
When your phone is recognized, start a deep scanning of its entire internal storage.

Step 3. Preview the photos you want and select the ones you want to recover.
Once scanning results show up, move to the picture categories, and you're able to view all hidden and lost photos on your device. Tick the checkboxes next to the pictures you need back.

Step 4. Click Recover button and save recovered photos locally.
Select a local computer's folder to save selected iPhone 16 photos after recovery. It also works if you're looking for photo recovery on iPhone 15 series.

This allows you to recover your permanently lost iPhone photos even without a backup. It also works if you want to recover deleted text messages on an iPhone 16.
How to Retrieve Permanently Lost iPhone 16 Photos If You Have Backups
Using backups is undoubtedly a good recovery solution for getting back deleted photos on iPhone 16 when you cannot find them neither in Recently Deleted nor from your device's hidden storage. If there're regular iPhone backups before photo deletion, either in iCloud or on computer, it's possible to recover those permanently deleted iPhone photos from an older backup, even if they've been overwritten.
Before iPhone 16 photo recovery from backup, here are a few things worth mentioning:
- Ensure the backup contains the deleted photos you want to recover onto your iPhone.
- Either iTunes backup or iCloud backup can only be restored to a new or newly erased iOS device. Your iPhone 16 needs to be erased firstly.
- You can't preview individual files or recover only photos from the backup. The process resets everything not just photos.
- After recovery, the backup will replace the current data and settings on your iPhone 16, leading to the loss of any newer data made after that backup.
Ensure you're fully aware before restoring iPhone 16 from iCloud backup or iTunes backup to retrieve photos.
Restore Lost Photos from iCloud Backup
An iCloud backup can be used to recover the photos deleted from your iPhone 16 even if they've been deleted for more than 30 days. Once the iCloud Backup is enabled or you've manually backed up your iPhone to iCloud, your photos, data and settings will be automatically uploaded and stored in iCloud storage, allowing for later restoration.
If you are not sure whether you have iCloud backups available for the recovery of iPhone deleted photos, follow these steps to check:
- Unlock your iPhone and go to Settings > your Apple ID > iCloud.
- Select iCloud Backup option on the screen.
- All successful iCloud backups should be listed by date under Back Up Now.
Make sure there's a backup useful, and follow these steps to recover deleted photos from iCloud backup to your iPhone 16:
1. Erase all content and settings on iPhone.
To restore photos from iCloud, erase your iPhone 16 by going to Settings > General > Transfer or Reset iPhone > Erase All Content and Settings, and then enter your Apple ID password to start erasing instantly.

2. When the iPhone restarts, go through the setup process.
When you see the Hello screen, swipe up and quickly go through the setup steps until you reach the Transfer Your Apps & Data screen.
3. Restore from iCloud backup to recover your photos.
Select From iCloud Backup, then sign in to your iCloud account using your Apple ID and password. Once in, pick the most relevant backup that contains your lost photos, and restore all its data to your phone.

It may take a while to download everything from the iCloud backup, depending on your internet speed and backup size. Content including your photos and videos will be restored to your iPhone 16 and reappear in the Photos Library soon.
If you have backed up your iOS photos with other cloud services like Google Photos, OneDrive or Dropbox, use the backup to restore your lost photos when you cannot find them in library or anywhere else.
Recover iPhone 16 Photos from iTunes backup
Having your iPhone backed up with iTunes or Finder before the permanent deletion can help you with the photo recovery. Simply plug in your iPhone 16 with computer and restore your photos from an iTunes backup or Finder backup. However, note that all your current data will be overwritten after the backup photos are recovered onto your iPhone 16 device.
When you find your pictures or videos are permanently deleted or went missing, use these steps to retrieve your lost photos on iPhone 16 using an iTunes backup or Finder backup:
1. Run the iTunes on your computer and link the iPhone 16 to it via a USB cable.
iTunes works with Windows PC and Mac with macOS Mojave 10.14 or earlier. For users who have a Mac with macOS Catalina 10.15 or later, use a Finder backup to restore the iPhone photos you've deleted.
2. When a phone icon shows up in the upper-left corner, click it.
3. Navigate Summary > Backups.
4. Select This Computer and click the Restore Backup button.
5. In the pop-up selector, choose the most relevant backup from the drop-menu and hit Restore.

Don't unplug your device until the iTunes backup restores everything. Once done, open the Photos app on your iPhone 16 and the recovered photos and videos should be back.
To restore only photos from a backup, you'll want to use the iOS Data Recovery software that empowers you to preview and extract specific files from an iTunes backup. It can scan your iTunes backups and recover only photos from it without overwriting your current data. Here's how:
Win Download Mac Download
- Install and open this iPhone Data Recovery tool on your computer.

- Choose Recover from iTunes Backup File on the left menu.
- The program will automatically detect and list all useful iTunes backups saved on this computer.

- Choose the backup that has your lost photos and hit the Start button. This will scan the iTunes backup files and sort them by categories.
- Move to picture categories and select the photos you want to retrieve.
- Single-click the Recover button.

This way, your iPhone 16 photos can be recovered individually from the iTunes backup without overwriting any current phone data.
After Retrieving Photos on Your iPhone 16
With the efficient solutions outlined above, recovering deleted photos on your iPhone 16 should be a breeze. Once you get your important pictures back, make sure to create a regular backup of them so that you won't lose anything valuable even when accidental deletion happens.
FAQs on Photo Recovery from iPhone 16
- Are deleted photos still on iPhone 16?
- Yes. On iPhone 16, deleted iPhone photos move to the Recently Deleted album for 30 days
After 30 days, they are automatically removed from this folder but still hidden on your iPhone's internal storage until other new data take up their storage space, which is known as data overwriting.
- Where to find deleted photos on iPhone 16?
- The deleted photos won't disappear from your iPhone 16 instantly. You can find your deleted photos in Recently Deleted album inside the Photos app if they were deleted in the last 30 days. Otherwise, you may need a 3rd-party tool like iPhone Data Recovery to fully scan your iPhone's entire storage to locate and unhide the lost and deleted photos.
- How can I recover deleted iPhone photos on iOS 18?
- With iOS 18, the photos can easily recovered within 30 days after the deletion.
-
- Simply open the Photos app and scroll down directly to bottom.
- Under Utilities, tap Recently Deleted > View Album.
- Use your passcode or Face ID to unlock Recently Deleted folder.
- Tap a photo or video and tap on Recover button.
- To recover multiple photos, tap Select from the upper-right corner and choose all pictures you want back; then tap the Recover button and confirm with Recover [number] Photos.
- How to get permanently deleted photos back on iPhone 16?
- The photos permanently deleted from iPhone 16 can be recovered from a previous iCloud backup, iTunes backup or Finder backup. And if you don't have any backups, there's also software such as iPhone Data Recovery that can help you recover deleted photos directly from iPhone without a backup.
- How to recover my deleted iPhone photos from iCloud?
- If you're using iCloud Photos for syncing photo library across devices, there's a chance that your deleted photos are saved in iCloud's Recently Deleted folder for up to 30 days. To recover iPhone photos from iCloud, simply visit iCloud.com and sign in with your Apple ID and password. Once in, check the Photos icon and move to Recently Deleted album on the left menu. Then, choose the pictures and videos you're looking for, and click Recover to retrieve them.


About Mark Anderson
Mark is a passionate content creator with years of experience in technical field. He has written a variety of niches and always shares a unique insight into the world of Internet & technology.
 iPhone UnlockerRemove iPhone & iPad lock screen
iPhone UnlockerRemove iPhone & iPad lock screen iPhone Data TransferTransfer and manage your iPhone & iPad data
iPhone Data TransferTransfer and manage your iPhone & iPad data Android UnlockerRemove Google FRP lock and bypass screen locks
Android UnlockerRemove Google FRP lock and bypass screen locks iPhone Data RecoveryRecover deleted files from iPhone, iPad
iPhone Data RecoveryRecover deleted files from iPhone, iPad Location ChangerFake a GPS location easily
Location ChangerFake a GPS location easily Video DownloaderDownload videos from 1000+ sites
Video DownloaderDownload videos from 1000+ sites