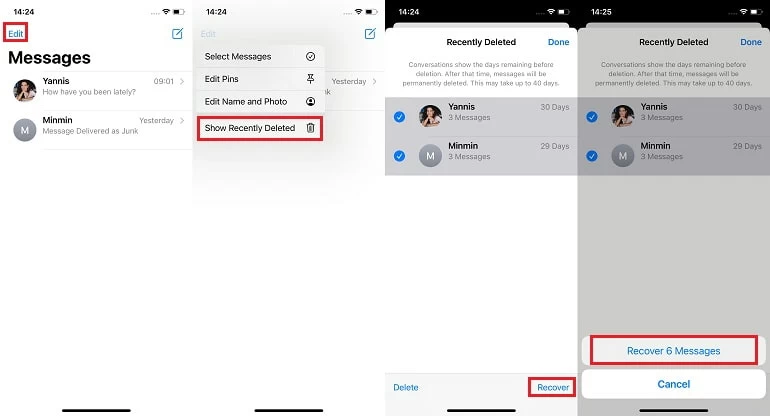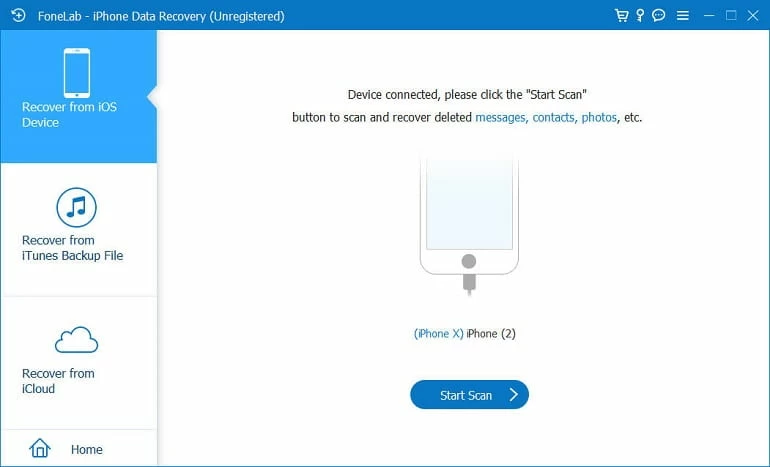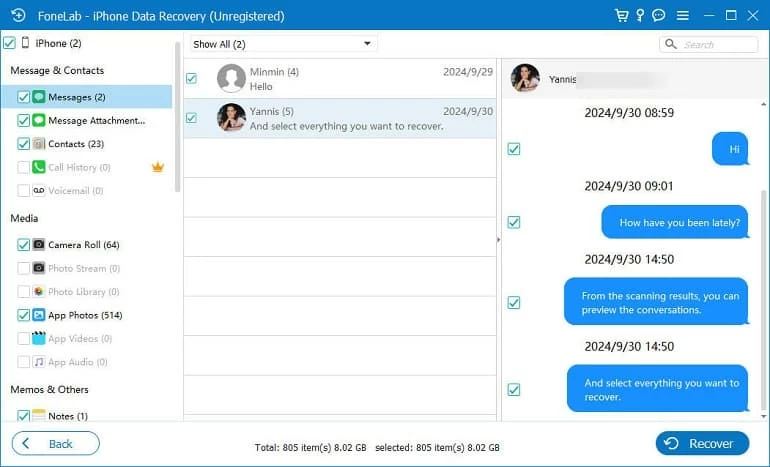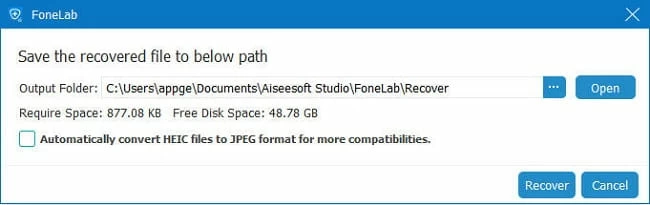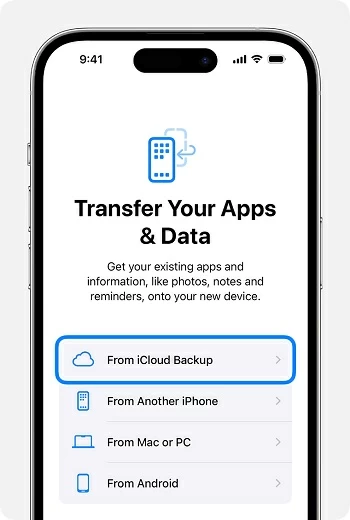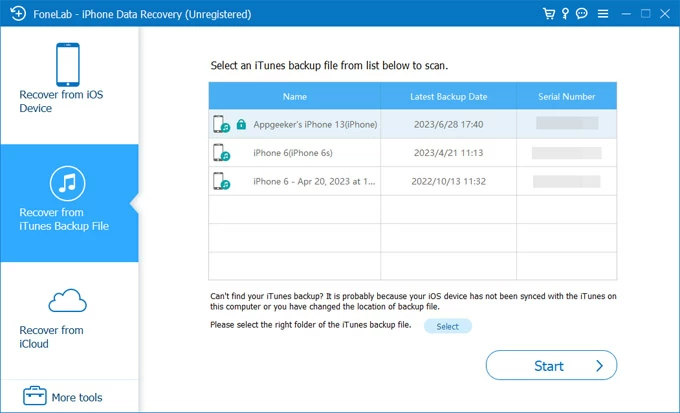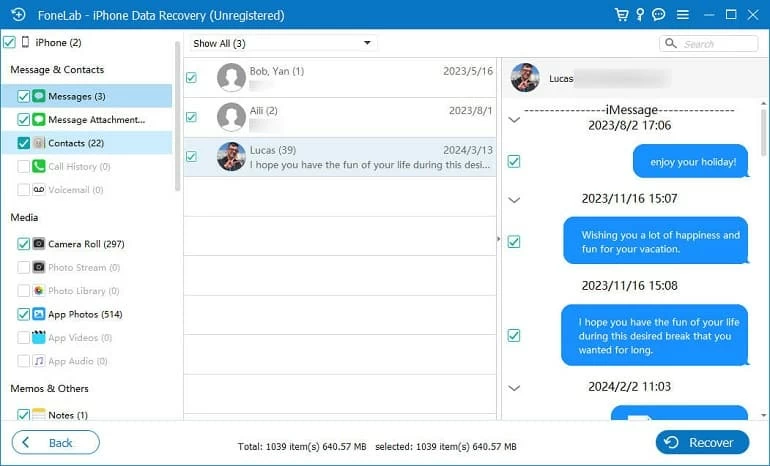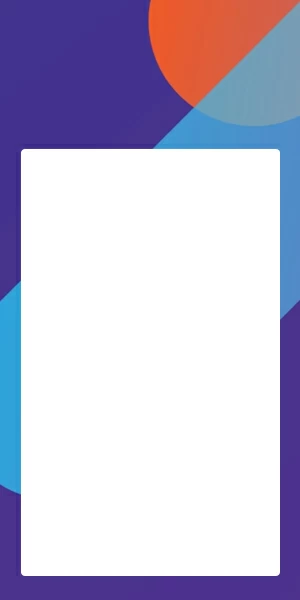How to retrieve deleted iMessages on iPhone 15 (Plus, Pro, Pro Max)
The article walks you through the process to recover your iMessages that were deleted or lost from an iPhone 15, whether you have a backup or not.

Ajay Walmsley
Updated on Oct 23, 2025

Having a deleted iMessage older than 30 days on the iPhone 15? There's still a chance to retrieve the thread.
If you've accidentally deleted some important iMessages in Messages on your iPhone 15, you might want to restore those deleted iMessages to your device. With effective data recovery solutions in this post, you will figure out where to find your iMessages after the deletion and how to recover deleted iMessages on the iPhone 15 (Pro, Pro Max, Plus), and eventually, you're able to get back your vital texts, photos, videos, documents and attachments right within the iMessage conversations.
iPhone Data Recovery is one of the popular applications to let you efficiently recover permanently deleted iMessages on iPhone 15, with or without backup. There will be no data loss in your device during the iMessages recovery process.
Table of Contents
Can you retrieve the deleted iMessages on iPhone 15?
Before recovering iMessages that were deleted or disappeared from your iPhone 15, you should know the possible places where the iMessages go once deleted.
In general, Recently Deleted folder is the obvious option to find the deleted SMS and iMessages and recover them within the last 30 to 40 days. iCloud backup and iTunes backup for your iPhone 15 may keep the copy of the iMessages, so if you have a backup available, retrieving the lost iMessages to bring back your essential information for personal or business purposes is not a difficult task.
Ever found these methods are no avail? This doesn't mean that iMessages are gone forever. Instead, the deleted iMessage data are still accessible in your phone's memory. The only way to see and recover the deleted or lost iMessages is using the data recovery software. This is useful if you have no backup of your iPhone 15.
Note that phone carrier doesn't keep a record of iMessages history, so it's unable to restore your old iMessages from a carrier.
Recover deleted iMessages on iPhone 15 in Recently Deleted
iPhone 15 is specifically designed to work with iOS 17 and compatible with the latest iOS, and lets you recover all recently deleted iMessages within 30 days of deleting them in Messages app, without a backup or a computer. You can accomplish the iMessage recovery through Recently Deleted folder, which first came in iOS 16.
1. Open Messages app on your iPhone 15.
2. Navigate to Recently Deleted folder via Edit > Show Recently Deleted, or Filters > Recently Deleted.
3. A list of conversations of text messages or iMessages you deleted recently will appear.
4. Select certain iMessage conversations you wish to recover.
5. Tap Recover > Recover Messages at the bottom right corner to get iMessages back to main message inbox.

Having issues with not finding or seeing the iMessages that are recovered from the Recently Deleted folder? The recovered iMessages will move back into your regular conversation list within Messages app, appearing in sequential order from when the chats were generated. So, you may need to scroll a bit through your existing threads to find the recovered iMessages especially if they're old. The individual texts you recovered are showing up eventually within the original iMessage chat of the particular contact.
If the iMessages were deleted more than 30 days and are not showing in Recently Deleted, or you lost iMessages owing to a failed iOS update, skip to check for your deleted iMessages that are potentially in the iPhone 15's memory or your backup. You'll learn how to recover missing iMessages on iPhone 15 with or without a backup.
Recover deleted iMessages from iPhone 15 without backup
iPhone Data Recovery is our favorite when it comes to recovering iMessages that have been lost or deleted and were not backed up anywhere. The software is good-reviewed for its deep scan function and powerful recovery function, granting users to see the deleted iMessages on the iPhone 15 easily, and flexibly recover entire conversation or individual texts based on your selections. The process will not restore your whole device or delete any other current data.
Win Download Mac Download
Use these instructions to recover permanently deleted iMessages on iPhone 15 without a backup.
Step 1- Download iPhone Data Recovery tool for your PC or Mac, install it, and then open it.
Step 2- Choose Recover from iOS Device mode.
Step 3- Plug iPhone 15 into your computer, and when it's detected, click Start Scan button.

Step 4- The software is doing a scan to search for the iMessages that are available to retrieve. After that, you can access your deleted iMessages on the iPhone 15 and preview the texts.
Step 5- Choose the deleted or disappeared iMessage chats you need, and to confirm, click Recover button.

Step 6- Proceed to designate a folder on your computer so you can quickly locate your recovered iMessages. Next, hit Recover button and you're done!

Restore deleted iMessages from iCloud backup to iPhone 15
If you back up regularly via iCloud on your iPhone 15 and do not sync with iCloud, your iMessages history won't be gone forever, and instead, it's stored in the iCloud backup. You can restore your iCloud backup to get back the deleted iMessages.
The limitation is that you have to erase all data and settings making iPhone restore to factory settings, so any data added to your phone since after the backup will not be restored.
1. Factory reset iPhone 15.
- Go to Settings > General > Transfer or Reset iPhone > Erase All Content and Settings.
- Enter your passcode or Apple ID password as required to confirm that you're sure to restore your device.
2. After the reset, set up iPhone 15.
3. When you're in Transfer Your Apps & Data, choose From iCloud Backup.
4. Sign into your iCloud account to access your iCloud backups.
5. Pick a backup that contains your deleted iMessages and the restore begins.

Anything in the backup will be restored to your iPhone 15. Open Messages app and you should see your missing iMessages reappear in the normal conversation list.
Restore lost iMessages to iPhone 15 from iTunes backup
Likewise, if you're certain that the permanently deleted iMessages are staying in your iPhone 15 backup via Finder on your Mac, or iTunes on your PC, you're in luck. Here's how to restore iPhone 15 iMessages from an iTunes/ Finder backup - though you can't restore individual iMessage conversation.
- Open iTunes on your Windows PC or older Mac. If you have a Mac with macOS 15.2 Catalina or later, run Finder.
- Connect your iPhone 15 to your computer.
- Select your iPhone when it appears on iTunes or Finder window.
- Click Restore Backup.
- Pick an iTunes backup made before you deleted iMessages.
- Click Restore.
Wait for the restoration process to finish. Then disconnect your iPhone 15, and go to Messages app to check the recovered iMessages. Keep in mind that everything that was on the device before the backup you selected to restore is removed from the device.
Restore deleted iMessages from backup without resetting iPhone 15
Chances are that you do not prefer restoring your entire iPhone 15 from a backup to lose the newer stuff, and are looking for a way to preview content in the backup archive as well as restore just one deleted iMessage thread rather than the whole backup data.
iPhone Data Recovery utility is out there to meet your need. It ships with "Recover from iTunes Backup File" mode, and insists in accessing the computer backup that you can view the iMessages you've deleted or disappeared, which makes recovering a particular iMessage easily without any data loss.
1- Run iPhone Data Recovery tool on your computer that you used to back up your iPhone 15.
2- Choose "Recover from iTunes Backup File" mode.
3- A list of backups available on your computer are showing up. Choose the relevant one and click Start button to scan it.

4. Click "Messages" category on the left side to preview your iMessages.
5. Choose the deleted iMessage and recover it instantly.

FAQs
- I accidentally deleted important iMessages on iPhone 15. Where did they go? How can I access?
- When you delete the iMessage on your iPhone, it initially goes to the Recently Deleted folder, and stays there for up to 30 days. You can either recover the iMessages or permanently delete it from Recently Deleted folder.
- How can I recover deleted iMessages on iPhone 15?
- To recover deleted iMessages from an iPhone 15, navigate to Messages app, tap Edit > Show Recently Deleted (or Filters > Recently Deleted), then choose the recently deleted messages or conversations and recover them to your inbox. You can only restore the iMessages deleted in the past 30 days.
- How to retrieve deleted iMessages after 30 days from the iPhone?
- If the iMessages were deleted more than 30 days, they're disappearing from the Recently Deleted folder. You can't restore the deleted iMessages directly from Recently Deleted on your iPhone, though.
- Can I recover permanently deleted iMessages in Messages on iPhone?
- Yes. If you have an iCloud or iTunes/Finder backup for your permanently deleted iMessages, you're able to get them back by restoring your iPhone and pull up data from the backup to the device. Not only the iMessages, but any other backup content will be restored.
- Can third-party data recovery tool recover deleted iMessages without backup?
- Yes. It's likely that the deleted iMessages are still in the iPhone's storage that a data recovery program like iPhone Data Recovery can help you find and recover them. The software is secure to use and is capable of retrieving deleted or lost iMessages without iCloud backup or computer backup.
- How to check deleted iMessages in iCloud backup?
- There's no direct option to see deleted iMessages in the iCloud backup, until you restore the backup to your iPhone. To restore iMessages from iCloud backup, you'll need to reset your iPhone and then extract the iMessages as well as other data from the backup to the device.
- Go to Settings > General > Transfer or Reset iPhone > Erase All Content and Settings to reset iPhone to its factory defaults. Then, when iPhone restarts, complete the setup process, during which you can choose "From iCloud Backup" in Transfer Your Apps & Data screen to restore your iMessages from iCloud to your iPhone.
- Do iMessages deleted from iPhone also delete from iCloud?
- If you've turned on Messages in iCloud on your iPhone in Settings > Apple ID > iCloud > See All > Messages in iCloud, any change you made within Messages app will sync to iCloud Messages. So, if you delete an iMessages on your iPhone, it will also delete from iCloud.


About Ajay Walmsley
Ajay Walmsley has 6 years of experience writing and editing for tech publications, as well as in the tech startup world. She loves to help more users solve various types of issues related to iOS, Android, Windows, macOS.
 iPhone UnlockerRemove iPhone & iPad lock screen
iPhone UnlockerRemove iPhone & iPad lock screen iPhone Data TransferTransfer and manage your iPhone & iPad data
iPhone Data TransferTransfer and manage your iPhone & iPad data Android UnlockerRemove Google FRP lock and bypass screen locks
Android UnlockerRemove Google FRP lock and bypass screen locks iPhone Data RecoveryRecover deleted files from iPhone, iPad
iPhone Data RecoveryRecover deleted files from iPhone, iPad Location ChangerFake a GPS location easily
Location ChangerFake a GPS location easily Video DownloaderDownload videos from 1000+ sites
Video DownloaderDownload videos from 1000+ sites