Text messages deleted or missing on iPhone? Don't worry, if you are searching for ways to restore text messages from iCloud on iPhone or iPad, this post can be a lifesaver.

This post will fully introduce the method of recovering lost or deleted text messages from iCloud.
iCloud is a powerful service that allows Apple users to safely back up and store their data in the cloud, making it easy to recover essential information like text messages, iMessages and photos in case of data loss. As personal and professional communication becomes increasingly reliant on text messages, losing those messages on iPhone can be inconvenient or even devastating.
Maybe you've mistakenly deleted a conversation, switched to a new iPhone, or experienced a device malfunction, knowing how to restore messages from iCloud can be incredibly helpful.
This article will guide you through various methods for restoring text messages from iCloud. Whether you're restoring a full iCloud backup on a new iPhone or using iPhone Data Recovery tool to recover deleted messages from iCloud without resetting your iPhone, we'll cover the key steps and considerations to help you retrieve messages from iCloud on iPhone with ease.
Table of Contents
Before you begin, it's crucial to ensure that certain prerequisites are in place to guarantee a smooth iCloud messages recovery process.
To successfully recover your text messages from iCloud on iPhone, iCloud for Messages should be enabled before you lost your conversations or reset the phone. iCloud for Messages automatically saves your messages and attachments to iCloud and syncs them across devices using the same Apple account, making it easier for you to restore messages from iCloud to a new device.
You should have a recent iCloud backup that contains the messages you need. If your last backup is too old or was made after losing your messages, those texts won't be recoverable.
iCloud will offer 5GB of free storage, but if you're running out of space, iCloud will stop backing up iPhone, which means your text messages might not be included in recent backups.
You can go to Settings > [Your Name] > iCloud > Manage Storage to check the available storage space. If your account is full, consider upgrading to a larger iCloud plan or clearing unnecessary memory-consuming items to ensure that you can restore the text messages or other data you want from iCloud.
Restoring messages from iCloud to iPhone depends on strong and stable network connection. Poor connectivity will affect the speed of restoration and even cause failed recovery.
With a pre-created iCloud backup, restoring your text messages from an iCloud backup is a good choice, especially when you're setting up a new iPhone or resetting your current one. But this method requires returning your iPhone to the original state, and all existing data on your device will be replaced with the backup content.
Therefore, in addition to checking whether you have an archive that contains your desired text messages, it is best to back up your existing important data. If you have a suitable iCloud backup, follow the steps to get your messages and attachments back to your iPhone:
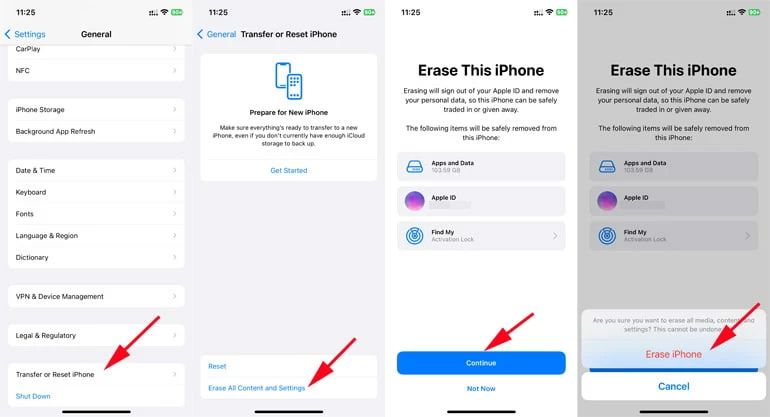
Note: Depending on your iOS version, you may need to choose Restore from iCloud Backup on the Apps & Data screen.
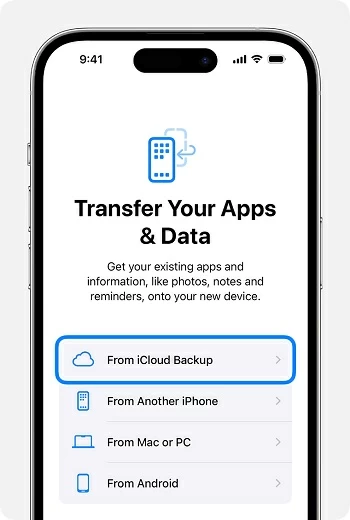
While restoring the text messages and conversations using iCloud backup is generally effective, there are a few limitations to keep in mind:
Unlike recovering messages from an iCloud backup, which do a full device restore, iCloud for Messages lets you recover only the message items to your iPhone and can sync your messages across all devices linked to your iCloud account.
As long as iCloud is enabled for Messages, if you're missing text messages on your iPhone but were synced to iCloud, they can often be restored simply by re-enabling iCloud for Messages.
1. Navigate to Settings on your iPhone and tap [Your Name] at the top.
2. Select iCloud and check if iCloud Messages is turned on.

3. Re-enable iCloud Messages. If Use on this iPhone / Sync this iPhone is on, switch the option off and turn it on later.
Note: If the toggle was off, it means iCloud for Messages was not active and all messages sent and received on your iPhone won't be kept up to date with iCloud.
4. Tap Disable and Download Messages when prompted to get your text messages from iCloud.
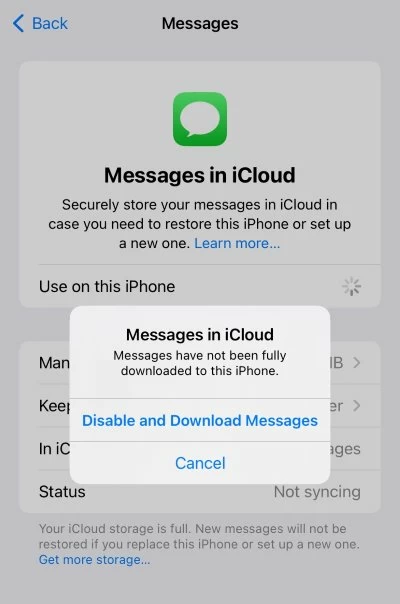
5. Go back to Messages app to verify that your text messages have been restored.
Note: If you turn on the iCloud for Messages service, your text messages and iMessages will be synced to iCloud for saving in real time and will not be included in iCloud backups.
Syncing can easily download messages from iCloud to another Apple device or a new iPhone, but you should also be aware of situations where iCloud Sync does not work. Because any changes you make to the messages will be synced. If a message was deleted on one device and iCloud for Messages was enabled, that message will be deleted from all synced devices. In such cases, you cannot recover the message through Messages in iCloud.
Normally, restoring text messages or iMessages to iPhone from iCloud backup requires erasing your device and you cannot view the specific text message content. However, with iPhone Data Recovery, when you try to do iCloud messages recovery, you can not only preview the text messages stored in iCloud, but also restore your messages from iCloud without resetting iPhone. You can recover text messages, iMessages, photos, contacts, notes and other data you need from iCloud backup by logging in to your iCloud account.
In addition, if you have created a data backup in iTunes before, this software can also help you extract messages items from iTunes backup to iPhone separately.
1. Launch iPhone Data Recovery on your computer and locate the Recover from iCloud tab, then log in to your iCloud account using your Apple ID and password. If necessary, unlock the iPhone to complete two-factor authentication and trust the computer.
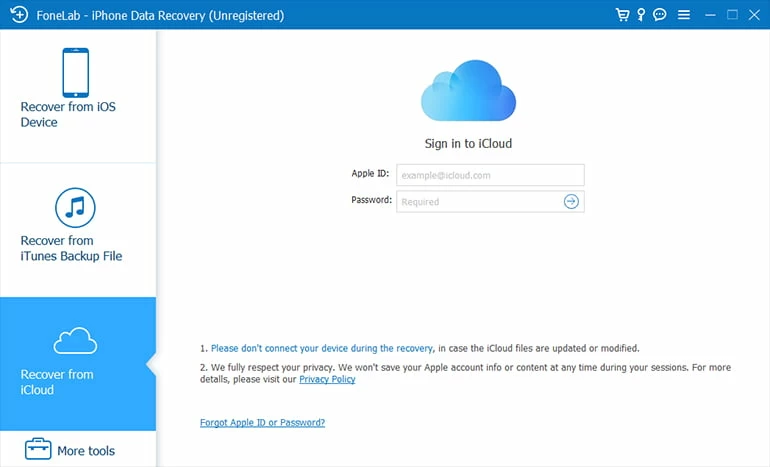
2. Select the correct iCloud backup. The panel will display the backups archived in the account, select the backup containing the messages you want and click Download.
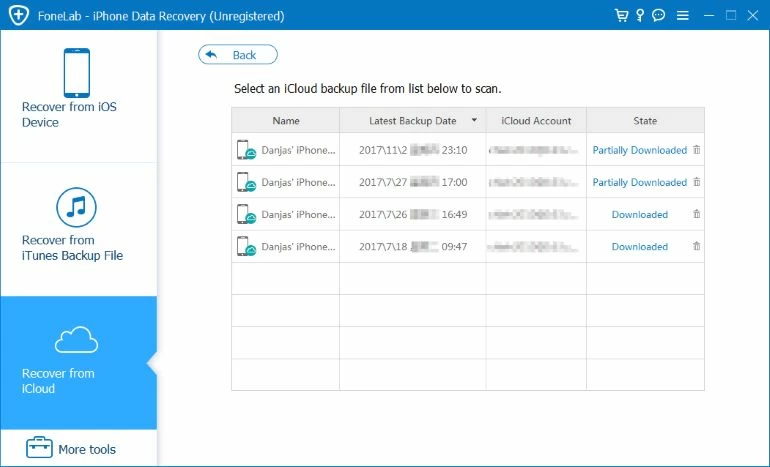
3. Check the message item for analysis. In the displayed panel, select Messages, Messages & Attachments and other SMS-related options for scanning.
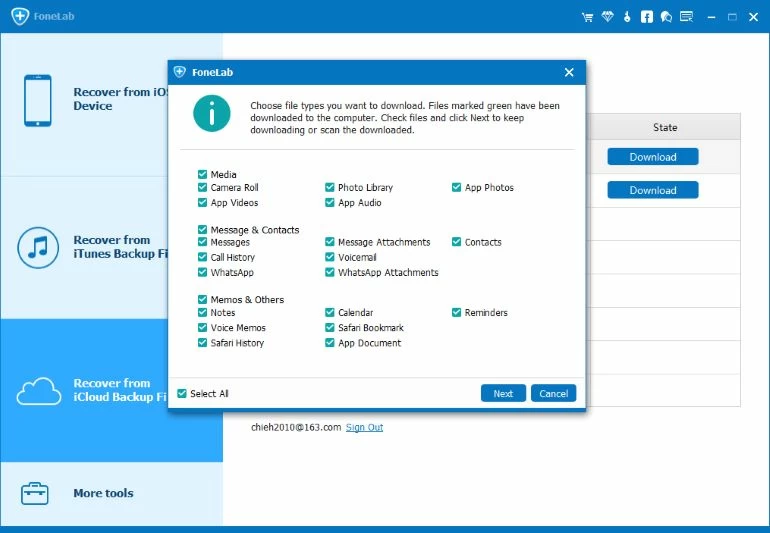
4. When the scan is complete, you can navigate to the Messages tab to preview the conversation from your iCloud. Then choose the text messages to be recovered and click the Recover option in the lower right corner.
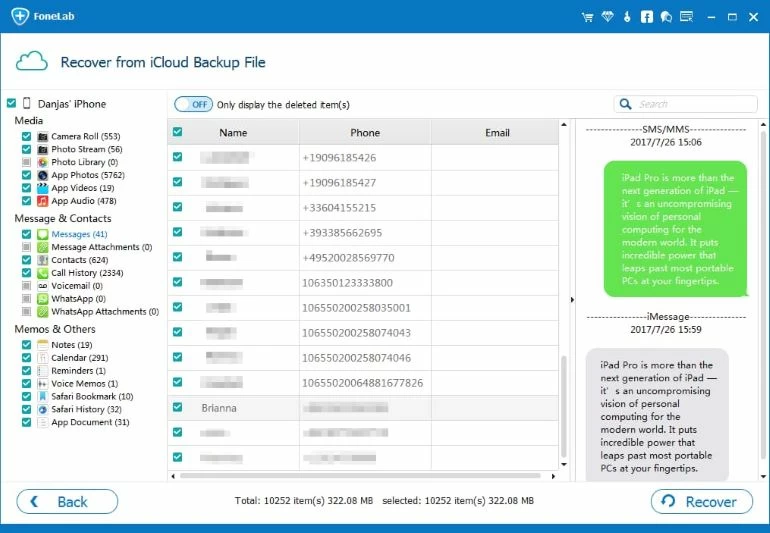
5. Select a destination to store the recovered messages from iCloud and hit Recover.
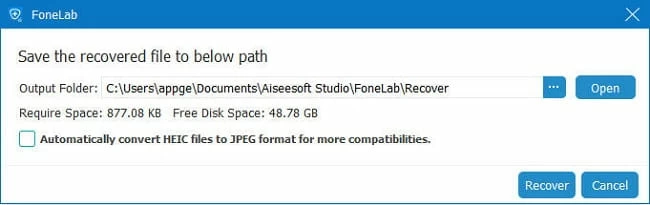
Aside from retrieving messages from iCloud, if your iPhone is running iOS 16 or later, you can recover accidentally deleted messages directly from the Messages app using the Recently Deleted album. When messages are deleted, they are moved to the Recently Deleted album and can be recovered within 30 days.
1. Open Messages app on your iPhone.
2. Tap Edit > Show Recently Deleted or Filters > Recently Deleted in the conversation list.
3. Select the needed message box you want and then tap Recover.
4. Tap Recover Messages to get back your deleted conversations.
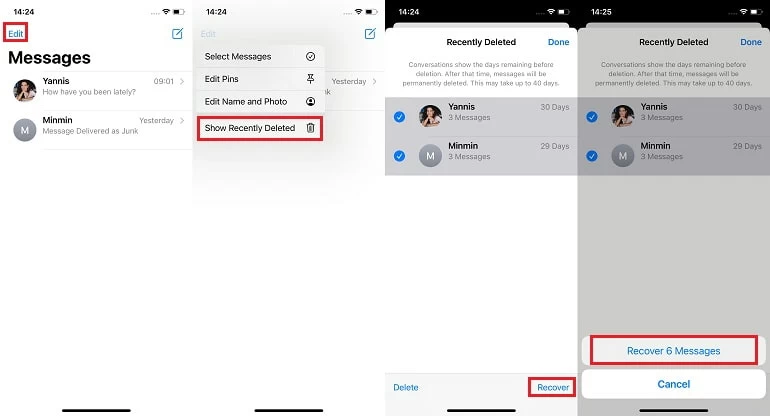
When you lose messages on your iPhone, you can check the Recently Deleted album first, but it can only save your deleted texts for up to 30 days. If your messages are permanently deleted or lost, you can retrieve them with the help of iTunes backup or iCloud.
FAQs