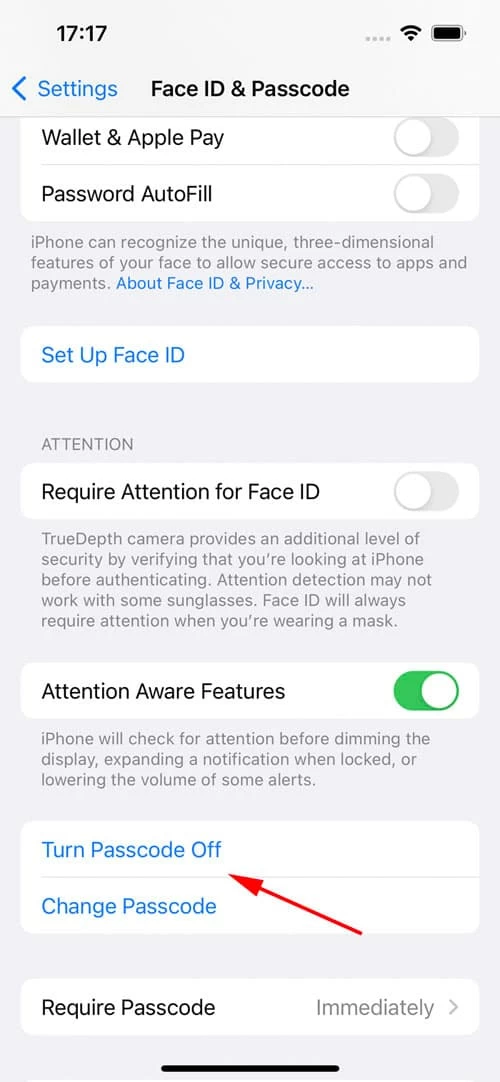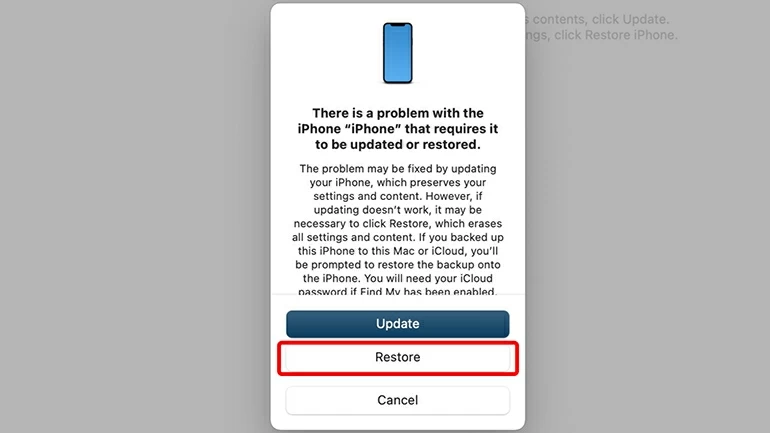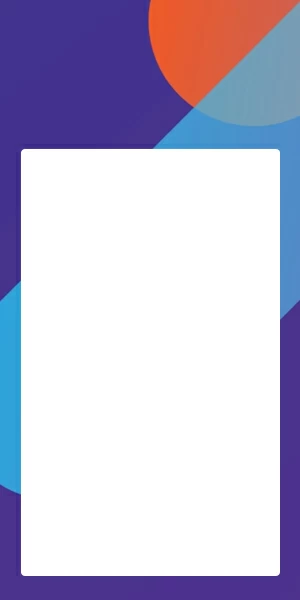How to Change iPhone Lock Screen Password Easily
Lock screen passcode grants you access to your iPhone. Follow these instructions to change your iPhone password on the lock screen to secure data, as well as reset your passcode if you forgot it.

Ajay Walmsley
Updated on Feb 27, 2025

Prevent someone's access and Keep your iPhone safe by changing your lock screen passcode.
We all have that little kid in the family who keeps asking "you got games on the phone?" and end up accessing your phone with the lock screen passcode - it's probably that you ever entered the passcode in front of him and he knows your lock passcode, watching cartoons and installing tons of games.
The only solution is to change your lock screen password on the iPhone in a regular basis to deny any access. You need to always make sure that your iPhone has a highly secured lock screen password, so you can keep your data, bank accounts and other personal information protected from any access.
In this article, we'll share how to change iPhone password on the lock screen with just a few taps. We have made this step-by-step guide on how to change iPhone lock screen password for you to easily change your password and make your phone secure once again. In case you unfortunately forgot your passcode, try iPhone Unlocker to reset the forgotten password to access your iPhone again.
Table of Contents
What is iPhone lock screen passcode
The iPhone provides a security-check that allows you to keep your device safe and protected. You have to manually set up a passcode for your lock screen, so when you wake your iPhone or try to unlock it, you'll need to enter that passcode to enter.
It adds an extra security layer so you can keep your data safe from intruders.
Why setting a lock screen password on iPhone is important
Having a lock screen password on iPhone should be one the first things to set up while you get your hands on your new device. If you use your device without any lock screen password, it's better to rethink your way of using your smartphone.
In case your device gets stolen, accessing your data would be too easy since there's no security layer that protects your data. Anyone having your device will be able to steal your data, which might include your important project files or your family photos.
Apart from the threat of getting stolen, it's always recommended to set up a lock screen password for a few of the following reasons.
- Avoid Pocket-Dialing: There's a great possibility that your iPhone in the rear-pocket auto-dials a preloaded contact which might become humorous or even annoying for you.
- Prevent Unwanted Prying: Don't let anyone pry into your personal life. Having a lock screen password avoids people from prying.
- Reduce Screen Time of Your Kids: Having a locked screen will allow you to control the screen time of your kids so they don't waste time playing games all day long.
How to set or change password on iPhone lock screen
Setting up or changing a password on the iPhone lock screen is extremely convenient. If you're looking for a method on how to change password on iPhone, this article is just for you!
In this blog, we'll share with you a detailed guide that includes steps on how to change iPhone password. Here's what you need to do!
1. Go to Settings on your iPhone device.
2. Tap on Face ID & Passcode.
3. Enter your passcode to continue.
4. Tap Change Passcode.

5. Re-enter your existing passcode once again to continue changing your password.
6. You'll be prompted to set a new passcode for your iPhone.
7. You can also change the settings by tapping Passcode Options from the bottom.
This is how you can easily change or set up a new password for your iPhone.
How to turn off the passcode
Turning off the passcode is super easy as well. In Face ID & Passcode screen with iPhone Settings app, tap on Turn Off Passcode, and then enter your passcode that is currently set on the lock screen. You're good to go.
Enable Erase Data feature when reaching 10 failed passcodes
After setting up a passcode, your iPhone is already secured, but cracking a passcode isn't that difficult, right? One can easily make a guess about your passcode and breach into your privacy.
It will hardly take a couple of tries for someone to guess your passcode, and there's a high chance that your iPhone security is at risk.
Apple knows the extent to which things go wrong, so they provide an incredible feature of erasing all your data when a specified number of failed login attempts is achieved.
With the iPhone's Erase Data Feature, your phone will erase all the data stored on it after 10 failed passcode attempts. If you're interested to know how to enable erase data feature when reaching 10 failed passcodes, here's the complete guide with detailed steps.
1. Go to Settings > Face ID & Passcode.
2. Scroll down to the bottom where it says Erase Data. Toggle that on.
Once you toggle on the Erase Data option, your iPhone will erase all the data as soon as it detects 10 failed passcode attempts. You must know what you're doing because even if you accidentally attempt 10 failed attempts, your data will be erased from your device.
How to unlock iPhone if too many wrong passcodes are entered
Attempting too many failed passcode attempts will lock your device. You won't be able to access your data until you enter the correct passcode. Many times, we all forget the passcode and try every single passcode that we once used, which ends up locking your device.
The only way to solve a locked iPhone due to too many wrong passcode attempts is to reset the passcode by restoring your iPhone. Here are the steps to restore iPhone to factory settings using iTunes and remove the password.
Step 1: Turn off your iPhone as you did normally
Step 2: Put your iPhone into recovery mode by pressing an appropriate button and immediately connecting it to your computer.
- iPhone 8 or later: Side button
- iPhone 7 or iPhone 7 Plus: Volume Down button.
- iPhone SE or earlier: Home button.
Step 3: Keep holding the button on your iPhone until you see the Recovery Mode screen on the iPhone.
Step 4: Once your connected device goes to Recovery Mode, iTunes or Finder should open, allowing you to restore the iPhone with the forgotten lock screen password.
Step 5: When a notification pops up with the Restore and Update option, choose Restore.
Step 6: Continue to select Restore iPhone to start restoring your device.

Wait for the restoring process to finish. After setting it up, you're able to regain access to the iPhone. Make sure to go to Settings app and create a new lock screen password for security.
iPhone Unlocker is an idea solution that you can take it to restore an iPhone when you forgot passcode on the device lock screen. With an intuitive interface and clear on-screen instructions on doing a complete restoration, you can easily unlock the forgotten password.
Free Download Free Download


About Ajay Walmsley
Ajay Walmsley has 6 years of experience writing and editing for tech publications, as well as in the tech startup world. She loves to help more users solve various types of issues related to iOS, Android, Windows, macOS.
 iPhone UnlockerRemove iPhone & iPad lock screen
iPhone UnlockerRemove iPhone & iPad lock screen iPhone Data TransferTransfer and manage your iPhone & iPad data
iPhone Data TransferTransfer and manage your iPhone & iPad data Android UnlockerRemove Google FRP lock and bypass screen locks
Android UnlockerRemove Google FRP lock and bypass screen locks iPhone Data RecoveryRecover deleted files from iPhone, iPad
iPhone Data RecoveryRecover deleted files from iPhone, iPad Location ChangerFake a GPS location easily
Location ChangerFake a GPS location easily Video DownloaderDownload videos from 1000+ sites
Video DownloaderDownload videos from 1000+ sites