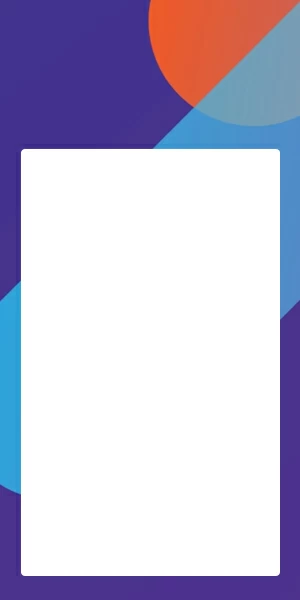How to screen record on iPhone quickly and easily
Screen Recording is a popular feature of iPhone, and now here's how you can screen record on any iPhone with audio and where to find your screen recordings.

Ajay Walmsley
Updated on Aug 9, 2024

The iOS Screen Recording tool lets you record screen and audio on iPhone and takes at no cost.
iPhone screen recording feature is as useful as asking Siri to tell you directions while driving. You might want to record your screen to make a tutorial for your friend on how to permanently delete the media, or if you're a streamer, you might want to record walkthrough gameplay on your iPhone.
No matter what your need is, you are definitely going to need an iPhone screen recording one way or another.
So, if you're interested to know more about screen recording, we have got you a detailed guide on how to screen record on iPhone. Alternatively, you can use a third-party Screen Recorder to record your iPhone. The software is equivalent to the iPhone's in-built Screen Recording feature that helps capturing what's on the device screen as well as the audio through an app or from microphone and saving the video onto the Windows PC directly. This eases the process if you'd like to import your screen recording to your computer.
Table of Contents
How to turn on screen recording on iPhone
Apple launched the screen recording feature back in 2017 when iOS 11 was launched for the first time and the feature is still live today. In order to screen record iPhone, you need to have iOS 11 or later versions. If you're using iOS 10 or older versions, you won't be able to record your iPhone screen.
Along with the necessity of having iOS 11 and higher versions, you also need to turn on the screen recording feature from the Control Panel before you can record the screen. Here is the step-by-step guide on how to turn on the screen recording feature on iPhone from the Control Center.
1. To check if the screen record button is already enabled or not, open the Control Center and swipe down from the top-right corner of your screen (or by swiping up from the bottom in iPhone 8 or earlier models). If you see a screen record button, skip to the next section of this article, otherwise, continue following the steps.
2. Open the Settings app and scroll down to find Control Center.
3. Scroll down to find the Screen Recording option. Click on it to add it to the Control Center.
4. Open your Control Center and you'll find your newly added screen recording button at the bottom.
How to screen record on iPhone
Once you add the Screen Record button in your Control Center, recording your iPhone screen becomes way easier than you think. You can record your screen with swipes, taps, and audio as well. Here's the complete guide on how to record screen on iPhone with the Screen Record button we just added in the previous section.
- Open the Control Center by swiping down from the top-right corner of the screen (on iPhone X and later versions). For iPhone 8 and older models, swipe up from the bottom to open the Control Center.
- Tap on the grey Record button.
- A 3-second countdown will appear on the screen, and once it finishes, you'll see that the grey Record button has turned red. It's a sign that your screen is being recorded.
- Record whatever you want to capture.
- When you want to stop the recording, tap on the red Record button from the upper corner of the screen, and hit Stop, to stop the recording.
This is how you can easily screen record iPhone with just a few taps.
How to record the screen on iPhone with audio
Many times, you may want to record the audio along with the recording. It can be your own voice or the audio from any media you play during the screen recording. Surprisingly, with iPhone screen recording, you can easily record your own voice as well.
This feature is super-helpful when you want to do some commentary or add narration to your screen recording. If you're making a tutorial for your friend on how to do something on an iPhone, recording your own voice with it might be very helpful. For YouTubers who create how-to videos or tips related to iOS apps, recording their audio while recording may reduce the extra effort of adding the audio afterward.
To enable the audio feature during the screen recording, follow the steps mentioned below:
Step 1- Swipe down from the top-right corner of your screen to open the Control Center.
Step 2- Tap and hold the Record button for a few seconds. You'll see a pop-up window with a bunch of options.
Step 3- Enable the Microphone option from the bottom and then tap Start Recording.
Step 4- The countdown will begin, letting you know that the recording has been started.
Step 5- Now you can SPEAK as you record your screen and the final video output will have your voice with it too.
Step 6- When you're done recording the screen, tap on the red Record button to get the recording ended.
Voila! Watch your screen recording in Photos app
Now if you're wondering where the recording is saved, so the simple answer is; on your Photos app. All the screen recording you create goes directly into your Photos app, allowing you to access them anytime you want.
Go to your Photos app, and you should have your recently recorded screen video. Tap on it and play it to check the quality of the video and audio. If you need to edit it, there are tons of options that the Photo app provides. Use them to add some epic edits to your video. You can trim your video, add filters, crop the dimensions, save as a new video file, or share it with your friends and family.
Final thoughts
In this article, we shared with you some methods in detail on how to screen record on iPhone with just a few taps. The screen recording feature is only available for iOS 11 and later versions, and we explained how you can enable the screen recording feature from Settings.
We also explained how you can record the screen recording along with the audio. Recording a screen with audio is super-helpful for creators to record the audio during the screen recording. It's also a great feature for those who want to explain something while recording the screen.


About Ajay Walmsley
Ajay Walmsley has 6 years of experience writing and editing for tech publications, as well as in the tech startup world. She loves to help more users solve various types of issues related to iOS, Android, Windows, macOS.
 iPhone UnlockerRemove iPhone & iPad lock screen
iPhone UnlockerRemove iPhone & iPad lock screen iPhone Data TransferTransfer and manage your iPhone & iPad data
iPhone Data TransferTransfer and manage your iPhone & iPad data Android UnlockerRemove Google FRP lock and bypass screen locks
Android UnlockerRemove Google FRP lock and bypass screen locks iPhone Data RecoveryRecover deleted files from iPhone, iPad
iPhone Data RecoveryRecover deleted files from iPhone, iPad Location ChangerFake a GPS location easily
Location ChangerFake a GPS location easily Video DownloaderDownload videos from 1000+ sites
Video DownloaderDownload videos from 1000+ sites