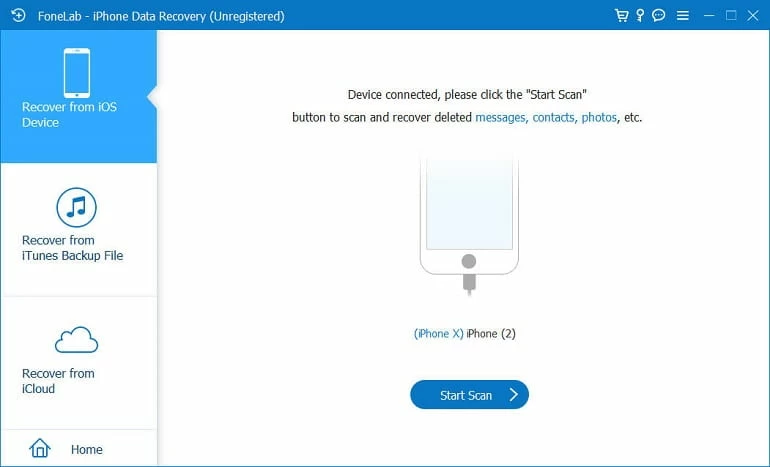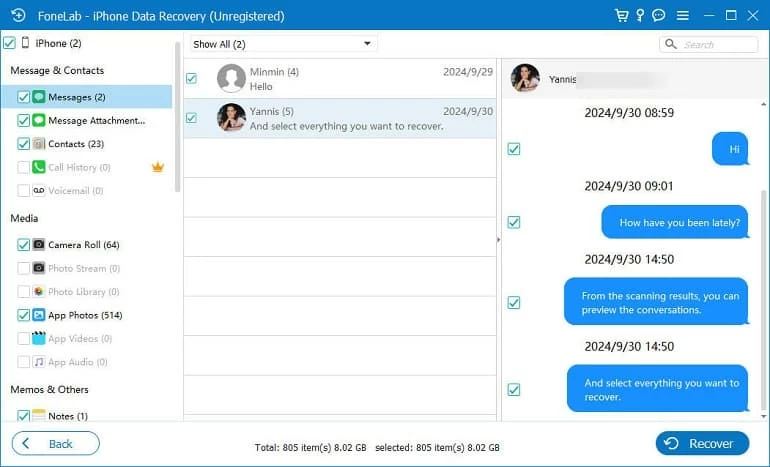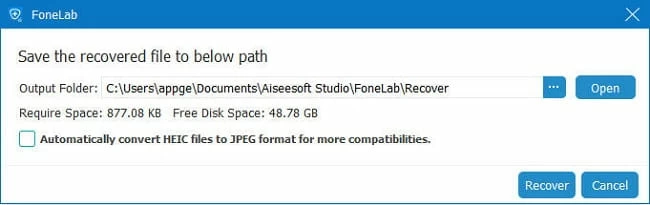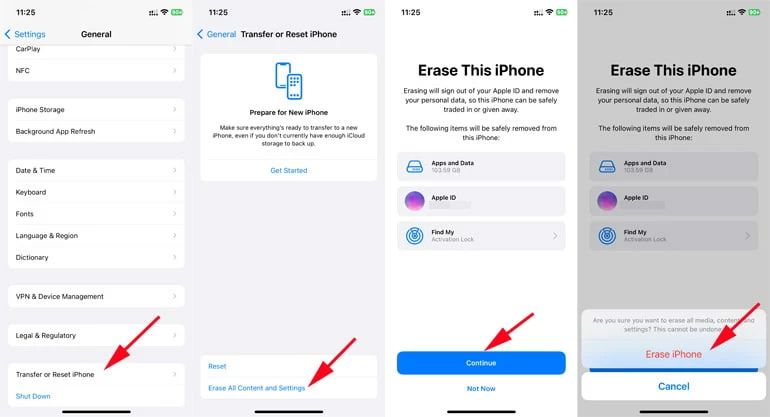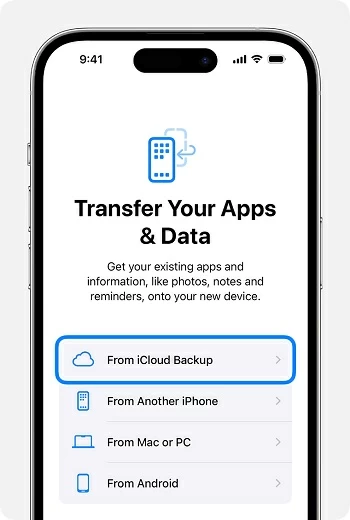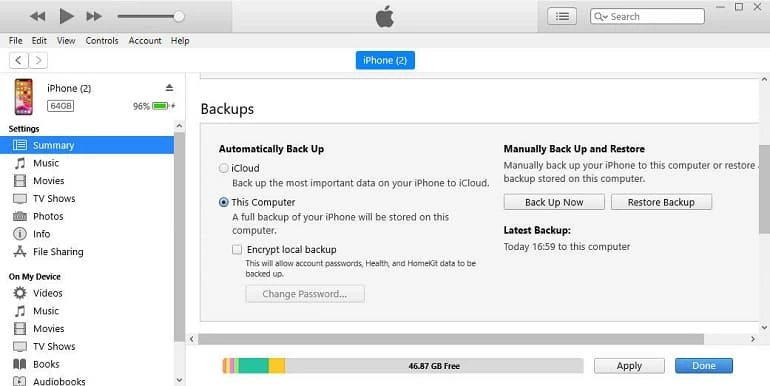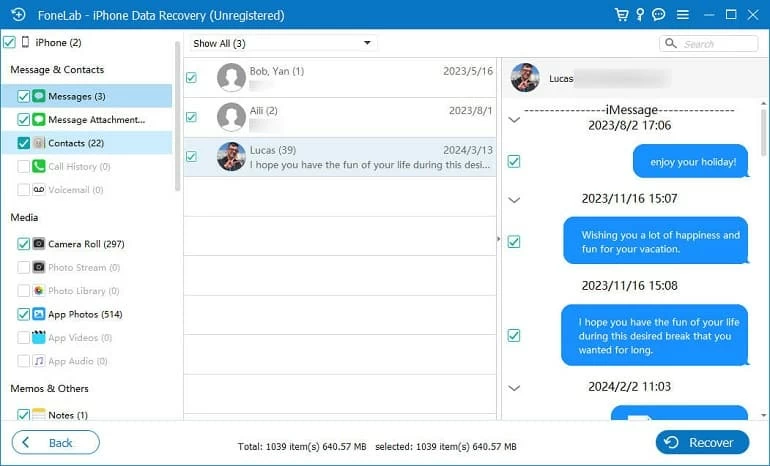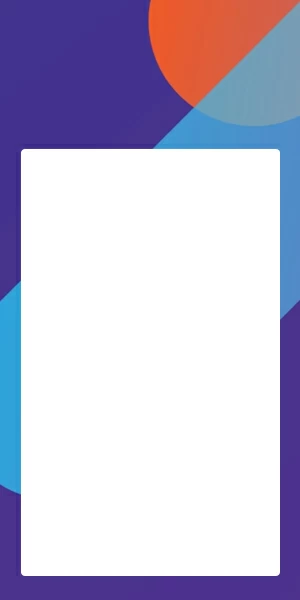How to Recover Deleted iMessages on iPhone 16 [Full Guidance]
Deleted important iMessages conversation on iPhone 16? You have not lost any hope, this post will help you recover your deleted iMessages on iPhone 16/16 plus/16 pro/16 pro max effortlessly.

Alice Estelle
Updated on Oct 9, 2025
We've all been there—you're scrolling through your iMessages on your iPhone 16, and suddenly, an important iMessage you thought you'd saved is deleted with a simple swipe. Whether it's a funny conversation, a work-related exchange, or a sentimental message, once it's gone, it can feel like a lost piece of your digital life. The good news? It's usually possible to recover deleted iMessages on an iPhone 16, even if they seem lost forever.

For users with backups, recovering lost or deleted iMessages on iPhone 16 is a breeze.
The iPhone's advanced backup and cloud-based features provide a variety of ways on how to recover deleted iMessages on iPhone 16, giving you a chance to retrieve those crucial conversations. In this article, we'll walk you through different methods for recovering iPhone 16 deleted iMessages, offering solutions whether or not you have a backup.
It is worth mentioning that with iPhone Data Recovery, you can directly get deleted iMessages back from iPhone 16's storage, especially when backups aren't available.
Table of Contents
Where can I find my deleted iMessages
Maybe due to an inadvertent swipe, a system glitch, or a simple mistake, the iMessages in your iPhone 16 have been deleted. Don't panic at this time. You should first check whether there are iMessages in the Recently Deleted album, a new album added to the Messages app since iOS 16.
In Recently Deleted album, you can find text messages and iMessages deleted within the last 30 days. To access it, open Messages app on your iPhone 16, and tap Edit > Show Recently Deleted or Filters > Recently Deleted in the conversation list. Select the deleted iMessages you want to restore and then tap Recover > Recover Messages to get them back on your iPhone 16.
Deleted iMessages will be permanently deleted 30 or 40 days after being moved to the Recently Deleted album, and you can no longer to recover them from there. If that happens, you may need to use the backup to restore your deleted iMessages to iPhone 16, but the backup file cannot allow you to view specific iMessages threads.
How to recover deleted iMessages without backup on iPhone 16
After deleting iMessages on iPhone 16, a common question is whether it's possible to recover them without a backup. Even if the iMessages are removed from the Recently Deleted folder, they're still marked as "deleted" in your iPhone's memory, and the space they occupied is flagged as available for new data. As long as this space hasn't been overwritten, there's still a chance to recover the deleted iMessages on your iPhone 16.
With the help of iPhone Data Recovery, a specialized software that scans your iPhone's internal storage for deleted files, you can recover deleted iMessages and text messages without backup on iPhone 16. It works by accessing the raw data on your device and trying to find remnants of deleted iMessages that haven't yet been overwritten by new data.
Win Download Mac Download
Not only can it recover deleted or lost data such as iMessages, text messages, photos, contacts, etc. from iPhone/iPad running the latest system, it also analyzes your iTunes backup, letting you restore iMessages without erasing the device.
Step 1. Connect your iPhone 16 with the software and scan it.
After downloading and installing the software, open it on your computer. Connect your iPhone 16 to your computer with a suitable USB-C cable, then locate the Recover from iOS Device option and click Start Scan button to scan your device.

Step 2. Preview your deleted iMessages.
Wait for the end of analyzing your iPhone 16 memory, all your data will be categorized as shown below. Go to Messages and Messages Attachments tab to preview all your messages and find the deleted iMessages.

Step 3. Recover deleted iMessages from your iPhone 16.
Check the small box next to the iMessages you want to recover, click Recover at the bottom right corner, then choose a destination to save your recovered iMessages, and then click Recover again to complete the iMessages recovery task.

How to recover iMessages on iPhone 16 from iCloud
iCloud backup
Having a good backup habit can save you a lot of trouble in recovering deleted iMessages. If you are used to backing up data in iCloud, iCloud offers a seamless backup solution that stores your data, including iMessages, which means that even if your iMessages are permanently deleted locally on iPhone 16, they will still be safely saved in the cloud service.
Keep in mind that restoring iMessages from an iCloud backup on your iPhone 16 comes with the risk of losing any new data added since the backup was made, as this process requires a iPhone factory reset. Therefore, make sure your iCloud backup was created before you deleted the iMessages, and it's a good idea to back up your current data before restoring.
1. Check iCloud backup availability. In Settings app, tap [your name] and select iCloud, then tap Manage Storage > Backups to check the latest backup date on your iPhone 16. If the date predates the deletion of your iMessages, continue with the next step.
2. Reset your iPhone 16 to factory settings. Go to Settings > General > Transfer or Reset iPhone and choose Erase All Content and Settings to erase your iPhone.

3. Restore data from iCloud Backup. After the reset, your iPhone 16 will restart and prompt you to set it up. When you reach the Transfer Your Apps & Data screen, select From iCloud Backup. Then sign in with your Apple account, and choose the right backup to get your deleted iMessages back on your iPhone 16.

Messages in iCloud
In addition to its backup feature, iCloud's sync function is also well-known. Enabling Messages in iCloud on iPhone 16 allows you to upload messages and iMessages to iCloud for storage and sync them in real time to all your Apple devices.
But what you have to know is that any changes you make to your messages will also stay up-to-date across all devices connected to the same Apple ID. There is a certain probability that you may still be able to recover deleted iMessages by accessing another Apple device that hasn't deleted the iMessage yet, such as it later turns off Messages in iCloud.
1. Check Other Devices. If you have another iPhone or iPad signed into the same Apple ID, check if the deleted iMessages are still available there.
2. Turn on Messages in iCloud. Head to Settings > [your name] > iCloud > Show All > Messages in iCloud, and toggle Use on this [device] on. This will ensure that iMessages are synced across your devices.

3. Re-sync iMessages. Make sure Messages in iCloud is turned on your iPhone 16, and then wait for the deleted text messages to be synced to Messages app.
Related: How to recover messages from iCloud on iPhone
How to restore deleted iMessages on iPhone 16 via iTunes backup
If you previously preferred to create a backup in iTunes or Finder, recovering deleted iMessages on iPhone 16 can be done by restoring an older computer backup that contains the lost iMessages.
Note: Restoring from a backup will overwrite all current data on your iPhone that wasn't included in the backup, which can lead to the loss of recent messages or app data.
1. Run iTunes on your PC. If you use Mac with macOS Catalina and later, open Finder.
2. Plug your iPhone into computer with a USB cable and trust your computer.
3. Hit the device icon to locate the Summary tab.
4. Click on Restore Backup and choose the backup you want to restore, based on the date.
5. Click Restore and wait for the process to complete.

In fact, we recommend you to use iPhone Data Recovery instead of using iTunes tool directly. Because it allows you to extract the IMessage from iTunes backup without resetting your iPhone, letting you keep the existing data.
- Open iPhone Data Recovery on your computer and click Recover from iTunes Backup File.
- From the list of available backups, select the one that covers your deleted iMessages and click Start.
- Select Messages and Message Attachments in the left sidebar to preview all your message texts.
- Tick the needed iMessages and click Recover.

These methods of recovering iPhone iMessages are basically applicable to retrieving your text messages on iPhone 16. If you have text messages or iMessages disappeared or deleted, you can refer to these methods.
FAQs
- Can I recover deleted iMessages on iPhone 16?
- Don't worry, you can restore your recently or permanently deleted iMessages on iPhone 16. Deleted iMessages do not mean they are gone forever. You can check the Recently Deleted folder or restore them through iCloud or iTunes/Finder backups, or even restore them to the device via reliable third-party software.
- How to get back deleted iMessages without losing data on iPhone 16?
- If you have deleted iMessages within the past thirty days, they will be moved to the Recently Deleted folder of the Messages app. You can retrieve your deleted iMessages and text messages here without losing data on your iPhone 16. Navigate to the Messages app and click Edit in the upper left corner, then Show Recently Deleted. Now you can see all the recoverable iMessages, check the iMessages conversation you need and click Recover.
- How to keep my iMessages on iPhone 16?
- If you don't set iPhone to save messages permanently, old iMessages will be automatically deleted from your iPhone 16 after a fixed period of time, such as one month or one year. So please check your settings for saving message history.
- To keep your iMessages forever on your iPhone 16, go to settings > Messages and tap Keep Messages under the Message History section, then choose the Forever option to save your iMessages forever.
- Why you don't receive iMessages on your iPhone 16?
- If you're not receiving iMessages on your iPhone 16, it could be due to an iMessage setting being off, poor internet connection, issues with your Apple ID, or a temporary glitch. Restarting your iPhone, checking your iMessage settings, and ensuring you're signed into your Apple ID can help resolve the issue.


About Alice Estelle
Alice Estelle has been a newspaper editor and a book editor with extensive writing experience. She also has deep research in the field of mobile software and is keen on exploring and solving various problems of iOS and Android systems.
 iPhone UnlockerRemove iPhone & iPad lock screen
iPhone UnlockerRemove iPhone & iPad lock screen iPhone Data TransferTransfer and manage your iPhone & iPad data
iPhone Data TransferTransfer and manage your iPhone & iPad data Android UnlockerRemove Google FRP lock and bypass screen locks
Android UnlockerRemove Google FRP lock and bypass screen locks iPhone Data RecoveryRecover deleted files from iPhone, iPad
iPhone Data RecoveryRecover deleted files from iPhone, iPad Location ChangerFake a GPS location easily
Location ChangerFake a GPS location easily Video DownloaderDownload videos from 1000+ sites
Video DownloaderDownload videos from 1000+ sites