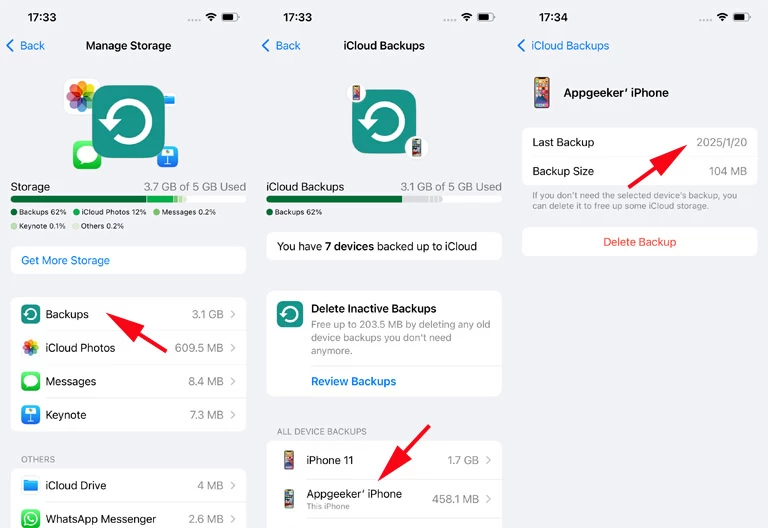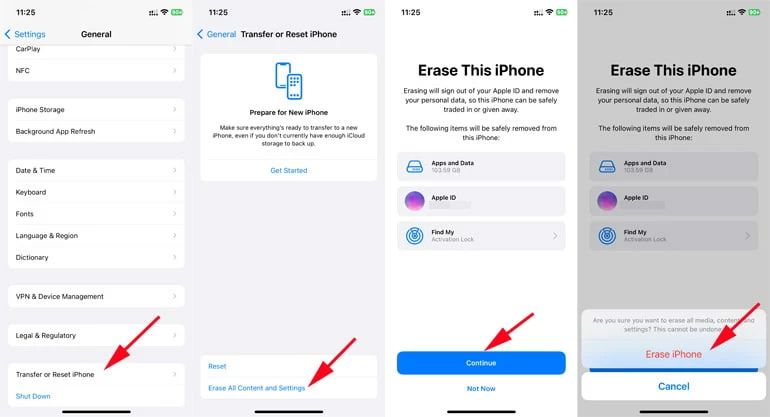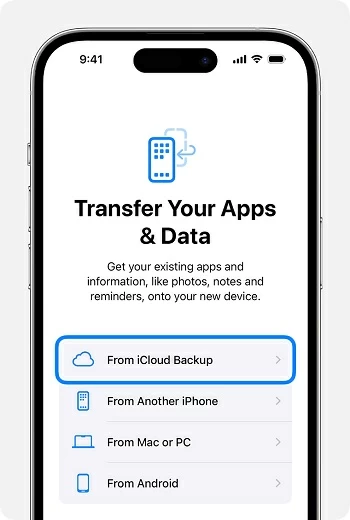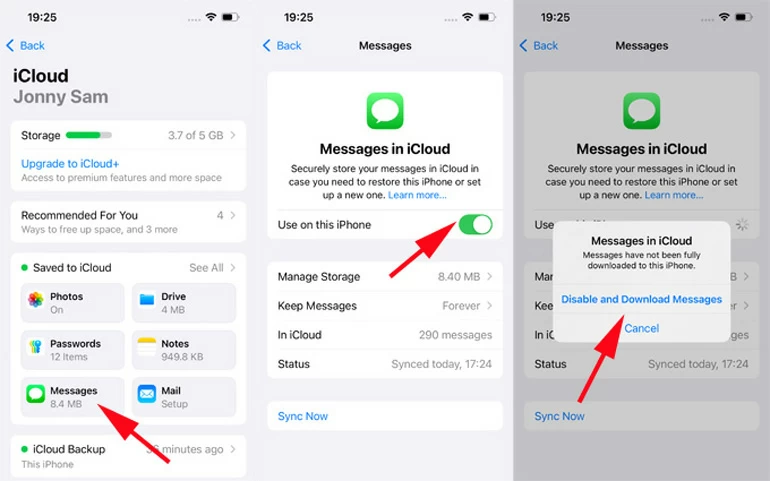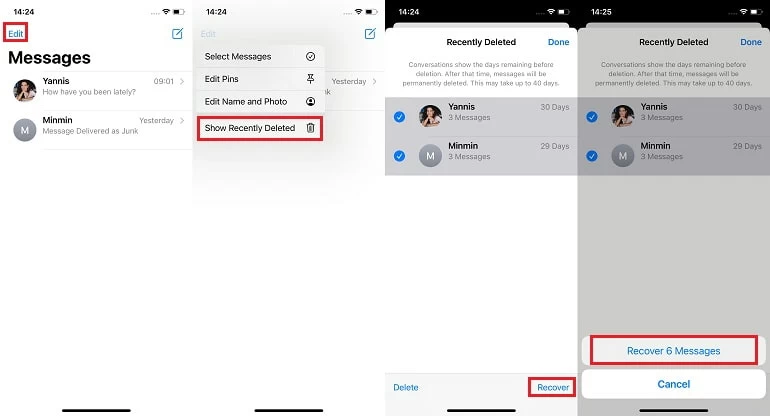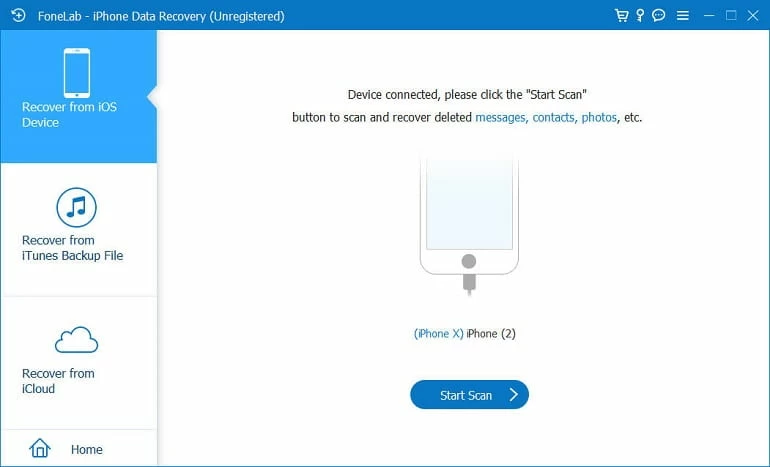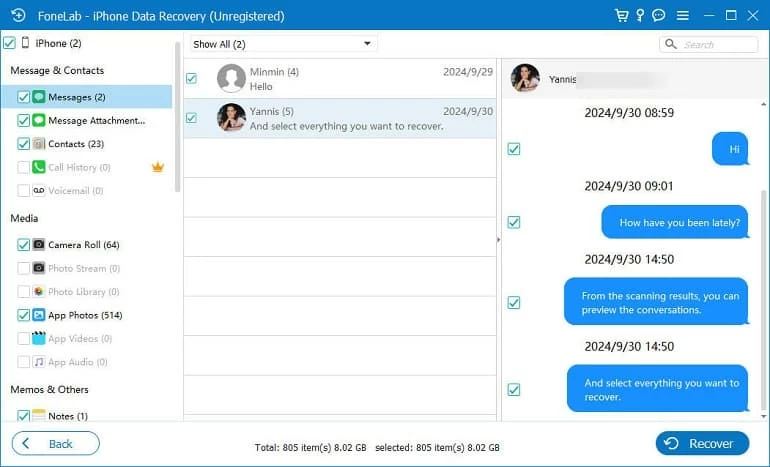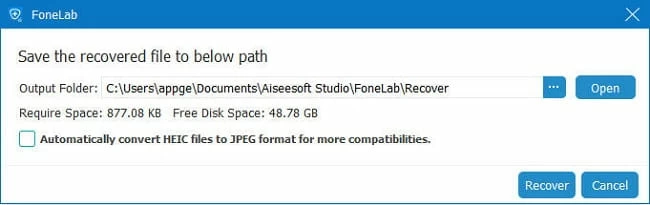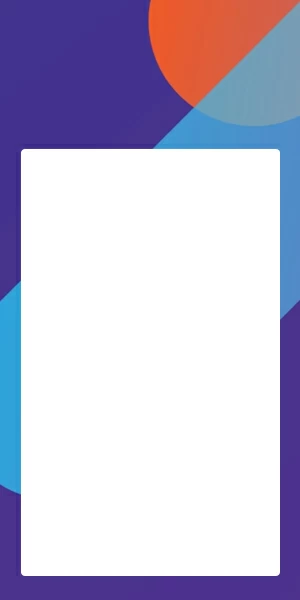How to Recover iMessages from iCloud
Here's how to get deleted iMessages from iCloud backup by restoring iPhone to factory settings with the previous backup that contains the iMessage chats you want to recover.

Ajay Walmsley
Updated on Oct 9, 2025

To restore iMessages from iCloud, wipe your iPhone then restore it to previous iCloud backup. It's an all or nothing process.
When you ever lost or accidentally deleted iMessages from Messages app and want to get them back, restoring iMessages from iCloud backup could save you the day. Apple makes this process easy with the built-in iCloud Backup feature, which lets you back up your iPhone to iCloud and then recover deleted iMessages as well as other data to the device. If you delete an iMessage with Messages in iCloud turned on but later turned the feature off, you can potentially download iMessages from iCloud - without resetting your iPhone.
The article explores detailed steps on how to recover iMessages from iCloud to the iPhone, as well as gives you alternative options for iMessage recovery without using iCloud backup, all ensuring that you can get your iMessages and attachments back.
Quick Tip: If you don't keep an iOS backup or your iCloud backup does not include the iMessages you want to recover, a wise way is to use iPhone Data Recovery, which can find and retrieve deleted iMessages directly from iPhone.
Table of Contents
Recover iMessages from iCloud backup
Getting iMessages recovered with an iCloud backup to an iPhone is pretty straightforward, and involves three main steps: check if there's an available iCloud backup for your disappeared iMessage conversations, reset your iPhone to factory settings to set it up, and revert your iPhone to previous backup.
With the recovery of iMessages, you will retrieve any important messages, but you will likely lose other data that is not in the iPhone backup.
Here's how to restore iMessages from iCloud.
Step 1- Check if you have an available iCloud backup
- In Settings, tap [your name] at the top.
- Choose iCloud > Storage > Backups.
- In All Devices Backups section, locate an available backup and tap on it.
- Check for the date of the iCloud backup and make sure it's made before you deleted the iMessages history.

Step 2 - Restore iPhone to factory settings and set up
Once you confirm that your iCloud backup includes your lost iMessages, erase and reset iPhone. This deletes all data and settings on your device.
- In the main menu of Settings, tap General.
- Scroll down and select Transfer or Reset iPhone.
- Tap Erase All Content and Settings.
- Tap Continue to confirm that anything will be removed.
- When prompted, enter your passcode or Apple ID password.
- Tap Erase iPhone to wipe the phone clean.

Step 3- Restore iMessages from iCloud backup
You can't see deleted iMessages in iCloud until you restore the backup.
- After iPhone has been reset, follow the steps to set it up manually.
- At the Transfer Your Apps & Data screen, choose From iCloud Backup.
- Sign into iCloud with your Apple ID and password.
- Tap on the backup you want to restore, and the iPhone deleted iMessages recovery process initiates. There's no way provided to restore only iMessages from the iCloud backup.
Your iPhone is then restored from the backup and restarted. Your iMessages should reappear in Messages app. This is also useful when you need to restore iMessages on a new iPhone using iCloud backup.

Restore old iMessages from iCloud - without wiping iPhone
If you had Messages in iCloud turned on to keep all of your text messages and iMessages in iCloud, the deleted iMessages can't be recovered. But there's slim hope - deleting iMessage threads when iCloud for Messages is enabled but later disabled will stop syncing, enabling you to find and restore the deleted iMessages from iCloud by downloading them onto iOS Messages inbox over the internet.
Similar to restoring an iCloud backup, downloading iMessages from iCloud does not enable you to view deleted iMessages. Note: If you use iCloud Messages feature, the iMessages won't include in your iCloud backup.
1. Open Settings on your iOS device.
2. Tap [your name] > iCloud.
3. Choose Messages under Saved to iCloud heading.
4. Turn off the switch for Use on this iPhone.
5. In the Messages in iCloud prompt, choose Disabled and Download Messages.
6. Wait for a while and toggle on the Use on this iPhone switch.
In a few seconds, your old deleted iMessages will be restored from iCloud without performing a factory reset on iPhone. No data loss occurs.

Retrieve deleted iMessages without iCloud - 2 ways
By far, you've known how to recover iCloud iMessages, and get back any of your vital texts, photos, videos, documents or other attachments to your iPhone.
If you come across issue with iCloud not retrieving the iMessage history - either because you never set your iPhone to back up via iCloud, or because your iCloud backups were created since after the iMessages have already been deleted for good - there're still ways that you can take to retrieve your iMessages on iPhone.
We've covered two direct methods below of how to recover deleted iMessages without iCloud.
Way 1. Recover deleted iMessages from Recently Deleted folder
The simplest way to retrieve deleted iMessages is to check for the Recently Deleted folder within Messages app. Since iOS 16, iMessages deleted in the past 30 days can be recovered instantly without restoring entire iPhone from iCloud.
Now, access Recently Deleted folder, find your deleted iMessages, and if you're able to, restore them to normal conversation list at once.
- Navigate to Messages app.
- Tap Edit at the top left of the message list, then choose Show Recently Deleted from its menu. You may need to tap Filters > Recently Deleted.
- When you're in the Recently Deleted folder, any messages that were deleted within 30 days should appear. But you cannot view the actual texts.
- Find old iMessages you'd like to get back based on the contact's name or phone number.
- After selections, tap Recover at the bottom.
- When prompted, choose Recover Message or Recover [Number] Messages to get your deleted iMessages back.

Way 2. Retrieve deleted iMessages via iPhone Data Recovery tool
iPhone Data Recovery is a great choice when there's no available iMessages backup in iCloud or the iMessages are removed from Recently Deleted folder and get permanently deleted from iPhone. It comes with stunning ability to run a deep scan around iPhone's internal storage, and recover deleted or lost iMessages selectively as well as any other data like photos, SMS messages, contacts, call history, notes, etc.
Plus, the software offers you a full preview window, letting you see your old, deleted iMessages before you conduct a recovery, and flexibly pick what to recover. This saves you the effort and time.
Win Download Mac Download
Click the bule Download button to get the utility onto your Windows PC or Mac, then follow these steps on recovering deleted iMessages on iPhone without iCloud backup file.
Step 1. Fire up iPhone Data Recovery utility, and select Recover from iOS Device mode.
Step 2. Plug your iPhone into your computer via a lightning cable.
Step 3. Click Start Scan button. The software is now scanning your device's memory, ensuring to help you find any iMessage conversations you've deleted by mistake without backing them up to iCloud.

Step 4. After the scan is done, click Messages on the left sidebar. You can see your old iMessages now.

Step 5. Choose the iMessages you want to restore by checking the tiny box in the front.
Step 6. Click Recover button to confirm that you're sure to retrieve your iMessages.
Step 7. Pick a destination folder on your computer for saving the iMessages once they're recovered, and finally, hit Recover button to undelete iMessages and attachments. They should be back in a few seconds.

The great news is that all existing data and settings on your device will not be affected during the iMessages recovery process. Anything keeps intact.
Bonus tips for how to see and recover old iMessages on iCloud
Losing iMessages on iPhone can be frustrating, and to facilitate the process of recovering iMessages via iCloud, here're some precaution steps to ensure your messages are backed up onto iCloud service.
1. Enable iCloud backup to keep the most recent backup
Always backing up your iPhone to iCloud is essential. You can force an automatic backup or a manual backup via iCloud, so you can restore data whenever you need.
- Go to Settings > [your name] > iCloud.
- Choose iCloud Backup.
- Switch on Back Up This iPhone. iCloud backs up your iPhone daily when it's connected to Wi-Fi, plugged in, or the screen is locked.
- To perform a manual backup, tap Back Up Now.
2. Turn on Messages in iCloud
With Messages in iCloud activated, your iMessages are sync across your Apple devices that is signed into the same Apple ID, so you can view your iMessages anywhere. If you delete an iMessage chat while iCloud Messages is off, the deletion won't sync and you can download the iMessage from iCloud to your iPhone thanks to the synchronization.
- In Settings app, tap [your name] > iCloud.
- Choose Messages in Saved to iCloud section.
- Toggle on the switch next to Use on this iPhone.
3. Make sure iCloud storage is enough
Apple gives you 5GB of storage for free, but that likely won't be enough space. If your iCloud storage is running out, your iMessages or any other data won't be backed up. You can either upgrade your iCloud plan or delete some unused apps or files on your iPhone to ensure a successful iMessages recovery for iPhone after loss or deletion.
FAQs
- Can you recover deleted iMessages?
- Yes, you can recover iMessages you deleted for up to 30 days by accessing Recently Deleted folder in iOS 16 or higher. To do this:
-
- In Messages app, tap Edit > Show Recently Deleted, or Filters > Recently Deleted.
- Find and choose the iMessage conversations you need.
- Tap Recover > Recover Message or Recover [Number] Messages.
- If you find your iMessages erased from iPhone permanently, you could try restoring an iCloud backup, iTunes backup, or use HigoSpot iPhone Data Recovery program to get things back.
- How do I recover iMessages from iCloud?
- In case you've created a recent iCloud backup when your iMessages still exist, then it's easily to restore your iPhone from iCloud backup and recover the deleted iMessages.
-
- Confirm your last backup through Settings > [your name] > iCloud > Storage > Backups.
- Reset your iPhone via Settings > General > Transfer or Reset iPhone > Erase All Content and Settings.
- Set up iPhone.
- In Transfer Your Apps & Data screen, select From iCloud Backup.
- Enter your Apple ID and password to log into iCloud.
- Pick the backup to get your deleted iMessages back.
- Will I lose iPhone data when retrieving iMessages from iCloud?
- Yes, restoring iMessages with iCloud backup will remove newer data that's not in the backup copy. So it's important to back up your device before doing the restoration.
- How to find old iMessages on iCloud?
- Generally, iCloud gives no Message app letting you access old iMessages; instead, if you've turned on Messages in iCloud function on your iPhone, you're able to see your iMessages on another iPhone, iPad or Mac that is sharing the same Apple ID or using Messages in iCloud.


About Ajay Walmsley
Ajay Walmsley has 6 years of experience writing and editing for tech publications, as well as in the tech startup world. She loves to help more users solve various types of issues related to iOS, Android, Windows, macOS.
 iPhone UnlockerRemove iPhone & iPad lock screen
iPhone UnlockerRemove iPhone & iPad lock screen iPhone Data TransferTransfer and manage your iPhone & iPad data
iPhone Data TransferTransfer and manage your iPhone & iPad data Android UnlockerRemove Google FRP lock and bypass screen locks
Android UnlockerRemove Google FRP lock and bypass screen locks iPhone Data RecoveryRecover deleted files from iPhone, iPad
iPhone Data RecoveryRecover deleted files from iPhone, iPad Location ChangerFake a GPS location easily
Location ChangerFake a GPS location easily Video DownloaderDownload videos from 1000+ sites
Video DownloaderDownload videos from 1000+ sites