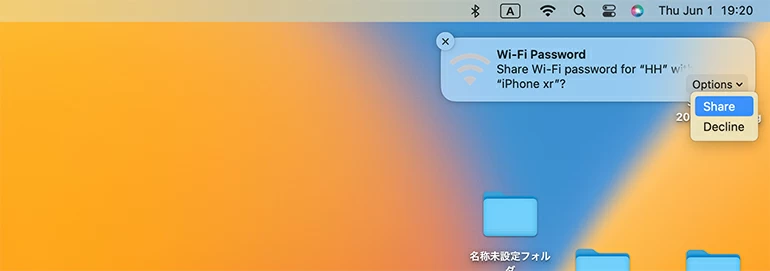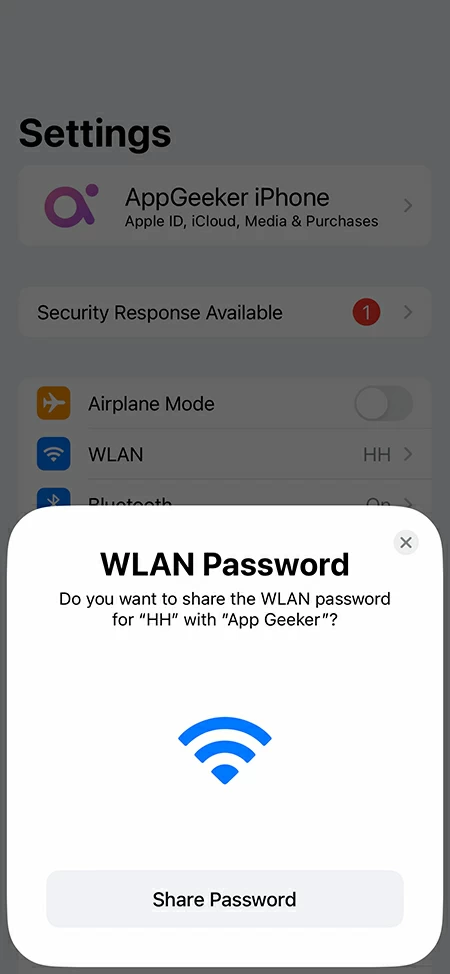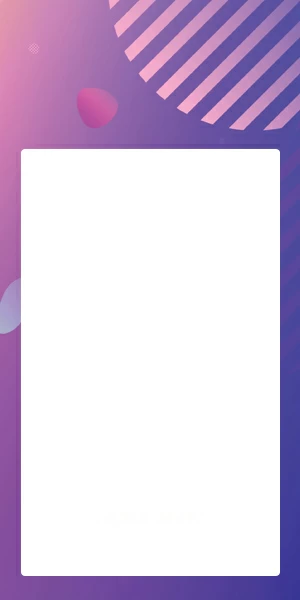How to Share Wi-Fi Password from Mac to iPhone [Ultimate Guide]
If you don't know Wi-Fi password or are too lazy to enter Wi-Fi password, then this article on how to share Wi-Fi password from Mac to your iPhone is your savior.

Alice Estelle
Updated on Oct 11, 2025

With just a few taps you can share Wi-Fi password to iPhone via Mac.
In the digital age, staying connected is paramount and sharing Wi-Fi passwords has become a common occurrence. By leveraging the seamless integration between Apple devices, you can effortlessly share Wi-Fi password from Mac to iPhone, saving you time and eliminating the hassle of manual entry.
In this article, we'll guide you through how to share Wi-Fi password from your Mac to your iPhone. Whether you're at home, a friend's place, or a coffee shop, sending Wi-Fi network password from your Mac to an iPhone will ensure that you can quickly connect your iPhone to the Wi-Fi network without any inconvenience.
Notes before sharing password
Before we proceed with the steps to share your Wi-Fi password from Mac to an iPhone or iPad, there are a few important points to keep in mind. These considerations will ensure a smooth and successful sharing process:
- Ensure that your Mac is running macOS High Sierra or newer version, while your iPhone is updated with the latest version of iOS.
- Make sure that both your Mac and iPhone have Wi-Fi and Bluetooth enabled. It's important to note that if either device has Personal Hotspot turned on, it should be turned off before proceeding with the password sharing process.
- To share a Wi-Fi password from Mac to your iPhone, both your Mac and iPhone must be signed in with the same Apple ID. And, ensure that the email address associated with your Apple ID is saved in the other person's Contacts, and vice versa.
- Keep in mind that the Mac should be within a reasonably close distance from the iPhone for the sharing process to work smoothly. Ideally, they should be in close proximity to each other to establish a stable connection.
By ensuring that these considerations are met, you'll be well-prepared to effortlessly share your Wi-Fi password from a Mac to an iPhone. Now, let's move on to the step-by-step guide to walk you through the process.
How to share Wi-Fi password from Mac to iPhone
To ensure a seamless Wi-Fi password sharing experience, make sure your Mac is unlocked if you're the one sharing the password. Now, just follow these steps to share the Wi-Fi password from your Mac to iPhone:
Step 1. Open the Settings option of iPhone.
Start by opening the Settings menu on your iPhone. Look for the familiar gear icon and tap on it to enter the settings options.
Step 2. Navigate to the Wi-Fi option on your iPhone.
Within the settings menu, locate and tap on the "Wi-Fi" option. This will take you to the Wi-Fi settings page.
Step 3. Choose the desired network you wish to connect.
From the list of available Wi-Fi networks, select the one you wish to join. Simply tap on the name of the network your Mac is connected to to proceed.
Step 4. Click the Wi-Fi password dialog box that popped up on your Mac.
Switch over to your Mac and keep an eye out for the Wi-Fi password dialog box that appears. It's important to locate and interact with this dialog.

Step 5. Click on the Share option to share the password with your iPhone.
Within the dialog box on your Mac, you'll find the option to share the Wi-Fi password. Click on the designated "Share" button to initiate the Wi-Fi password sharing from Mac to your iPhone.
Tip: If the password is not automatically displayed on your iPhone, you can try restarting both your Mac and iPhone. Once they are back on, attempt the password sharing process again.
Alternatively, you can manually enter the Wi-Fi password into your iPhone. On your Mac, launch the "Keychain Access" application and search for the Wi-Fi network name. Double-click the target network name and check the "Show Password" box at the bottom to view the Wi-Fi password.
Bonus: How to share Wi-Fi password from iPhone to your Mac
If you want to share Wi-Fi password from iPhone to Mac, then you also have to meet the prerequisites for sharing Wi-Fi password from Mac to iPhone first. The prerequisites for sharing Wi-Fi passwords in both directions between iPhone and Mac are the same. Here's how to Share Wi-Fi Password from iPhone to Mac:
Steps 1. Ensure your iOS device is unlocked and ready for action.
Steps 2. Locate and click the Wi-Fi icon in the menu bar on your Mac.
Steps 3. From the available networks, select the desired one you wish to join.
Steps 4. On your iPhone, simply tap the option to "Share Password."

Steps 5. Witness the magic unfold as your Mac effortlessly connects to the chosen network.
By following these straightforward and succinct instructions, you'll swiftly establish a seamless network connection between your iOS device and Mac. Bid farewell to the hassle of manually entering passwords and relish the convenience of effortless network sharing.


About Alice Estelle
Alice Estelle has been a newspaper editor and a book editor with extensive writing experience. She also has deep research in the field of mobile software and is keen on exploring and solving various problems of iOS and Android systems.
 iPhone UnlockerRemove iPhone & iPad lock screen
iPhone UnlockerRemove iPhone & iPad lock screen iPhone Data TransferTransfer and manage your iPhone & iPad data
iPhone Data TransferTransfer and manage your iPhone & iPad data Android UnlockerRemove Google FRP lock and bypass screen locks
Android UnlockerRemove Google FRP lock and bypass screen locks iPhone Data RecoveryRecover deleted files from iPhone, iPad
iPhone Data RecoveryRecover deleted files from iPhone, iPad Location ChangerFake a GPS location easily
Location ChangerFake a GPS location easily Video DownloaderDownload videos from 1000+ sites
Video DownloaderDownload videos from 1000+ sites