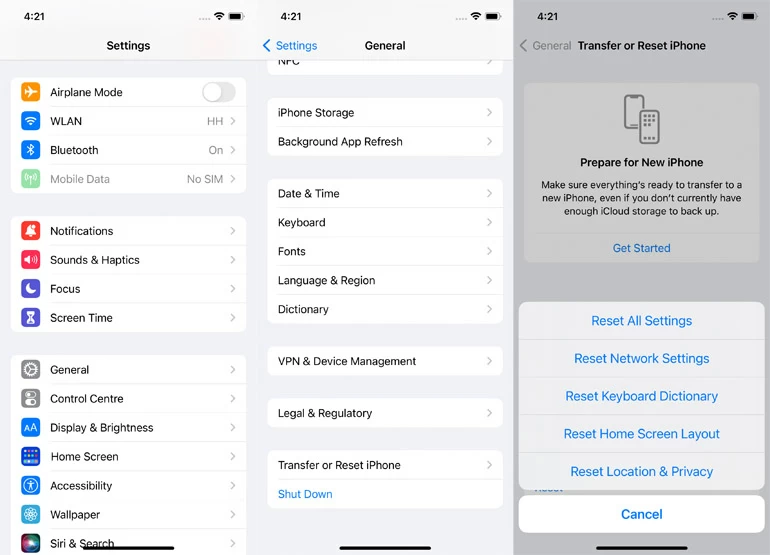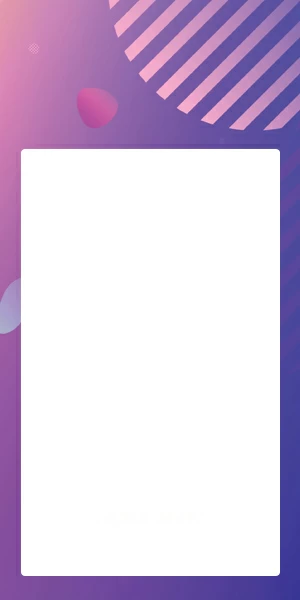iPhone Camera Settings Tips: How to Reset Camera Settings on iPhone
Learn how to reset the camera settings on an iPhone. You'll find two methods to reset your iPhone camera and tips for fixing camera not working issues.

Ajay Walmsley
Updated on Aug 26, 2025

Use Reset All Resetting to have your iPhone camera settings reset to their defaults.
iPhone is known for its camera, and comes with the most easy-to-navigate camera settings with which you can easily customize and improve your camera performance. You can access the basic iPhone camera settings in Camera app itself and a handful of advanced camera settings with Settings app.
However, at times the iPhone camera doesn't respond as it is supposed to, and you would prefer to reset camera settings on iPhone. In this blog, we'll provide you a step-by-step guide on how to reset iPhone camera and we'll help you walk through the entire process of resetting the camera settings on an iPhone.
Tip: If your iPhone is locked out with forgotten passcode, iPhone Unavailable screen, or Security Lockout screen, then you could use iPhone Unlocker to unlock and regain access to your iPhone.
Table of Contents
Why you need to reset camera settings on iPhone?
Resetting the camera settings on an iPhone becomes very first troubleshooting step when your Camera app keeps getting crashed. Here are some of the reasons why you need to reset camera settings on iPhone.
- Fix common camera issues including blurry images, frequent crashes, poor quality images
- Troubleshoot Camera app problems like the Camera app keep blacking out the screen, and not working after an iOS update
- Reset iPhone camera settings to its default state when you're not satisfied with your customized configurations to the camera.
- Fix the flashlight not working issue.
- Clean storage from the advanced settings data.
How to reset camera settings on iPhone
There are two possible methods to reset iPhone camera settings. The first option is to use Reset All Settings function to reset iPhone camera settings to default without losing any data, while the other one of using Erase All Content and Settings to factory reset the whole iPhone and delete anything on the device.
Method 1: Reset iPhone camera with Reset All Settings
To use Reset All Settings as a means of resetting iPhone camera, follow the steps below. There's no a specialized feature designed for resetting the camera settings only. So after the reset, all iPhone settings including camera settings, keyboard dictionary, network settings, privacy settings, Apple Pay cards and location settings will return to their defaults; The good news is that your device content won't be erased in the resetting process.
1. Open Settings on your iPhone.
2. Tap on General.
3. Scroll down and tap Transfer or Reset iPhone.
4. Tap on Reset, and then choose Reset All Settings.
5. Enter your passcode when prompted to resetting iPhone's settings.

Method 2: Reset iPhone Camera With Erase All Content and Settings
This is a nuclear option for resetting camera settings: Erase All Content and Settings. It will bring your camera settings to default but at the cost of all your data stored in the phone deleted.
Before you do this, make sure to back up your iPhone so that you can restore your data after the factory reset.
1. Go to Settings > General > Transfer or Reset iPhone.
2. Tap Erase All Content and Settings.
3. When prompted, input your lock screen passcode to continue erasing all your content and settings.
After you've completed resetting your iPhone, the device will start fresh along with your camera setting restored to factory status. You need to go through the setup process to open your phone.
How to change iPhone camera settings after reset
After performing iPhone camera reset, you'll need to adjust its settings to click better photos. Using your iPhone camera at default settings might not give you better quality photos and videos. It's highly recommended that you adjust some of the features of your Camera app in order to get the best out of your camera.
Here's how to change camera settings on iPhone.
1. Turn View Outside the Frame off and on
View Outside the Frame is one of the prominent features in iPhone 11, 12, 13, and 14 models. It helps users to get an idea of the content that can be included in the picture by using another lens of the camera. It is mostly the view of the wide angle lens which covers the content outside the frame of the lens which the user is already using.
To access View Outside the Frame option, you need to follow these steps:
- Open Settings.
- Tap Camera.
- Turn off the View Outside the Frame option.
2. Turn Prioritize Faster Shooting off and on
If you're someone who loves taking photos of fast-moving objects, turning on Prioritize Faster Shooting will help you a lot. This feature comes with iPhone Xs, iPhone Xr, iPhone 12, 13, and 14 models. It helps users to take more photos while tapping the shutter button rapidly. It modifies the way how images are processed by your iPhone and focuses more on taking more shots, rather than spending time on processing images taken.
Simply go to Settings > Camera, then toggle off Prioritize Faster Shooting if it's on.
3. Turn Lens Correction off and on
You might have noticed that sometimes when you take a selfie from a front camera or make an image from the rear wide angle camera, the photo kinda looks weird. It's because of the odd proportions of the wide angle and front cameras. The feature of Lens Correction in iPhone helps users to adjust the proportions of the image and make them look more natural.
You could toggle off Lens Correction which is enabled by default through Settings > Camera.
Remember, this feature is only available on iPhone 12, 13, and 14 models.
4. Turn Scene Detection off and on
Scene Detection is yet another feature of iPhone Camera app and it helps users to capture the best scenes and it does so by identifying the object of which you're taking a photo of. This feature is available on iPhone 12 models only.
In iPhone Settings app, choose Camera, and then turn off the switch for Scene Detection.
So if you're wondering how to change iPhone camera settings after resetting it to default, all the above-mentioned features must be adjusted for a better image quality.
Tips for optimizing iPhone camera to avoid a reset in the future
Apart from the methods of resetting your iPhone camera settings, it is also important to know some of the important tips when your camera is not working.
1- Clearing storage on iPhone
Having enough storage for any app running properly is essential. Camera app will not open if there's lack of storage space on your iPhone.
2- Cleaning the lens
At times, the problem lies with a dirty lens. Keep your lens clean all the time so you have flawless photos. Your lens mostly gets dirty when you use it with a back cover so don't forget to clean your lens before taking photos or recording videos.
3- Updating the software
An iPhone with outdated iOS software may running into the bugs with camera screen showing black. If your iPhone is older enough, or your current iOS version is not the updated version, be sure to go and update software to the latest version to get your camera back up and running.
4- Fixing iPhone camera not working using AppGeeker iOS System Recovery
If for some reasons, you're experiencing the unresponsive or glitching issues with your iPhone camera, consider using AppGeeker iOS System Recovery tool.
The software works as an iOS troubleshooter that can fix more than 130 iOS or iPadOS related errors and get your device back to working order, such as stuck Apple Logo, black screen, boot loop, issues of not turning on, not charging, not powering off, keeping shutting off, apps not working properly, and many more.
It ships with a Standard Mode to repair iOS system without touching your current data on your device. You can also use the Advanced Mode to fix any stubborn issues and bugs.


About Ajay Walmsley
Ajay Walmsley has 6 years of experience writing and editing for tech publications, as well as in the tech startup world. She loves to help more users solve various types of issues related to iOS, Android, Windows, macOS.
 iPhone UnlockerRemove iPhone & iPad lock screen
iPhone UnlockerRemove iPhone & iPad lock screen iPhone Data TransferTransfer and manage your iPhone & iPad data
iPhone Data TransferTransfer and manage your iPhone & iPad data Android UnlockerRemove Google FRP lock and bypass screen locks
Android UnlockerRemove Google FRP lock and bypass screen locks iPhone Data RecoveryRecover deleted files from iPhone, iPad
iPhone Data RecoveryRecover deleted files from iPhone, iPad Location ChangerFake a GPS location easily
Location ChangerFake a GPS location easily Video DownloaderDownload videos from 1000+ sites
Video DownloaderDownload videos from 1000+ sites