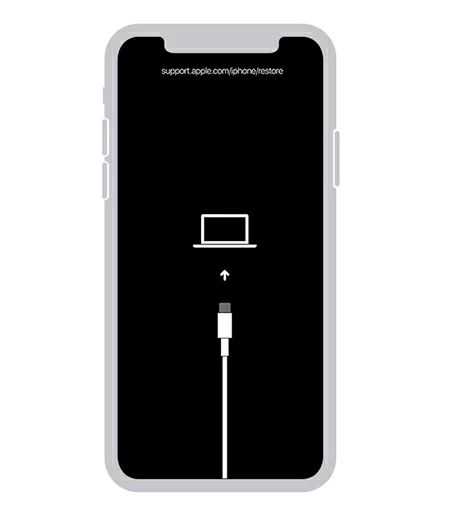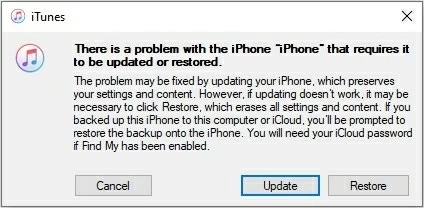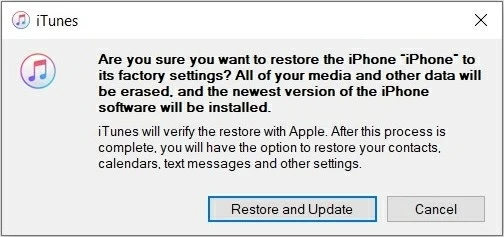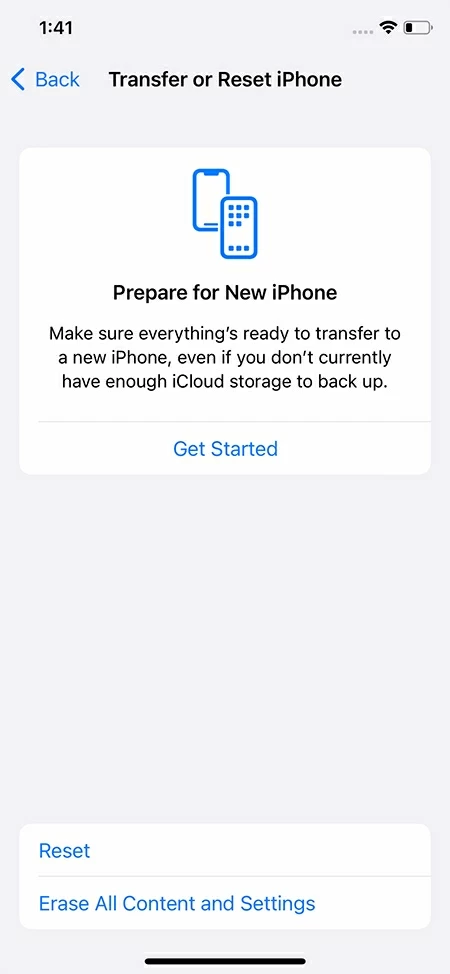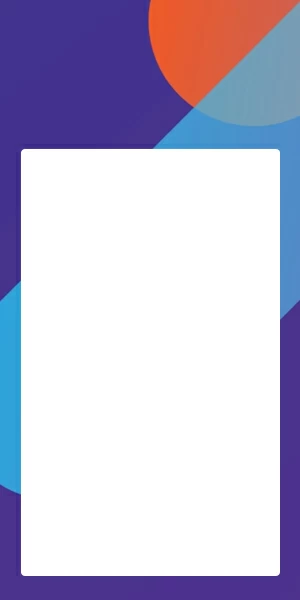How to Factory Reset an iPhone with iTunes
Looking for how to factory reset your iPhone with iTunes? Here's everything you need to know to reset an iPhone to factory default settings with or without using a passcode.

Mark Anderson
Updated on Sep 27, 2024

Check out this quick guide to factory reset iPhone with iTunes in easy steps.
Sometimes, you want to use your iPhone but only find it says iPhone Unavailable or Security Lockout. Or maybe you've got a new iPhone and want to erase all your personal data on the old iPhone. In those cases, factory resetting your iPhone will be a quick way to help you out.
Whether you want to regain the access to your disabled iPhone, or wipe out all the previous content to sell the old iOS device, you can simply factory reset your iPhone with iTunes, which will take your iOS device back to its default state so that it can be used again.
And You don't have to worry about losing all your data or files as you can still restore your content and settings from a recent backup after the factory reset. Now, take a look at how to reset your iPhone to factory settings with iTunes:
Table of Contents
Note: Resetting iPhone to default setting will erase all your current data but you can restore the lost data from your iCloud or computer backup.
How to factory reset iPhone with iTunes
Due to the Apple's security policy, nobody can get into your iPhone without knowing the correct iPhone passcode. So when your iPhone locks you out and you forget your own lock screen passcode, you'll have to factory reset your device so that you can access and use it again. To proceed that, the easiest way you can try is to reset your iPhone with iTunes. Simply launch iTunes on your computer, and follow the steps to bring your locked iPhone to factory settings with passcode:
Step 1: Open the latest iTunes on Windows or macOS 10.14 and earlier. If your computer is running macOS 10.15 and later version, launch the Finder on your computer instead.
Step 2: Connect your iPhone to your computer in its Recovery Mode. To do that, power off your iPhone first, and then do one of the following:

Connect iPhone to iTunes and force it to enter Recovery Mode.
- If you're using an iPhone 6 or earlier, keep holding the Home button on your iPhone while quickly connecting the device to your computer.
- If you're using iPhone 7/ 7 Plus, keep pressing the Volume down button and plug your iPhone into computer immediately.
- If you have an iPhone 8 or later, keep holding the Side button and insert your phone into computer at the same time.
Make sure not to release the right button before the Recovery Mode screen shows up on your iPhone. You will see a cable-to-computer icon once your iOS device enters the Recovery Mode successfully.
Step 2: Click the Restore option when your computer reads your iPhone successfully. Make sure to select the Restore option instead of the Update.

Select Restore option when iTunes recognizes the attached iPhone.
Step 3: A new dialog box will pop up, asking you to confirm the Restore and Update option. This is to download and install the newest iOS version on your iPhone, so your iPhone will be reset to factory settings without using a passcode.

Choose Restore and Update option to factory reset your iPhone with iTunes.
Step 4: Follow the on-screen steps and wait for the latest iOS version to download.
Once done, your iPhone will be taken back to its factory default. Your lock screen passcode is removed, and everything else on your iPhone is erased and gone. You can now set up your unlocked iPhone as a new one, and go through the setup process from the Hello screen.
Note: Make sure to keep your iPhone connected before the latest iOS version is installed on your device.
What to do after factory reset to avoid data loss
Once you are done resetting your iPhone, you will be greeted by iPhone's initial welcome screen. You can now reset it. You can set up your Wi-Fi network, choose your language, and use a new lock screen passcode. What's better, you can restore your previous iPhone data during the setup process.
How to restore your iPhone data after factory reset:
- When your iPhone restarts after being reset, the Hello screen will appear.
- Follow the and on-screen setup steps to set up your iPhone.
- When you get to the Apps & Data screen, select either Retore from iCloud Backup or Restore from Mac or PC, which enables you to restore your previous data from a useful backup to your iPhone.
- If asked, follow the instructions on your iPhone screen to download or sync your iPhone data.
Bonus: How to reset your iPhone if you remember the passcode
Factory resetting your iPhone is much easier if you do remember your iPhone passcode as well as your Apple ID & password. After you perform a factory reset on your iPhone, all your current content and settings will be wiped out, and your iPhone will restart on the Hello screen.
Factory reset your iPhone without iTunes when you know the passcode:

Reset iPhone and erase all content and settings.
- On your iPhone, go to the Settings, and select General > Transfer or Reset iPhone.
- Tap on the Erase All Content and Settings option.
- Input your iPhone passcode or Apple ID password when asked.
- Wait for the factory reset to complete.
Once done, you will see your iPhone restart. You can go through the setup when the Hello screen appears.
Summary
If you can't remember your passcode when you need to use your iPhone, all you need to do is to open the iTunes on your computer and connect your iPhone to iTunes in Recovery Mode. This allows you to factory reset your iPhone by easing all the content and settings on your device, giving you access to set it up again.


About Mark Anderson
Mark is a passionate content creator with years of experience in technical field. He has written a variety of niches and always shares a unique insight into the world of Internet & technology.
 iPhone UnlockerRemove iPhone & iPad lock screen
iPhone UnlockerRemove iPhone & iPad lock screen iPhone Data TransferTransfer and manage your iPhone & iPad data
iPhone Data TransferTransfer and manage your iPhone & iPad data Android UnlockerRemove Google FRP lock and bypass screen locks
Android UnlockerRemove Google FRP lock and bypass screen locks iPhone Data RecoveryRecover deleted files from iPhone, iPad
iPhone Data RecoveryRecover deleted files from iPhone, iPad Location ChangerFake a GPS location easily
Location ChangerFake a GPS location easily Video DownloaderDownload videos from 1000+ sites
Video DownloaderDownload videos from 1000+ sites