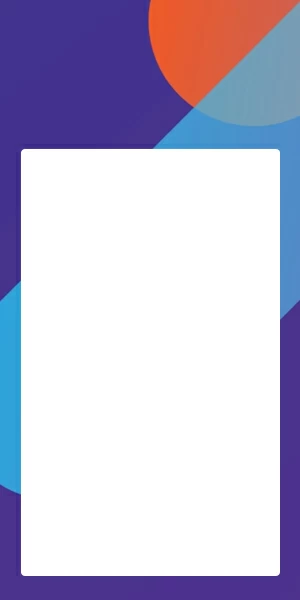How to Completely Reset iPhone with or without Password
Selling your iPhone? Here's how to factory reset your iPhone and securely erase all your content. Make sure you have a backup.

Ajay Walmsley
Updated on Nov 6, 2025

Here're a few ways to reset your iPhone to factory defaults and erase all information on the device.
You must have repeatedly heard the question about how to reset your iPhone completely? Have you ever lost access to your iPhone due to a forgotten password? Or have you encountered an issue that can't be resolved without resetting your phone back to factory settings? If so, you should know how to completely reset your iPhone and restore it to its original state.
But before going any further, don't forget to back up your iPhone to iCloud or iTunes to preserve all your data! That way, you can restore it back after the complete reset. Now that we've got your attention and have reminded you of the importance of backup let's dig in and find out how to reset your iPhone completely.
Table of Contents
How to reset an iPhone via iPhone Settings
When it comes to How to reset iPhone completely, the first and arguably most efficient method is to perform a factory reset via iPhone Settings.
1. Begin by opening the Settings app on your iPhone.
2. Scroll down and tap General.
3. Select Reset, followed by Erase All Content and Settings.
4. You might be asked to enter your passcode or Apple ID before continuing with the reset process.
5. Confirm that you want to reset your phone, and the factory reset will begin.
Other options for iPhone reset in Settings app
It is also possible to reset specific settings on your iPhone instead of performing a full factory reset. When inside the Reset section of iPhone Settings, you can choose from several reset options:
Reset All Settings: This reset will revert all of your iPhone's settings to their factory defaults, but it won't delete any of your data.
Reset Network Settings: This reset will erase your device's Wi-Fi networks, VPN connections, and passwords.
Reset Keyboard Dictionary: This reset will erase any words you've added to your iPhone's keyboard dictionary.
Reset Home Screen Layout: This reset will revert your home screen layout to its original factory state, with all the default apps in their original positions.
Reset Location & Privacy: This reset will erase any location and privacy settings stored on your device.
It's worth noting that these reset options are designed to help you troubleshoot minor iPhone issues. If you think something more serious is happening with your iPhone, a full factory reset is the best way. Once again, back up your data before performing a factory reset.
How to completely reset iPhone on a computer
This works:
- Have synced or backed up iPhone with iTunes
- iTunes can detect the iPhone when it's connected
- iPhone is not locked
- iPhone works properly
Perform these steps to reset iPhone to factory settings using a computer:
1. Connect your device to a computer and open up iTunes.
2. Select your device from the list of listed devices on the left side of the window.
3. Click the "Restore" button and confirm your choice when prompted.
Follow the onscreen instructions to complete the reset process.
That's it! You have now successfully reset your iPhone using iTunes. This method will erase all data and return your device to its factory settings. Make sure you transfer any important data before doing this, as all information will be lost during this process.
Once the reset is complete, you can use the device as new with no data remaining on it. Be sure to set up your iPhone again and start using it with a fresh start. With this method, you now know How to reset your iPhone without a password completely!
How to completely reset an iPhone when locked out
If you're locked out of your iPhone, a factory reset is one way to get back in. But it should be noted that this will erase all stored content, including photos, messages, and contacts.
Fortunately, if you have forgotten your lock screen passcode or are experiencing a glitch that denies access to the system, performing a factory reset can fix the issue. Let's discuss some scenarios that may require a factory reset:
- If you have forgotten your lock screen passcode, a factory reset is one way to regain access.
- If your iPhone is ending up with an 'iPhone Unavailable' message or Security Lockout, and it won't respond when you enter the correct passcode, a factory reset can help.
- If your iPhone displays an 'iPhone is disabled - connect to iTunes' message, then a factory reset may be the only way to regain access.
- If your iPhone is glitching and you can't access any of its features or settings, then a factory reset could help fix the issue.
There are ways that you can reset your iPhone without entering a passcode. A tap on Erasing iPhone on the unavailable screen, using iTunes Recovery Mode to reset and restore, or using "Find My" to erase remotely.
The best method for completely resetting your iPhone when locked out is using iTunes Recovery Mode. To get started, you'll need to connect your iPhone to your computer using a USB cable and launch iTunes.
Once connected, turn off the device by pressing and holding the power button until you see 'slide to power off. Now press the home button while connecting the device back to your computer. Hold both buttons until the iTunes Recovery Mode logo appears on the iPhone's display.
Once in Recovery Mode, you'll see an 'Erase iPhone' option. Select this option and follow the prompts to factory reset your device. Remember that all data stored on the phone will be deleted when performing this action.
These steps will help you reset your iPhone to its factory settings and get access to it once again. However, if this method does not work, you may need to contact Apple support for further assistance. Be sure to back up your data before attempting any of these methods. With that said, now you know How to reset your iPhone without a password completely!
Bonus: How to hard reset iPhone
The hard reset is a way of completely resetting an iPhone without a password. It should be done when your phone has become unresponsive and won't turn on or when you need to wipe all data without entering a password. Performing a hard reset will not delete any phone data.
Hard reset iPhone 8, SE (2nd or later) and iPhone with Face ID:
1. Press and quickly release Volume Up button.
2. Press and quickly release Volume Down button.
3. Press and hold Side button until Apple logo appears.
Hard reset iPhone 7 and iPhone 7 Plus:
Press Volume Down and Sleep/ Wake buttons simultaneously until you see an Apple logo on the screen.
Hard reset iPhone 6s or iPhone SE (1st generation):
Hold down the Home button and Sleep/Wake button simultaneously until you see an Apple logo appear on the screen.
Hard reset will get your iPhone to boot up again in a few seconds. Once your iPhone is back up and running, you can reset it to factory settings.
In iOS 15 or later, go to Settings > General > Erase All Content and Settings. In earlier iOS version, tap Settings > General > Reset > Erase All Content and Settings. You'll need to enter your passcode and then confirm that you want to erase all settings and data from your iPhone. After a few minutes, your iPhone will be in its factory-default state!
Be aware: Erasing all content and settings on an iPhone can result in losing all personal data stored on it. Make sure to back up any vital information beforehand, if possible! It is also not recommended to do this without knowing the password, as it could lead to security issues.


About Ajay Walmsley
Ajay Walmsley has 6 years of experience writing and editing for tech publications, as well as in the tech startup world. She loves to help more users solve various types of issues related to iOS, Android, Windows, macOS.
 iPhone UnlockerRemove iPhone & iPad lock screen
iPhone UnlockerRemove iPhone & iPad lock screen iPhone Data TransferTransfer and manage your iPhone & iPad data
iPhone Data TransferTransfer and manage your iPhone & iPad data Android UnlockerRemove Google FRP lock and bypass screen locks
Android UnlockerRemove Google FRP lock and bypass screen locks iPhone Data RecoveryRecover deleted files from iPhone, iPad
iPhone Data RecoveryRecover deleted files from iPhone, iPad Location ChangerFake a GPS location easily
Location ChangerFake a GPS location easily Video DownloaderDownload videos from 1000+ sites
Video DownloaderDownload videos from 1000+ sites