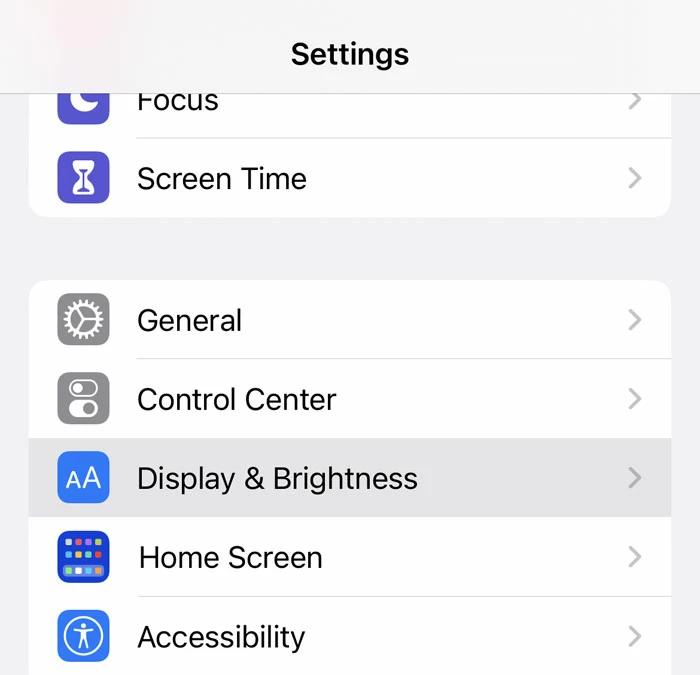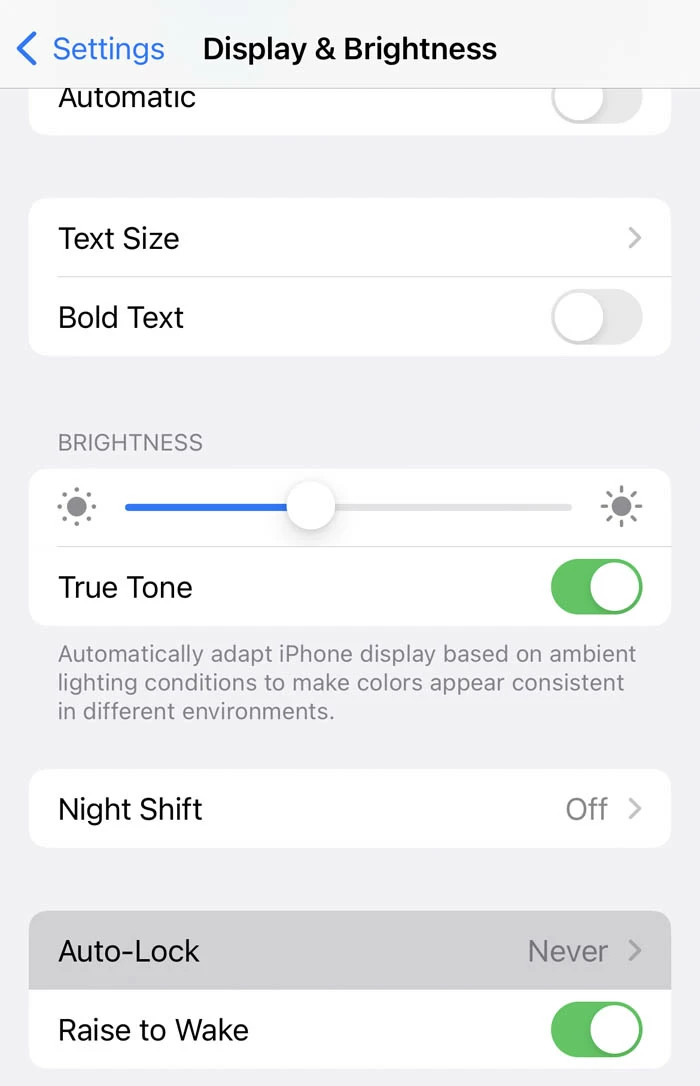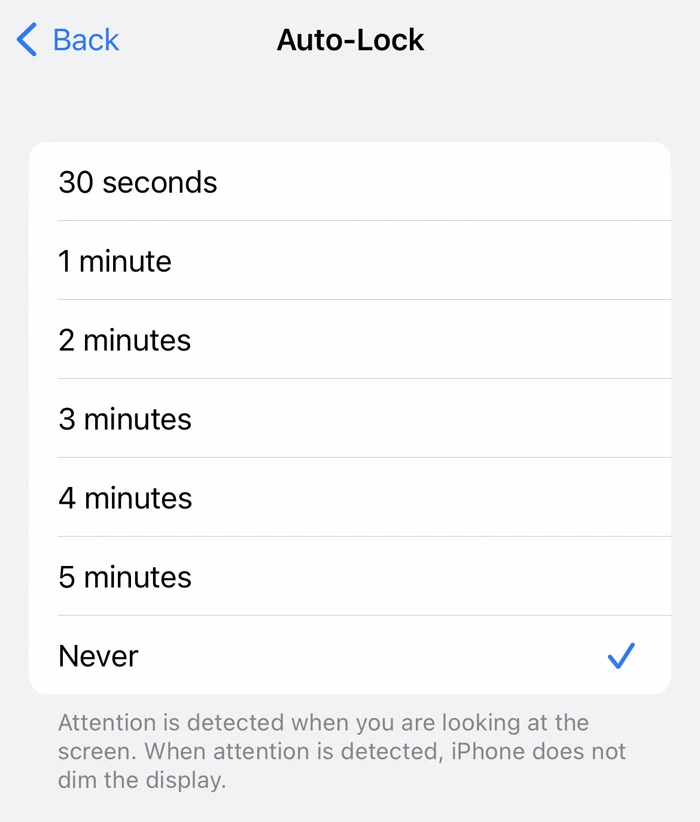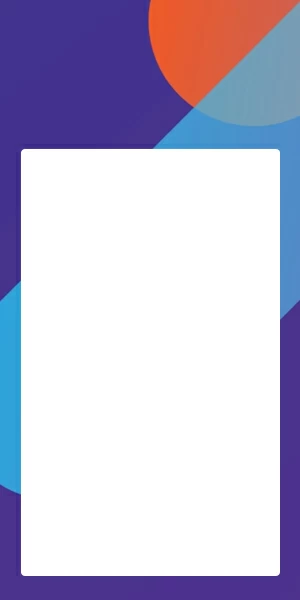How to Keep Your iPhone Screen On with Auto-Lock
Learn how to change Auto-Lock settings to keep your iPhone's display on, or set it to stay on for much longer.

Ajay Walmsley
Updated on Oct 17, 2025

You can adjust Auto-Lock settings in iPhone to make the screen stay on longer or not turn off.
Having the iPhone's display stay on longer can be a great convenience for many users. Whether using your phone for work, browsing the web, or watching videos, you'd like to keep the screen on indefinitely as you do not want to unlock your iPhone continuously when it goes into sleep mode. Fortunately, Auto-Lock comes included with iPhone is for your purpose; there's an easy way to adjust the Auto-Lock settings of your iPhone to deactivate Apple screen timeout so that you can keep your phone from turning off.
Table of Contents
What is screen Auto-Lock on iPhone?
Auto-Lock is a feature on iPhone that automatically turns off the screen after a certain amount of time has passed. This helps protecting your personal information and preventing unauthorized access while you're away.
The default time period for iPhone screen to awake is 30 seconds, and after that Auto-Lock works and turn off the screen. You can adjust Screen Auto-Lock time in Display & Brightness within Settings and make your iPhone screen stay on for much longer: 1 minutes, 2 minutes, 3 minutes, 5 minutes, or Never. The screen timeout you opt for is depending on how long you want the screen to stay active when your iPhone is not in use.
How to keep iPhone screen on with Auto-Lock?
Here's how to increase screen timeout by adjusting Auto-Lock to make your iPhone not turn off even when it's inactive. In generally, it's a simple matter of tapping Settings > Display & Brightness > Auto-Lock, then choosing a length of time.
- Go to Settings on your iPhone.
- Scroll down and tap Display & Brightness.

- In Display & Brightness screen, choose Auto-Lock.

- Select a grace time period you wish your phone's display to stay on before automatically turning it off. The Options range from 30 Seconds to 5 Minutes, or you can also choose to Never auto-lock your device and leave it on all the time.

- Exit Auto-Lock settings and you're done.
If the iPhone Auto-Lock is set to "Never," the screen will remain on and active forever until you manually turn off the display. Keep the screen active for long periods time will drain the battery faster, and will make the iPhone more vulnerable to unauthorized access. Make sure to change the Auto-Lock settings back to a reasonable time period for data security and battery conservation.
How to make your lock screen stay visible with Always On Display – for iPhone 14 Pro & 14 Pro Max
The Always On Display setting is enabled on iPhone 14 Pro and iPhone 14 Pro Max by default, and to access it:
1. Open Settings app.
2. Scroll down and choose Display & Brightness.
3. In Display & Brightness settings, you should see the Always On Display option, allowing you to turn it on or off.
The 'Always On Display' feature (AOD) comes with iPhone 14 Pro and 14 Pro Max, which keeps your Lock Screen visible in a dimmed mode even when the phone is locked, inactive or asleep. With it enabled, you can quickly check the dimmed Lock Screen for a set of information including alerts, the date & time, and information in your widgets without having to fully unlock the iPhone – you can decide whether to show your wallpaper or notifications on the Lock Screen.
The Always On Display uses a low-power mode to minimize the impact on battery life, and is separate from the auto-lock feature, which determines how long your iPhone stays awakes for.


About Ajay Walmsley
Ajay Walmsley has 6 years of experience writing and editing for tech publications, as well as in the tech startup world. She loves to help more users solve various types of issues related to iOS, Android, Windows, macOS.
 iPhone UnlockerRemove iPhone & iPad lock screen
iPhone UnlockerRemove iPhone & iPad lock screen iPhone Data TransferTransfer and manage your iPhone & iPad data
iPhone Data TransferTransfer and manage your iPhone & iPad data Android UnlockerRemove Google FRP lock and bypass screen locks
Android UnlockerRemove Google FRP lock and bypass screen locks iPhone Data RecoveryRecover deleted files from iPhone, iPad
iPhone Data RecoveryRecover deleted files from iPhone, iPad Location ChangerFake a GPS location easily
Location ChangerFake a GPS location easily Video DownloaderDownload videos from 1000+ sites
Video DownloaderDownload videos from 1000+ sites